How To: The 68 Coolest New iOS 10 Features You Didn't Know About
While iOS 11 is ready to take over your iPad, iPhone, and iPod touch, let's take a step back and check out all of the new features that iOS 10 brought to the public when it was released to everyone in Sept. 2016.Some of the updates from iOS 9 to iOS 10 were huge, as you'll see below, but they might just be even bigger from iOS 10 to iOS 11. Check out the roundup below for all of the big features that iOS 10 added to the iPhone, then make sure to see how things are changing a year later in our iOS 11 roundup of features for iPhone.Don't Miss: 80+ Cool New iOS 11 Features You Didn't Know About for iPhone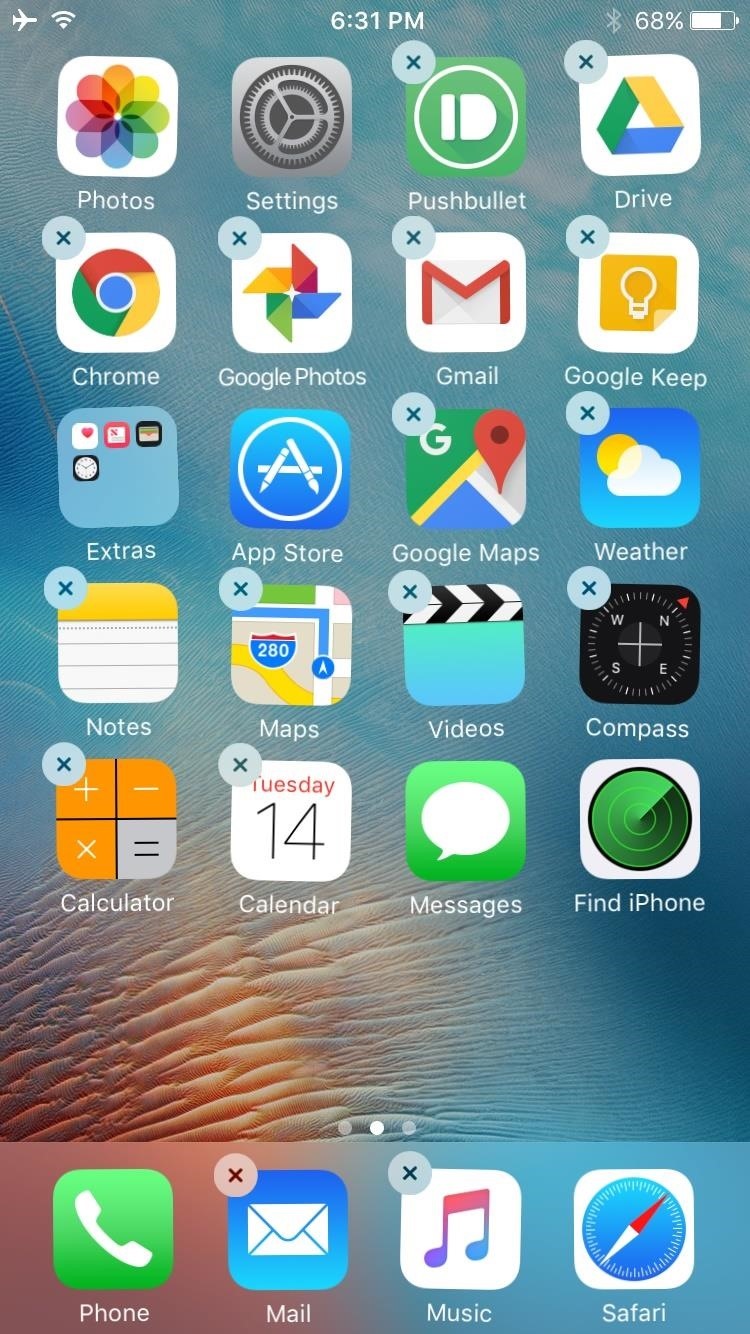
#1: You Can Remove Stock AppsThis one is a little bittersweet. We were stoked about having one less thing to complain about now, since the ability to get rid of the annoying stock apps that clog up your home screen and device storage was seemingly here. Finally, a way to get rid of Tips or the Apple Watch app.Alas, it was too good to be true. Sure, you can remove stock apps from your home screen, but after a little digging, we found that that's all you could really do. Removed stock apps are still on your phone and still taking up storage—even though it may not seem that way—but hey, at least we don't have to create "Junk Apps" folders anymore.Don't Miss: How to Remove Stock Apps in iOS 10 Images by Dallas Thomas/Gadget Hacks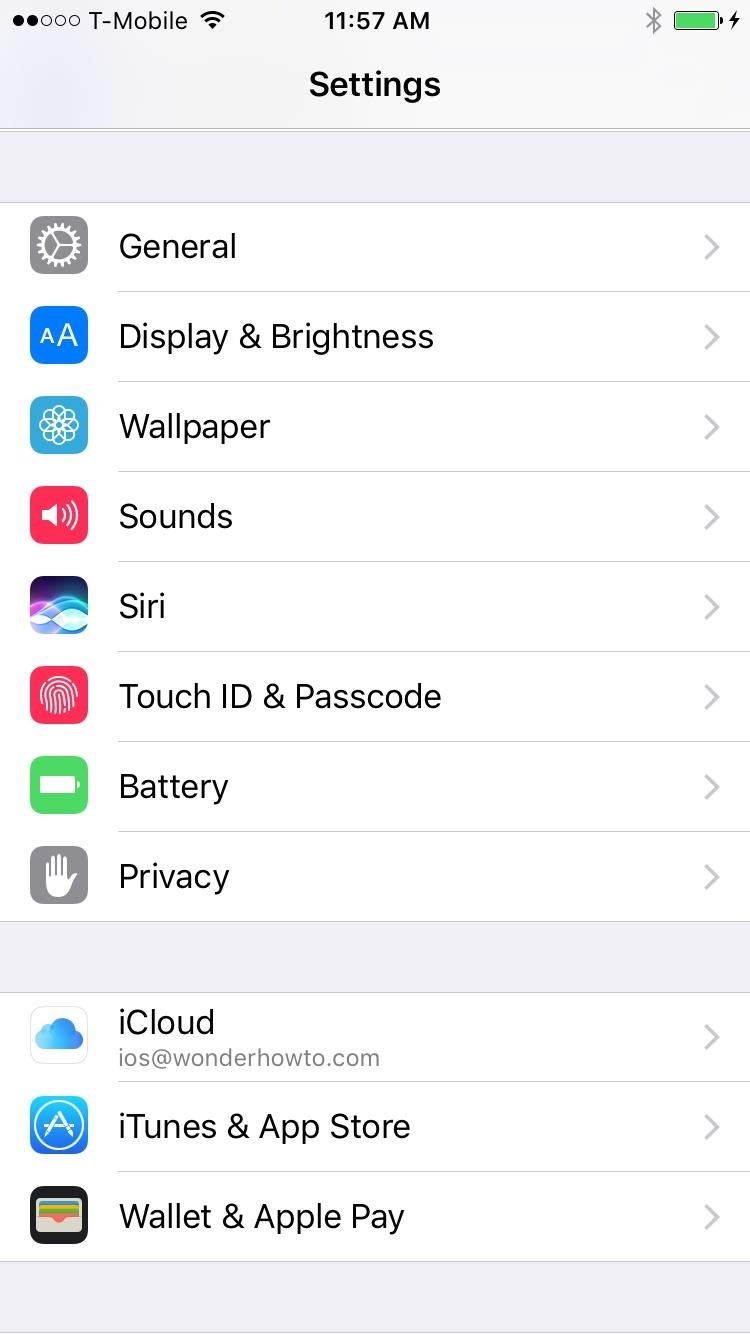
#2: There's Easier Navigation to Siri SettingsIt's now much simpler to get to your device's Siri settings, as iOS 10 includes a dedicated Siri panel on the main settings page. That's the only real change, however, as most of the Siri settings are essentially the same as they were in iOS 9.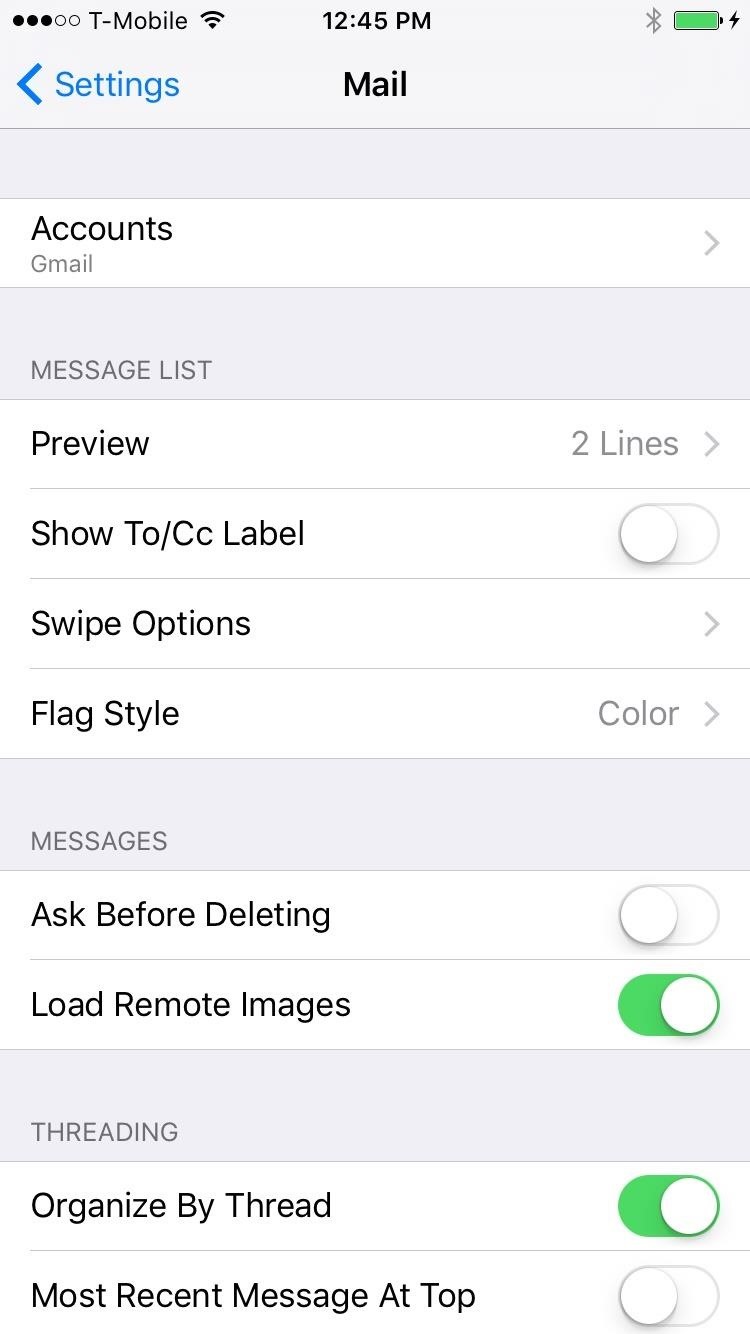
#3: Mail, Contacts & Calendar Settings Are Now SeparateThe settings for Mail, Contacts, and Calendar are no longer grouped together on the Settings page and have been broken up into separate panels to help you get to each's settings more easily. It might not seem like a huge change, but it'll save you a little time when you're looking to alter the settings for these apps.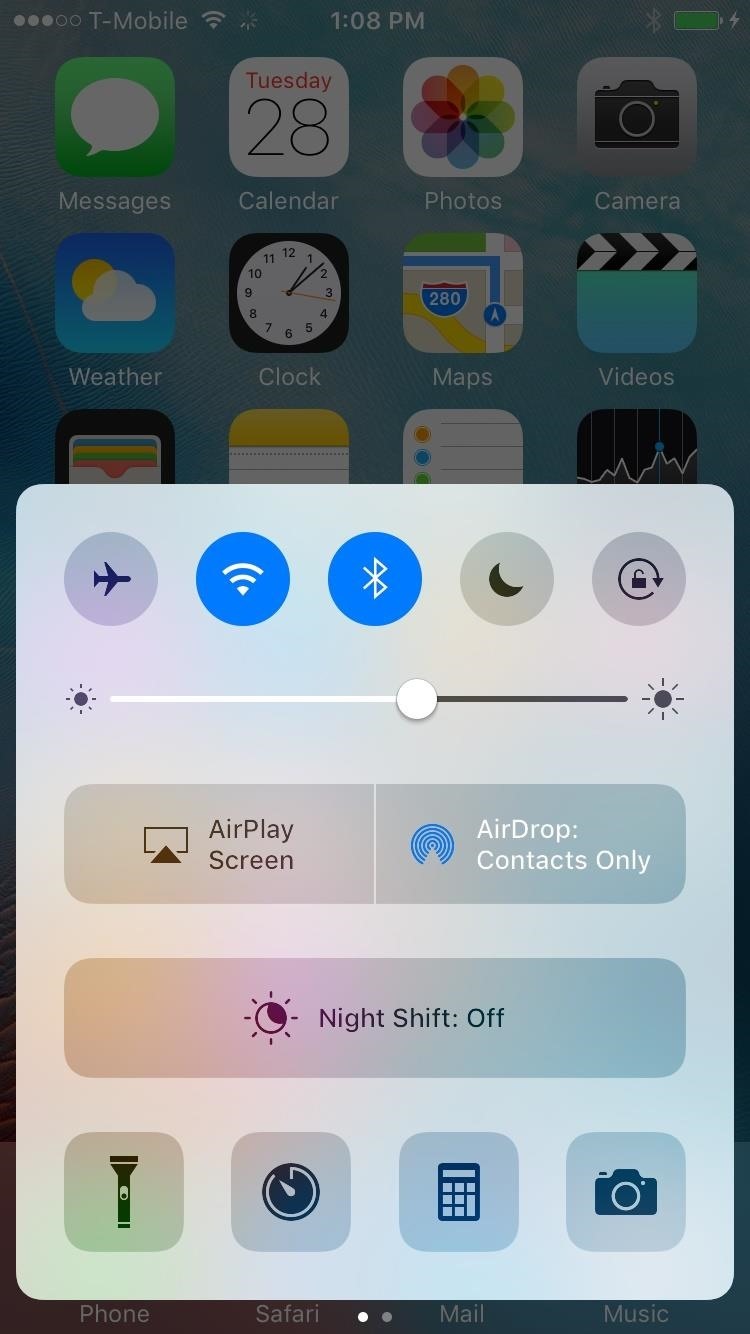
#4: You Can Adjust Flashlight BrightnessIf you have a 3D Touch device, you can adjust your flashlight intensity from the Control Center. Open the Control Center and force-press on the Flashlight icon to bring up three brightness options: low, medium, or high intensity. Apple may make this feature available as a long-press for devices without 3D Touch, but don't hold your breath.Don't Miss: How to Change Flashlight Brightness in iOS 10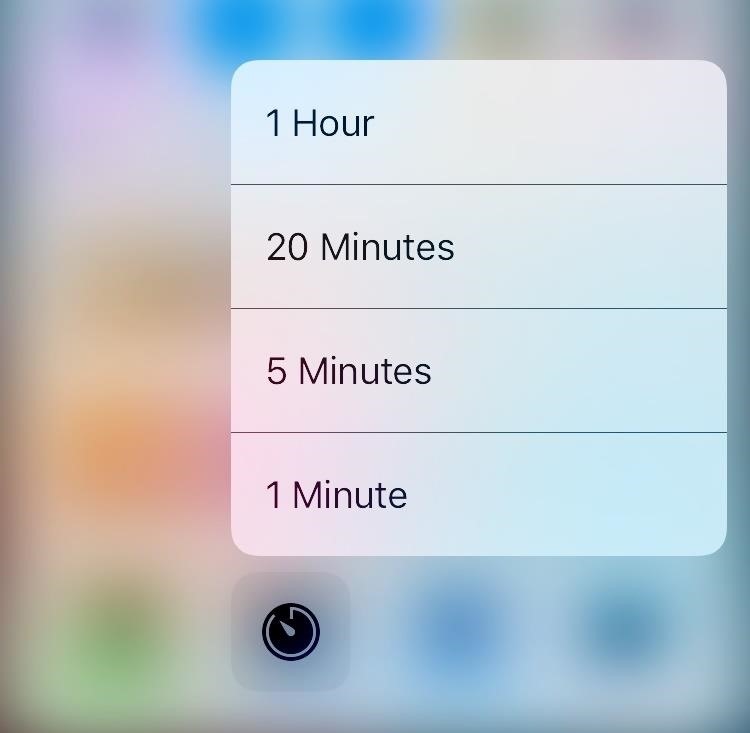
#5: There Are Quick Actions for the TimerThe Timer icon is next to the Flashlight in the Control Center and also supports 3D Touch. Force-pressing the icon brings up four quick interval settings so that you can easily set your timer to 1 hour, 20 minutes, 5 minutes, or 1 minute. Again, this may become a long-press feature on other devices, but we're not promising anything.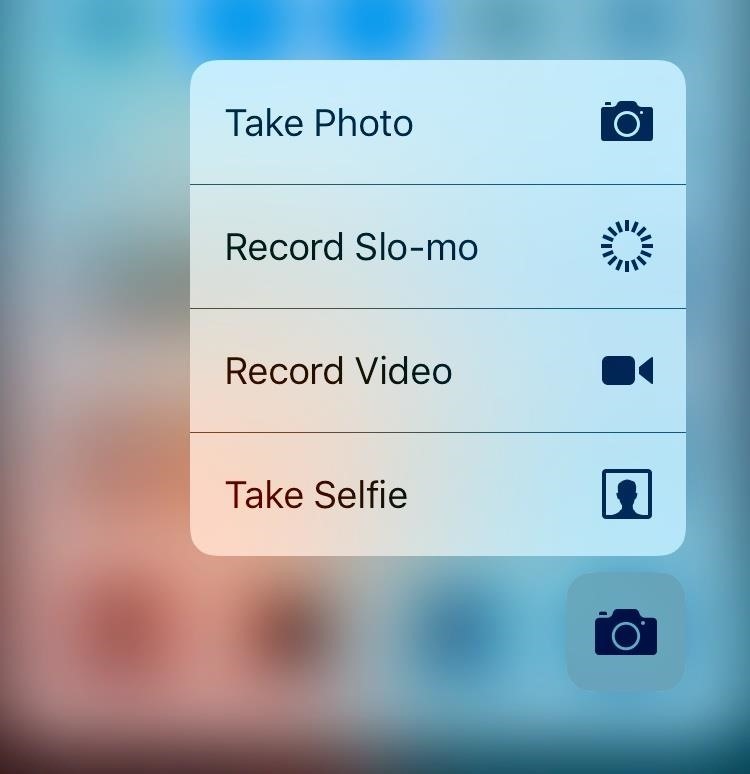
#6: And the Camera Has Them in the Control Center, Too!Just like the Flashlight and Timer, the Control Center gives you quick actions for the Camera. They're the same quick actions as on the home screen—take photo, record slo-mo, record video, and take selfie—but this is actually much more helpful if you're in another app and want to take a specific kind of photo or video real quick.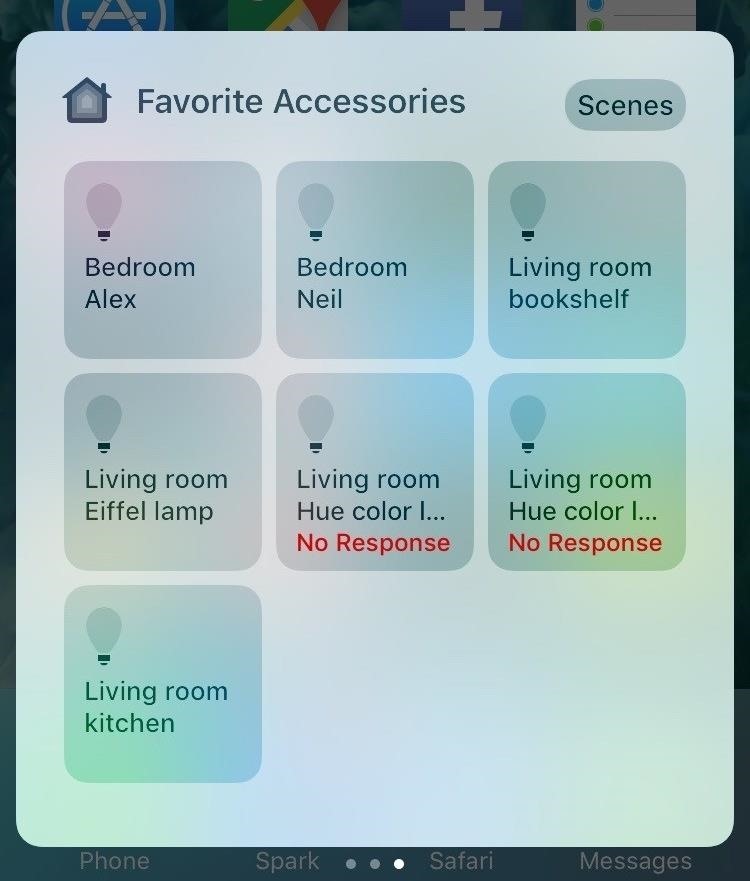
#7: And Quick HomeKit SettingsLike the the above three Control Center quick actions, you'll also be able to open up settings for the new Home app, according to Apple Insider. Pull up the Control Center, and then swipe left twice to get to the Home settings. From there, you can force press on your enabled HomeKit devices to bring up quick settings. Image via AppleInsider You'll also be able to switch between your stored "scenes" from the Home section of the Control Center.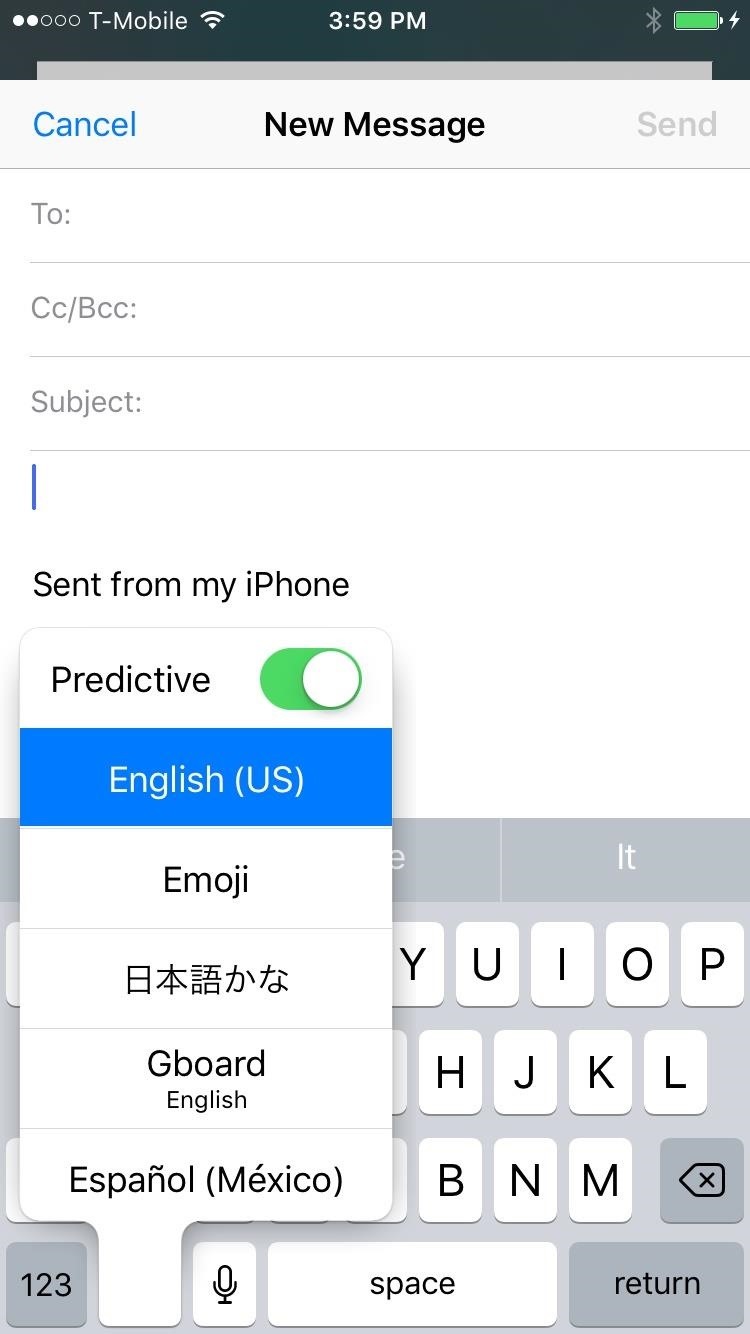
#8: There's Multilingual Predictive TextThe iOS keyboard will now be able to switch between languages without having to change keyboards, which is a great addition for users who type in more than one language. The keyboard will be able to predict the language you're typing in word by word, and will offer quick type suggestions to complete the message.
#9: There Are New Controls for AirPlayThere are now dedicated buttons for AirPlay audio and video that you can access from the Control Center. To find the new buttons, open the Control Center; Video is now called "AirPlay Screen" on the first Control Center pane. For audio, swipe left to bring up the Music player and press the disclosure triangle below the volume bar.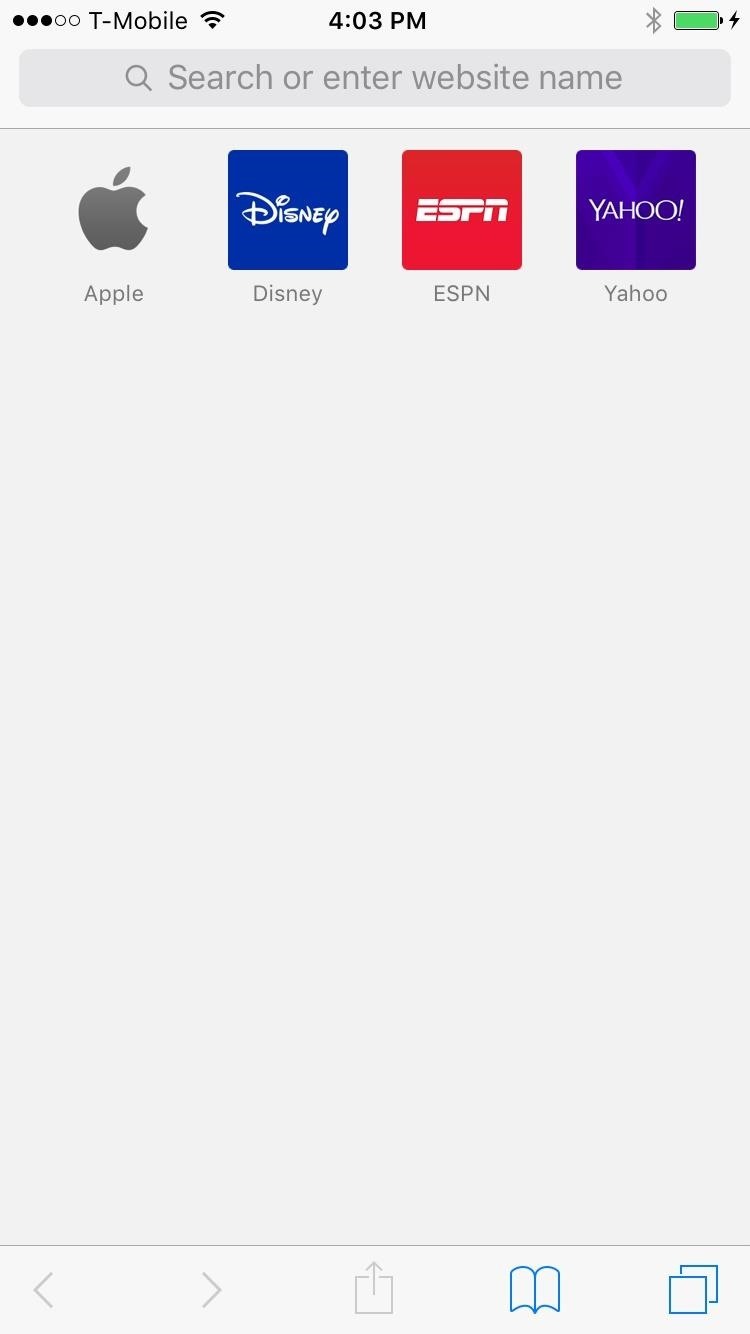
#10: You Can Open Unlimited Safari TabsYou could only open 36 tabs in Safari at a time in iOS 9 (unless you had a jailbroken device), but that limit is going out the window in iOS 10. Now you can open as many tabs as you want. I'm not sure why you'd need 700 tabs open, but now you've got a chance to find a good reason to do it.
#11: You Can Use 2 Safari Browsers Side by Side (iPads Only)Apple is taking advantage of the iPad's large surface area by adding Split View to Safari. You can open a second Safari window by long-pressing a link and tap on "Open in Split View." The second browser is a new instance of Safari, so you'll have a second address bar and even more tabs to work with (as if having unlimited tabs wasn't enough.)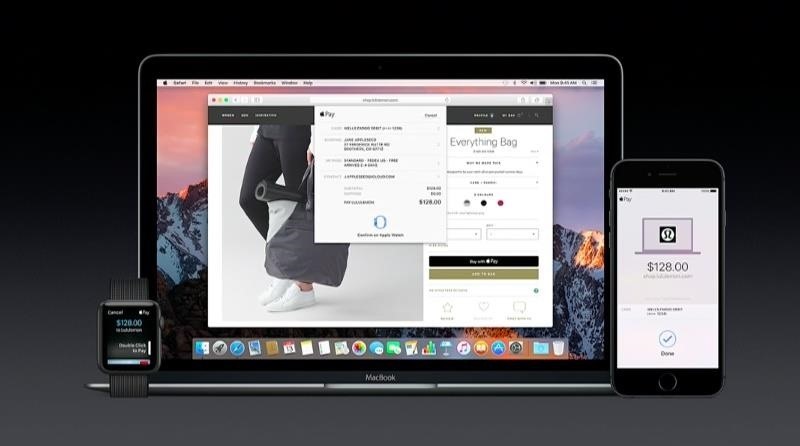
#12: There's Apple Pay Support in SafariApple Pay support for the web is coming in iOS 10, and you can enable it in Settings -> Safari. The feature will work on any website that accepts Apple Pay, so you won't have to pull out your credit or debit card to find the number and fill out your billing information any longer.You'll also be able to confirm purchases you make on Safari on a Mac with MacOS Sierra using Touch ID. Upon checkout, a notification will be sent to your iPhone asking you to identify yourself with Touch ID. Once you've done this, your purchase is complete. Image via Apple However, it doesn't look like this functionality is included with the developer preview, so you're going to have to wait until iOS 10's full launch this fall.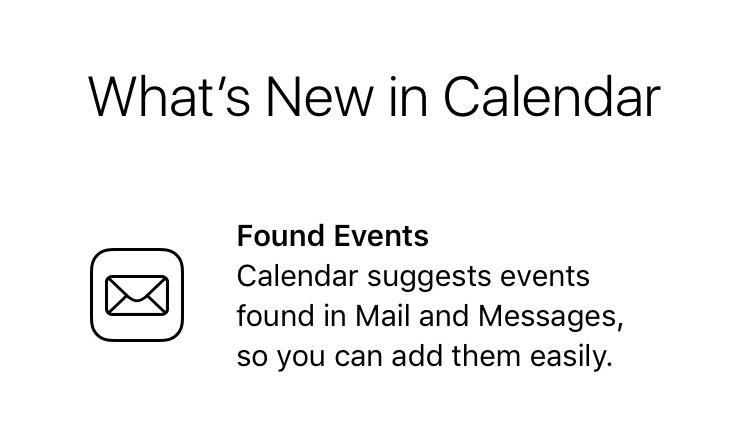
#13: The Calendar Automatically Adds EventsThe Calendar app's new "Found Events" feature automatically searches through your messages and emails to find potential events and notify you to add them to your calendar. Depending on how much information is available in the message or email, Found Events will be able to automatically add the date, time, location, and name of the event.Don't Miss: Your iPhone Will Automatically Add Events to Your Calendar in iOS 10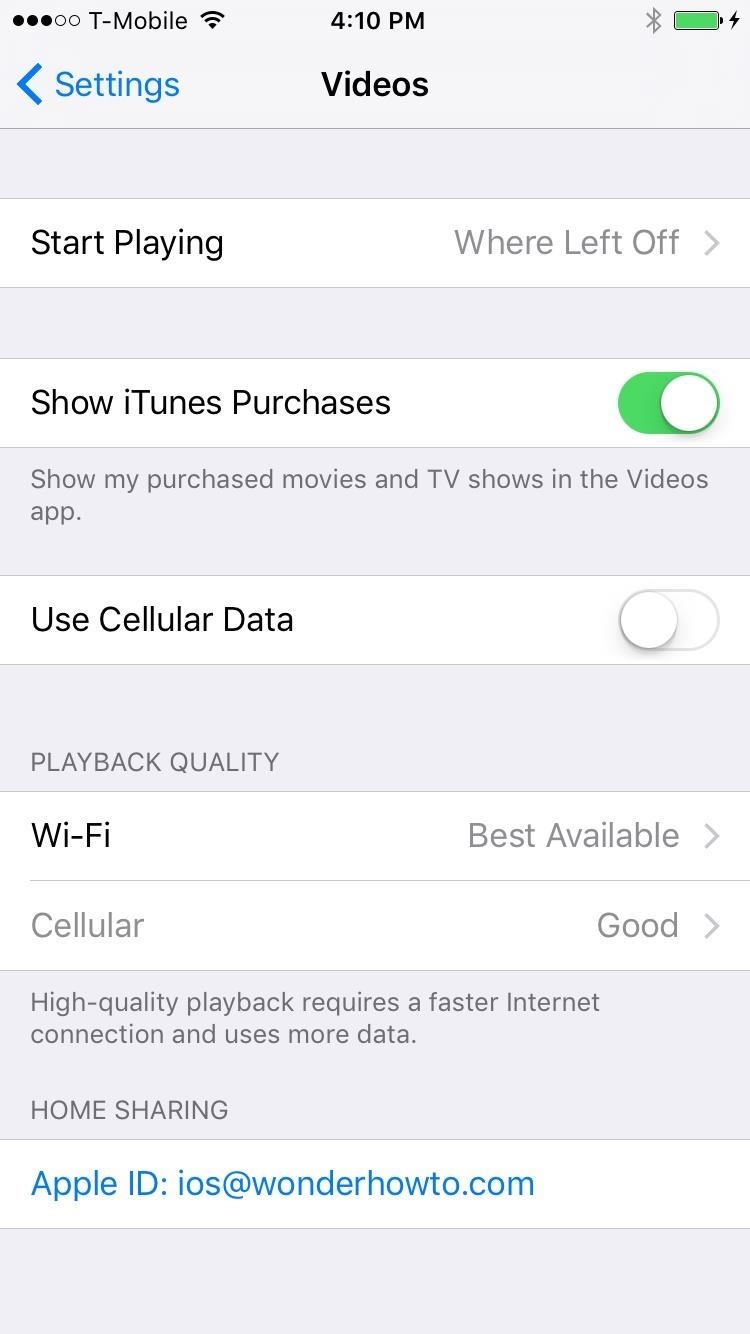
#14: You Can Adjust Video Quality on WiFiThere's a new option in the Videos settings that let's you select the level of quality for videos that you stream while on Wi-Fi. You can pick between "Best Available" and "Good." Choosing the lower-quality playback will help keep your Wi-Fi data total down if you have an ISP that uses a data cap or you're concerned about hogging bandwidth on a crowded network.Don't Miss: Adjust Wi-Fi Video Quality on Your iPhone in iOS 10
#15: There Are Warnings for Unsecured WiFi NetworksThere are lots of shady internet connections out there, so now your device will alert you when you're about to connect to one. The warning will appear not only for open networks, but also for connections that use outdated encryption protocols like WEP.
#16: The 'Back to App' Button Is SmallerApple has streamlined the "Back to App" button in iOS 10, so there will no longer be anything missing from your status bar while the button is displayed. It's a pretty minor change, but a helpful one. When the button is displayed, your cellular and Wi-Fi signals will no longer be hidden. Otherwise, the back to app button still functions the same way.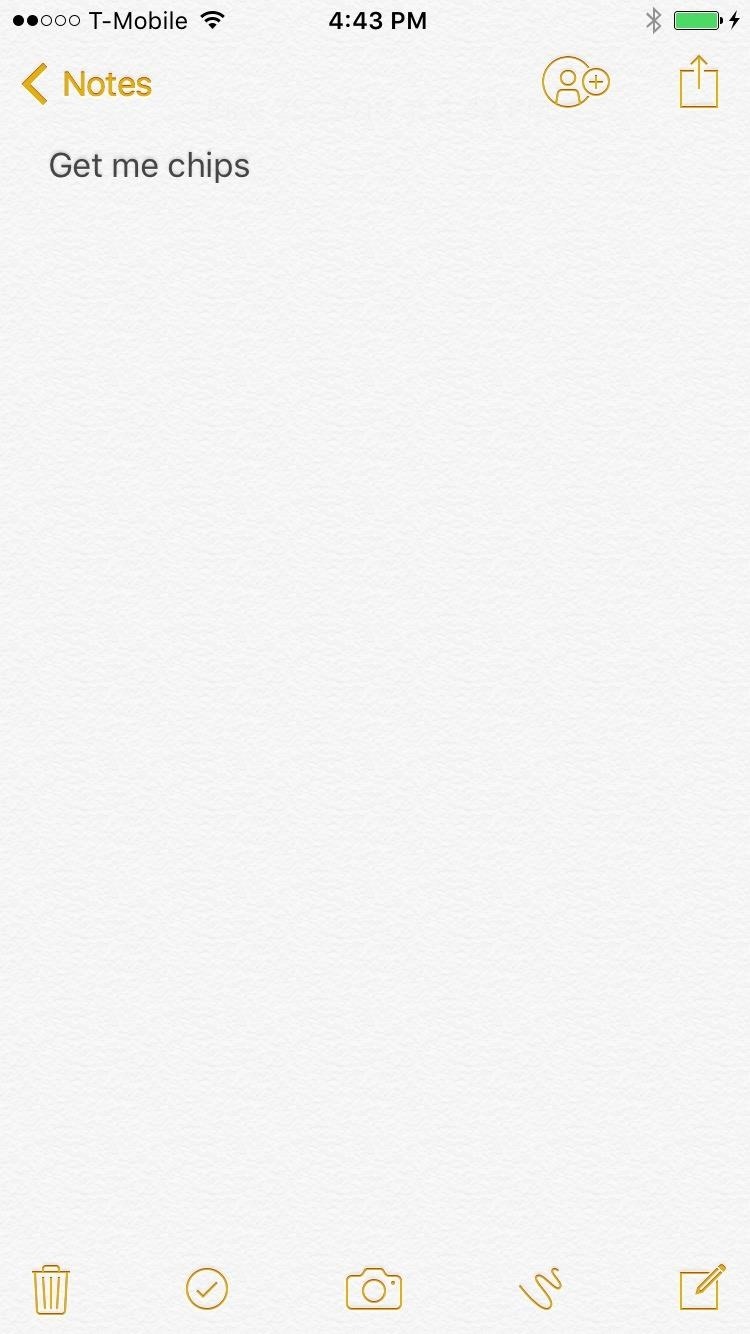
#17: There's a New 'Shared Notes' FeatureYou'll now be able to add other people to your Notes so that more that one person can read, edit, or add to them. There's a "Shared Notes" button in the upper-right corner that you can press to add more people to your note. You'll also be able to share an iCloud link to your note through apps like Twitter, Gmail, iMessage, and more from the "Add People" screen.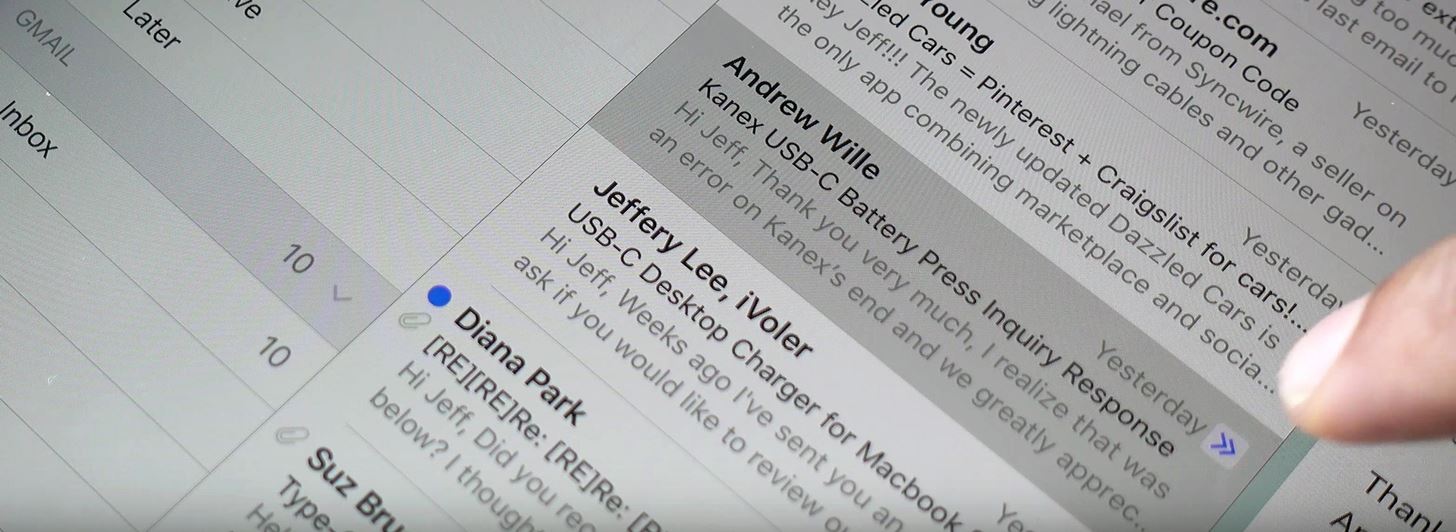
#18: There's a Conversation View in MailThe Mail app is getting a new Conversation View that lets you quickly scroll through all the messages in a thread so that you can easily find a specific email. You'll get a three-column view—similar to how it appears on a desktop—when this feature is enabled. Originally, this was thought to be an iPad Pro specific feature, but we've noticed that it works on an iPhone 6 Plus too. Images by 9to5Mac/YouTube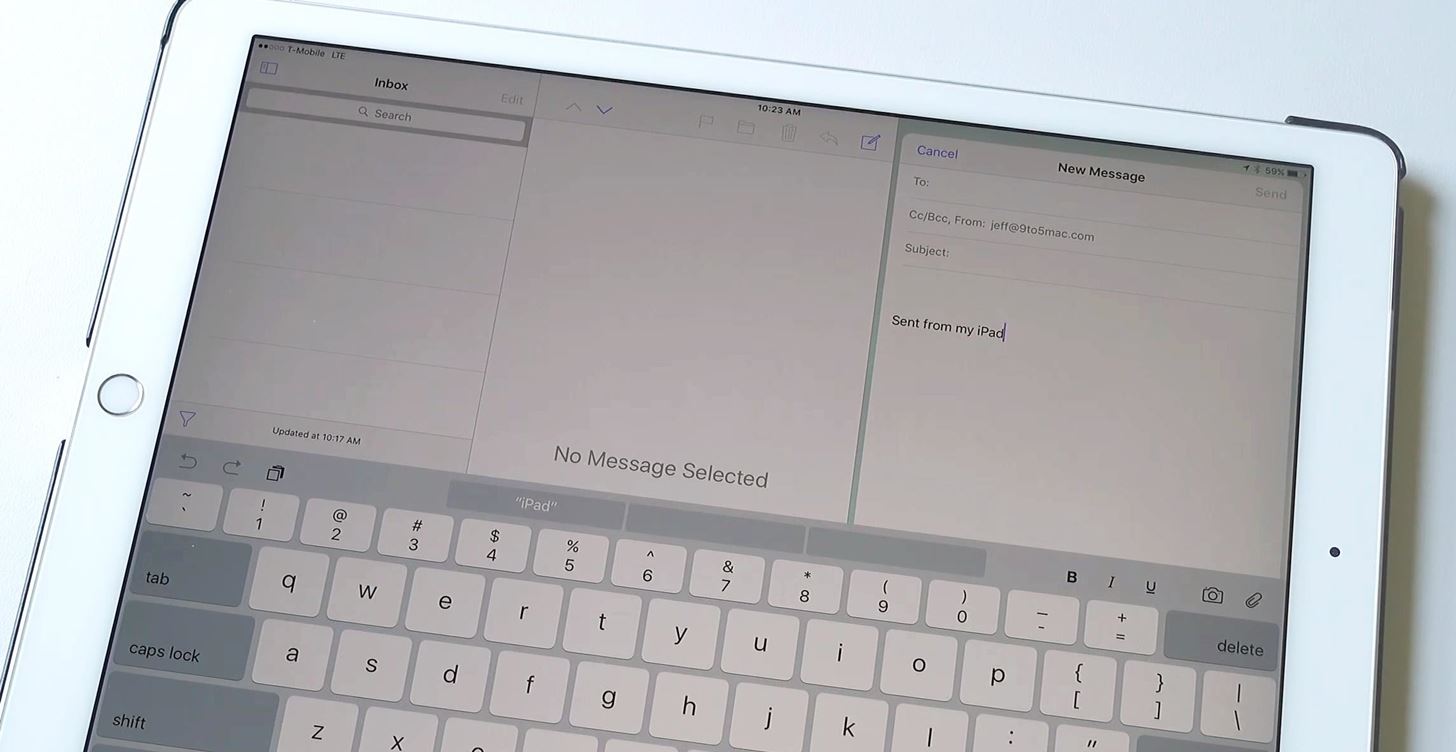
#19: And a Compose Screen on the Right (iPad Pro Only)There's a lot of unused real estate when you're composing an email on your iPad Pro, but now you'll be able to swipe the compose window to right. This way, you'll still be able to see your inbox on the left side of the screen, and the selected message in the middle, while you write an email on the right side. Image by 9to5Mac/YouTube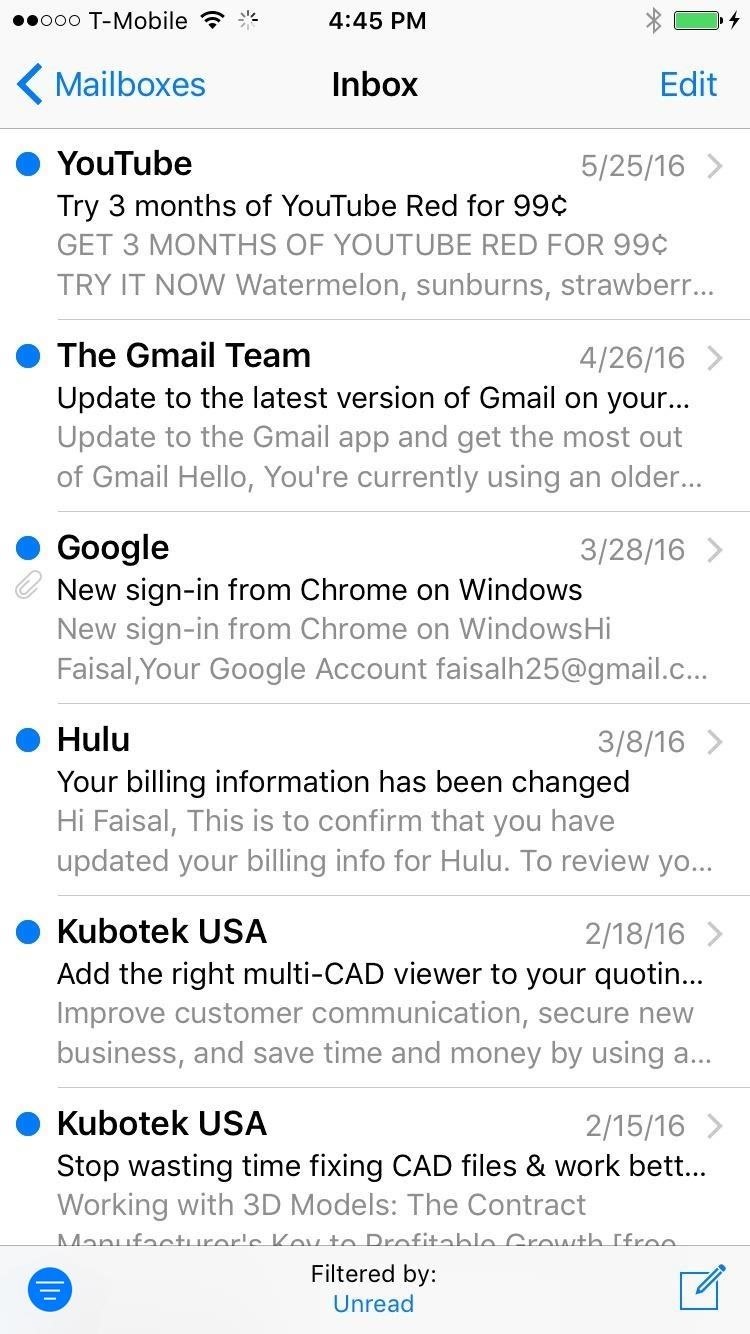
#20: You Can Sort Mail FasterThere's a new Filter button on the Mail app that lets you quickly arrange your email by criteria like unread, flagged, and whether an email is addressed to you or if you're CC'd. It's also way easier to search for messages with attachments.Don't Miss: Find Emails on Your iPhone Faster with iOS 10's New Mail Filters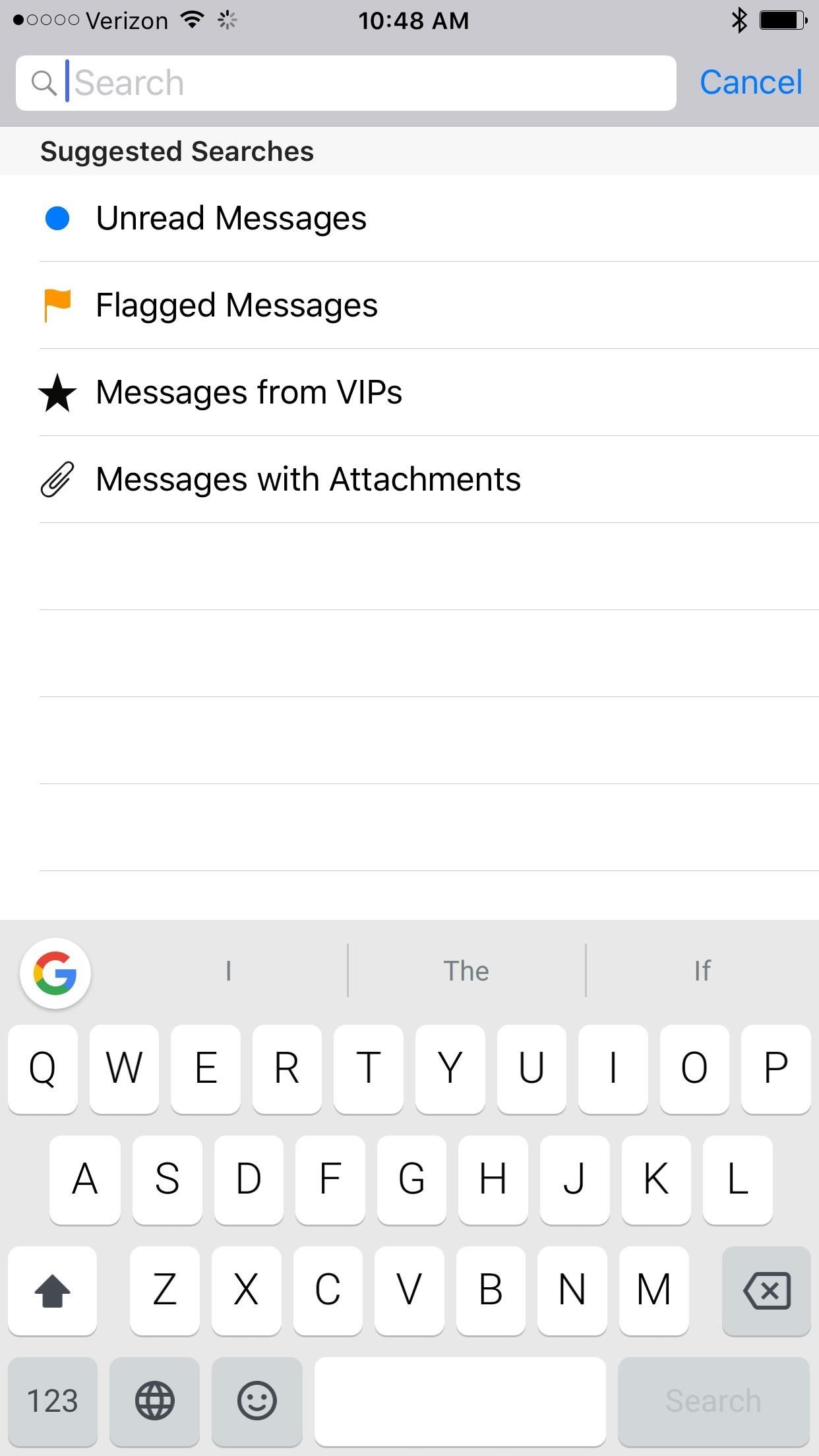
#21. Finding Email Attachments Is Even Easier NowAs you can see in the above screenshots for #19, there's a toggle for "Only Mail with Attachments," which is a nice alternative to adding an "Attachments" folder to your main Mailboxes view, like we already can. In addition to the quick filter, Mail will also suggest a few options when starting a new search, one of which is "Messages with Attachments." Now they just need to let us have these filters after we've already searched for something!Don't Miss: How to See Only Emails with Attachments Using This Secret iPhone Mail Trick Images by Justin Meyers/Gadget Hacks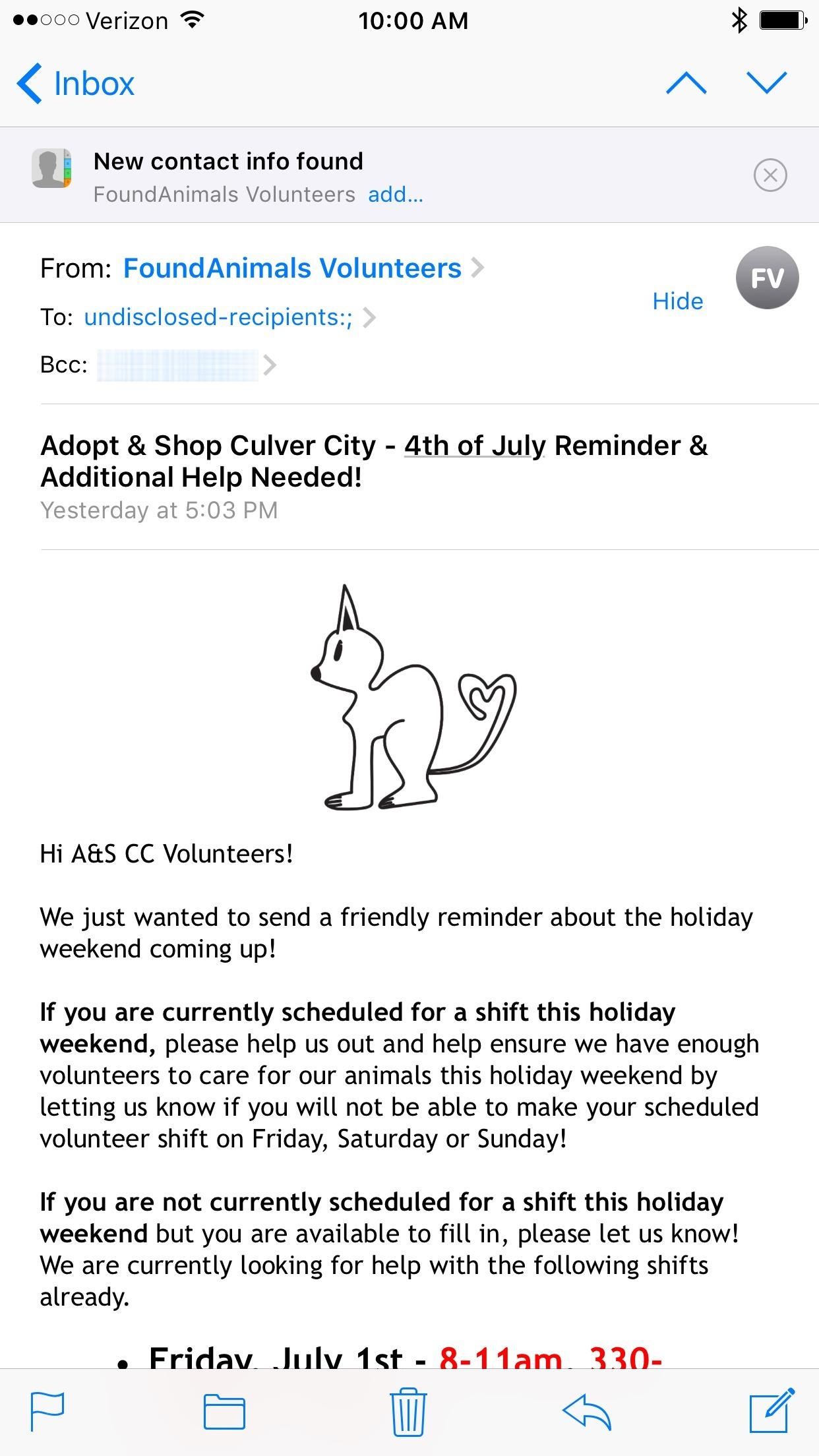
#22: Mail Will Auto-Suggest Folders to Move Messages ToIf you're having trouble figuring out which folder to send a specific email to, iOS 10 will give you some suggestions. Tap on the folder icon, and if it thinks it knows where you'll want to put it, then it will offer that folder right away.Don't like the suggestion? Then you can just tap on the "Move Message" button to manually pick a destination. And if it can't offer a suggestion, it'll show you all your folders right away.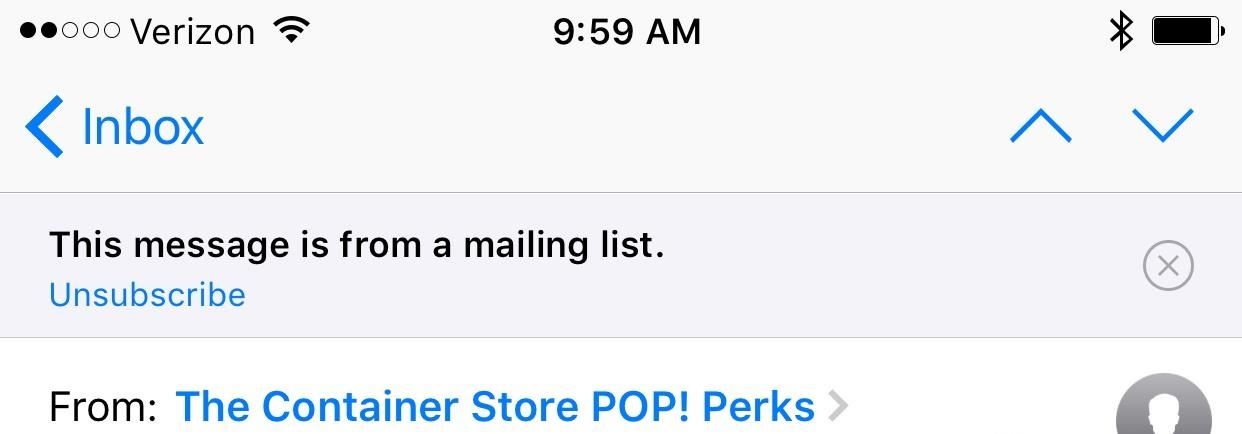
#23: Mail Can Unsubscribe You from Mailing ListsWhenever Mail detects a message that's from a mailing list, it'll give you an option up top to unsubscribe from it right away. So... no more looking for that hidden unsubscribe button at the bottom of emails anymore, or tapping on potentially malicious links from spam messages.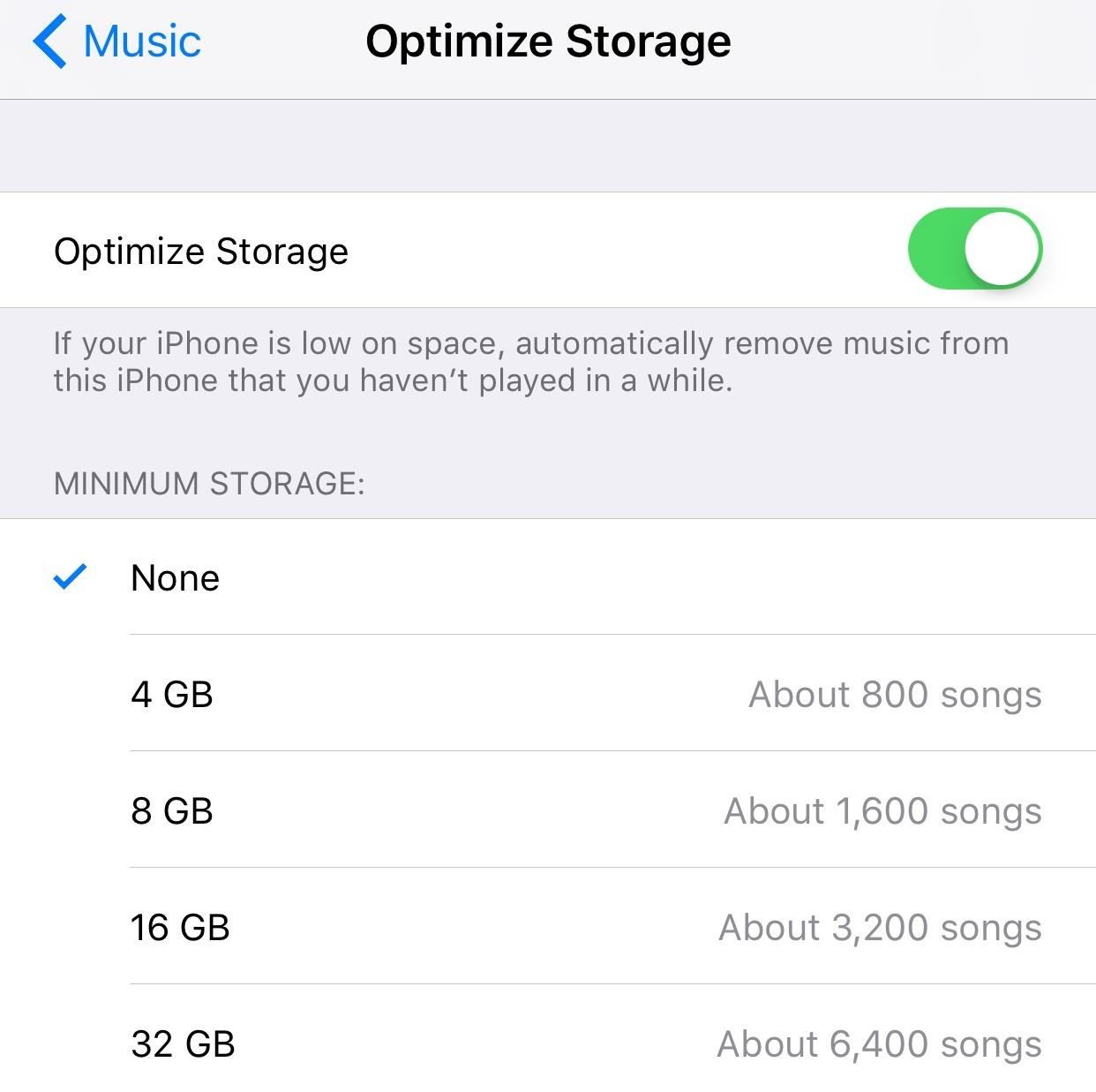
#24: Music Can Automatically Delete Songs You Don't Listen ToFor users who like to keep lots of music on their iPhone, you'll now be able to tell iOS 10 to "optimize" your storage to help you keep space free on your device. Go to Settings -> Music -> Optimize Storage to enable the feature.You'll be able to set the "minimum storage" amount that will be freed up when you're running low on space. The options vary depending on how big your iPhone is; For example, a 16 GB device will give options between 1 GB and 8 GB, whereas a 64 GB one will show 4 GB to 32 GB.Note that this feature is only available for those subscribe to Apple Music or iTunes Match users with iCloud Music Library toggled on. The storage optimizer will help you reach that level by automatically deleting songs from your library that you haven't listened to lately. Unless you've got an absolutely huge library, it's probably a better idea to set the optimizer on the lower side so that it doesn't wipe out more songs from your library than you were anticipating.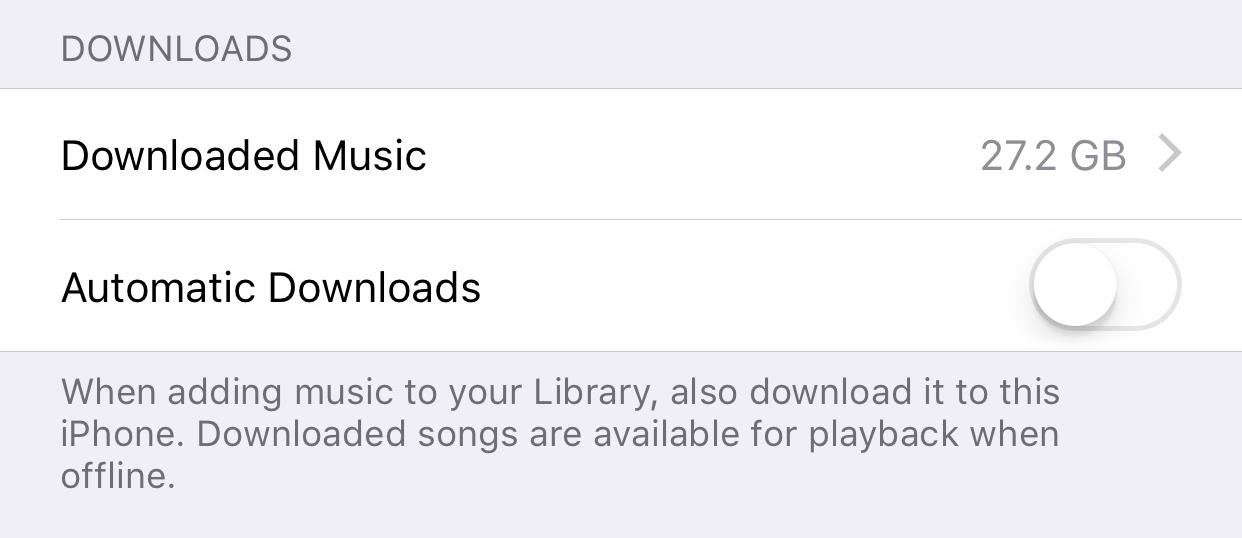
#25: You Can Automatically Download Songs to Listen to OfflineThere's a new option in your Music settings menu to automatically download songs that you add to your Apple Music library so that you can listen to them even if you're not connected to the internet. You'll find this option by going to Settings -> Music and then looking for it under the "Downloads" section.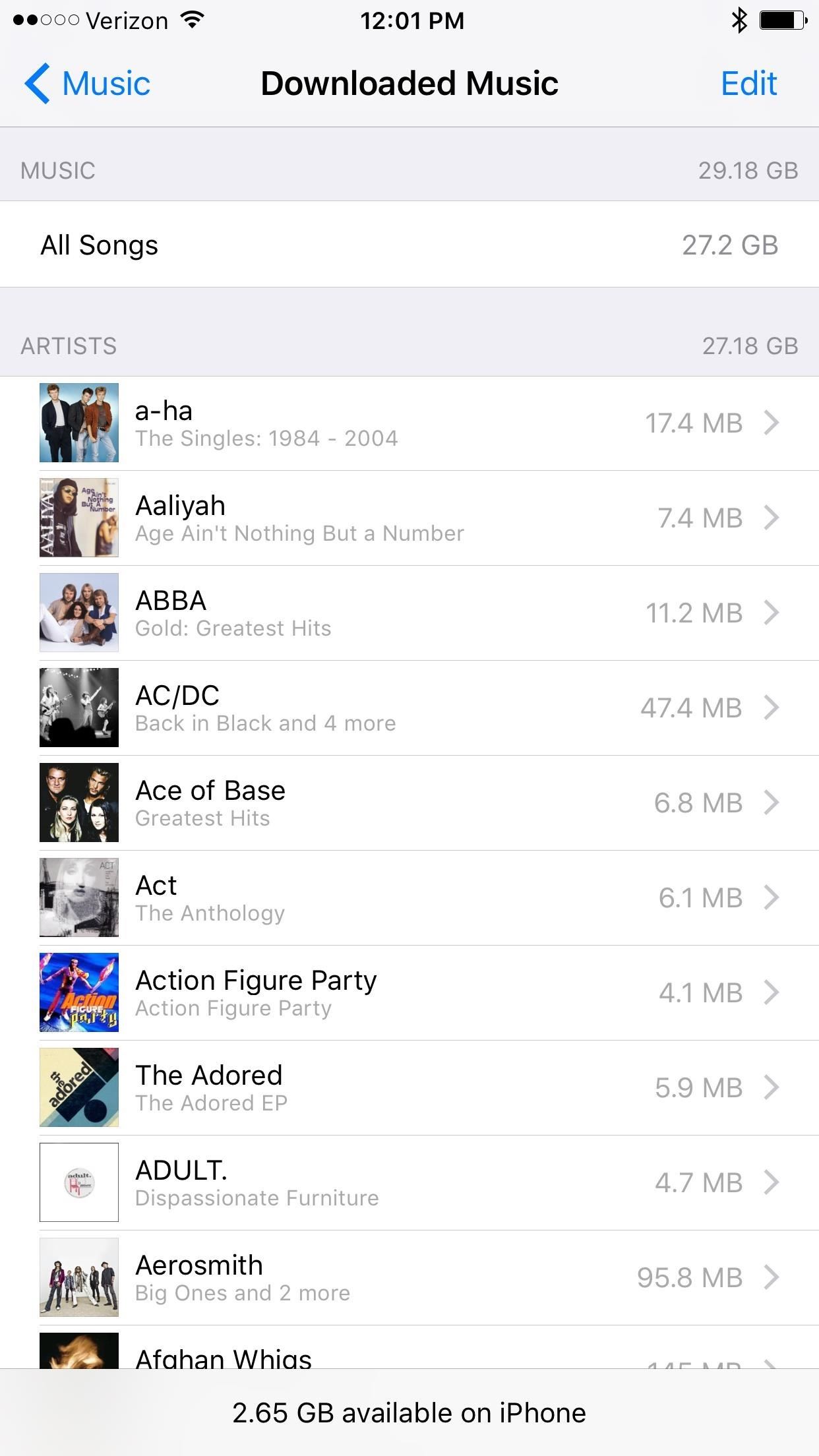
#26: You Can Swipe to Delete Downloaded SongsWhile you could remove and delete songs directly in the Music app, there's now a possibly easier option to help you clear up space manually—especially if you don't trust the auto-delete feature. Go to Settings -> Music -> Downloaded Music to see your whole library. You can then swipe left on artists, albums, or individual tracks to delete them. You can also delete your entire downloaded library by swiping left on "All Songs," so it's a good idea to exercise some caution when browsing so that you don't accidentally lose all of your tunes.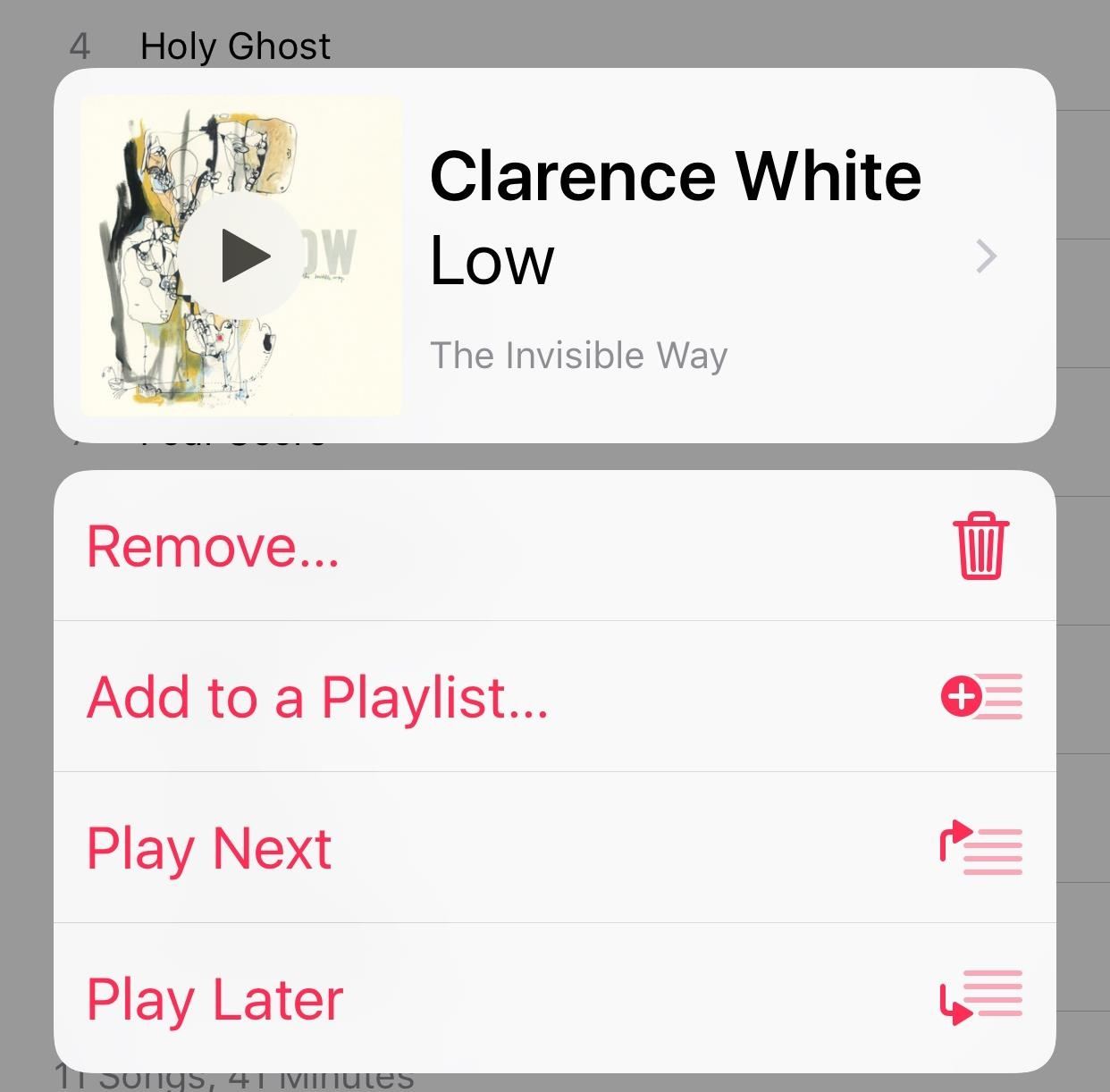
#27: Adding Songs to 'Up Next' in Albums Is EasierIn previous versions of iOS, using the "Add to Up Next" feature in Apple Music would put the song in the album you're currently playing at the top of your playlist, rather than at the end. Now, when you want to add a song to Up Next you can choose between "Play Next" or "Play Later," the latter of which will move it to the end, or near the end of the list. Also, the feature will now work for all devices when you have a Lightning cable plugged in, whereas it didn't before.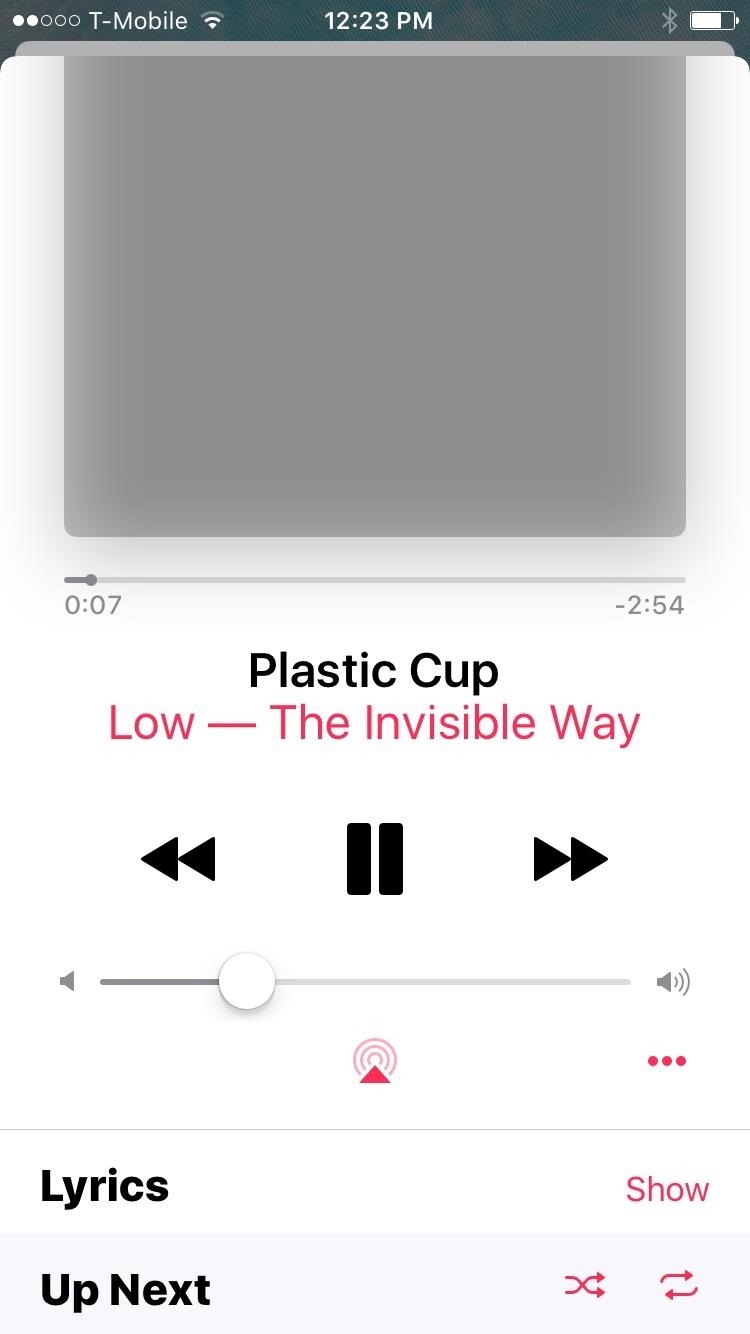
#28: Apple Music Has LyricsIf you subscribe to Apple Music, there's no longer a reason to use apps like Musixmatch to sync lyrics with songs. Just slide up the player to reveal the Lyrics option, then tap on it to sing along. For those of you who do not subscribe to Apple Music, you'll still have use the aforementioned app to see lyrics on your device, or will have enter them in manually for each song in iTunes on your computer—then sync to your iPhone.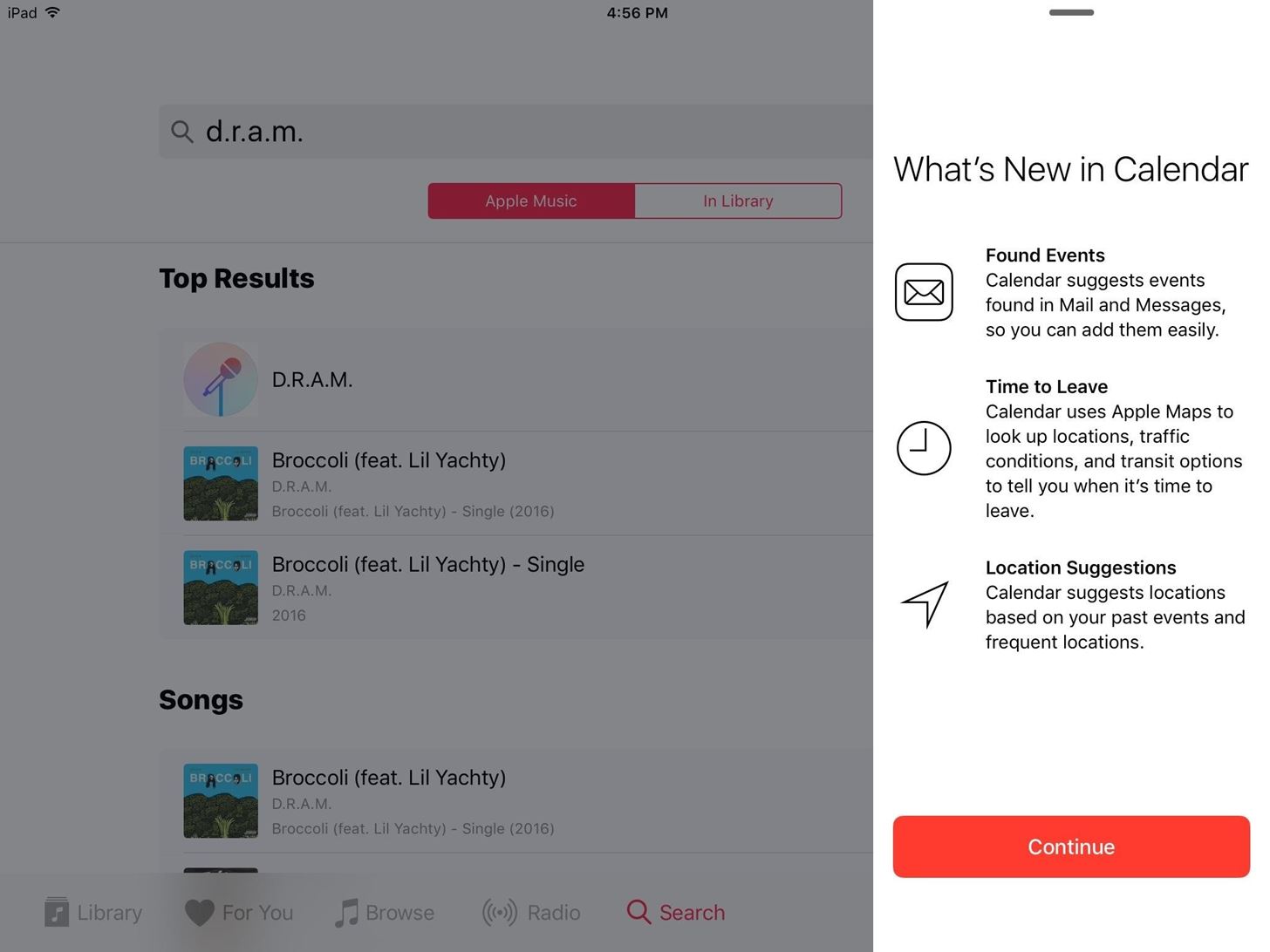
#29: You Can Use Music in Split View Mode (iPads Only)Split View was one of the features that came to iPad in iOS 9, but it was strangely missing from the Apple Music app. Music now has Split View support in iOS 10 so that you'll be able to multitask while keeping your Music screen open.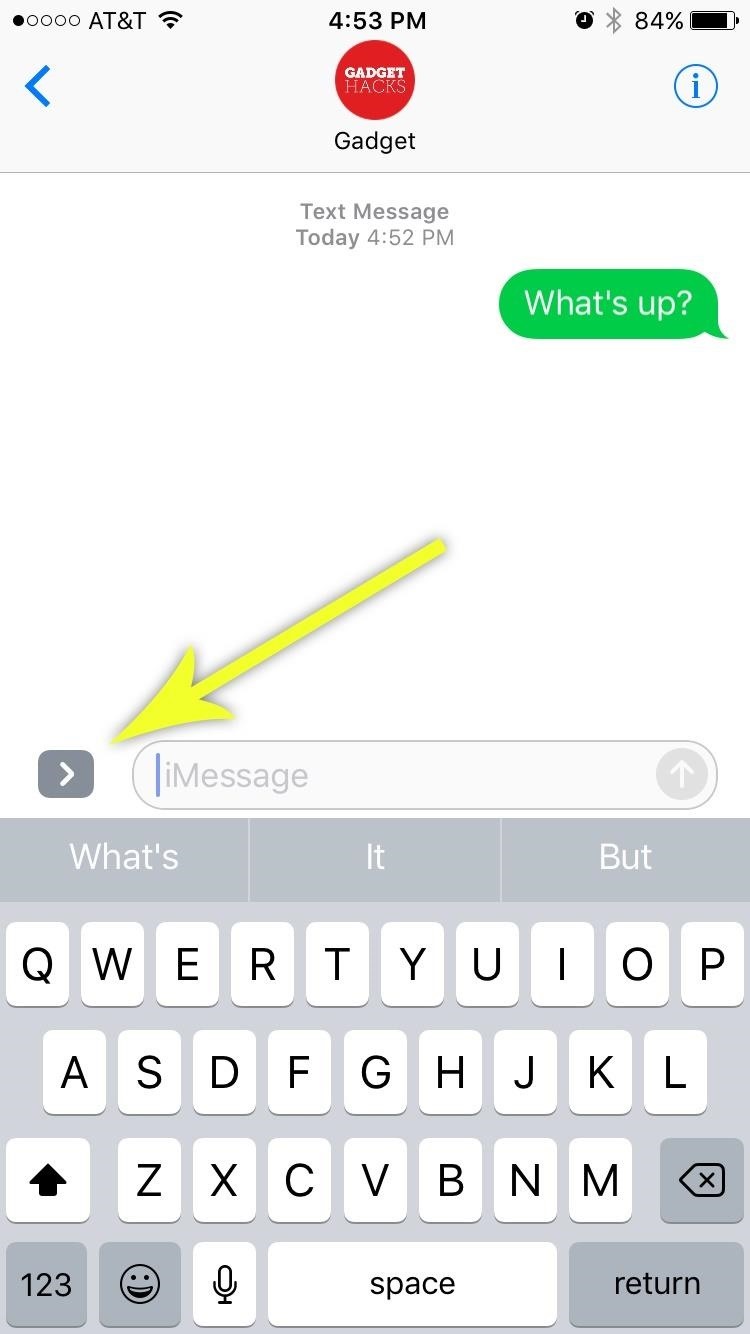
#30: You Can Send GIFs Directly in MessagesApple announced a bunch of changes to the Messages app at WWDC '16, but one new feature it didn't mention is the ability to send GIFs in iOS 10 directly through the Messages app. Best of all, these GIFs can be sent and viewed properly to non-iOS devices as well.Don't Miss: How to Send GIFs Directly from the Messages App in iOS 10 Images by Dallas Thomas/Gadget Hacks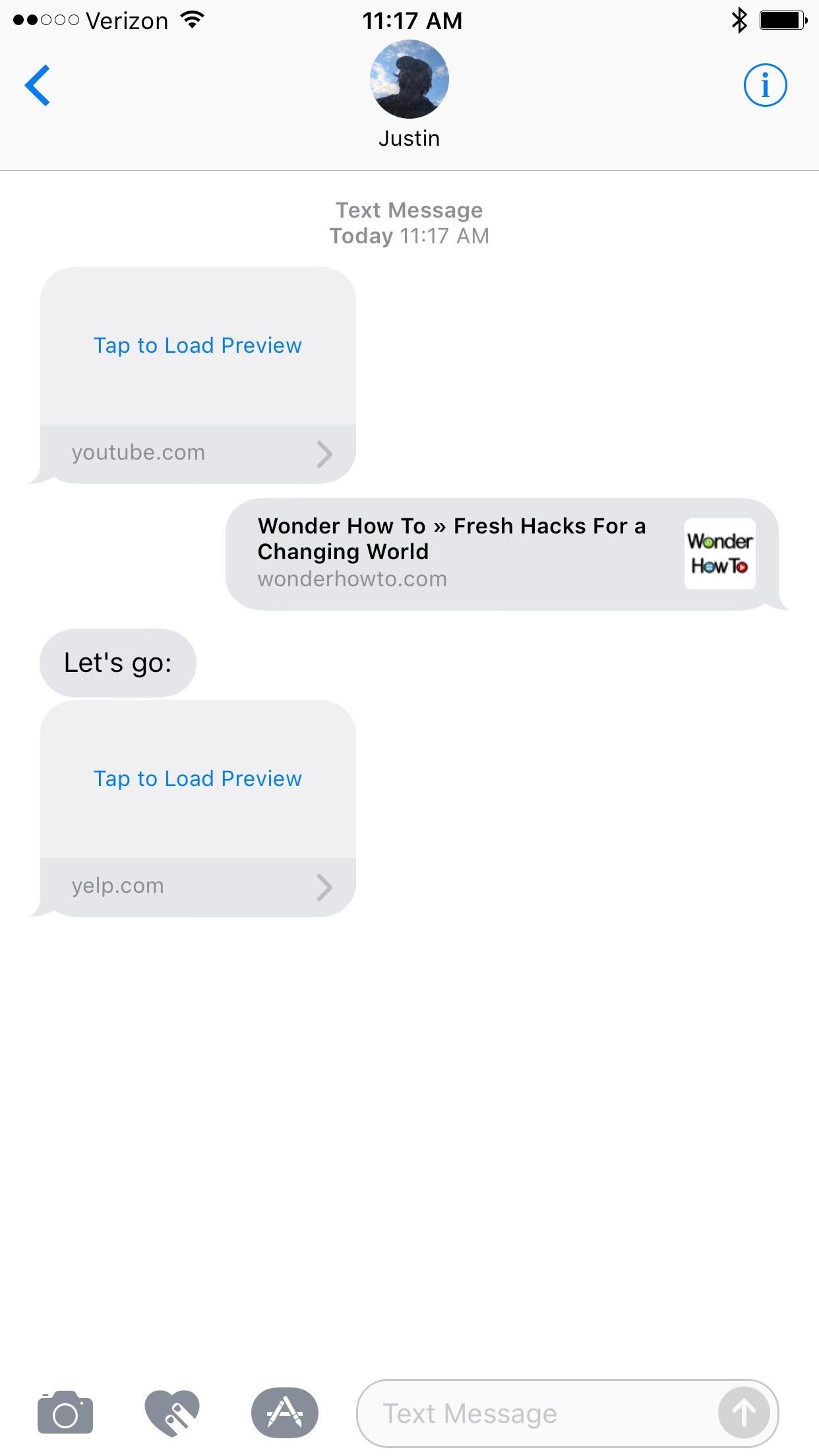
#31: There's Previews for YouTube, Yelp, Webpages & More in MessagesYouTube links sent in Messages now display the player inline, so you won't need to switch apps to view a video someone sent. Other apps are getting inline support as well, so you'll be able to see things like a Yelp card for a specific business in Messages, no matter if it's a text or iMessage.There's a facelift for regular links sent and received in Messages, too, and you'll be shown a small preview of the linked page to get a better sense of what you're about to click on. The feature is similar to how links are displayed when sent through a service like Facebook Messenger.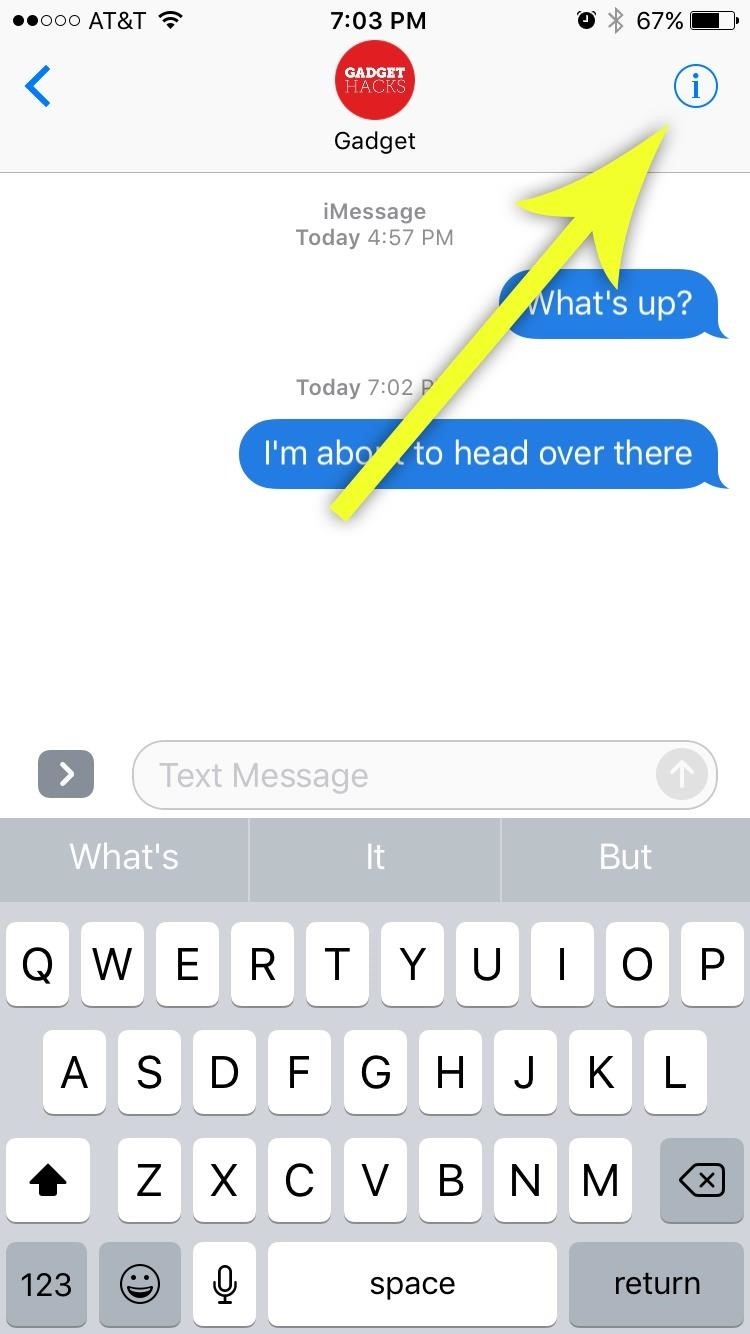
#32: You Can Toggle Individual Read Receipt Settings for iMessagesPrevious versions of iOS didn't give you much flexibility when it came to read receipts, which let others know when you've seen their messages. Either they were enabled for all of your contacts, or none of them. In iOS 10, you'll be able to set read receipts individually if you don't want certain people to know that you've seen their texts.Don't Miss: How to Disable Read Receipts for Individual iMessage Conversations in iOS 10 Images by Dallas Thomas/Gadget Hacks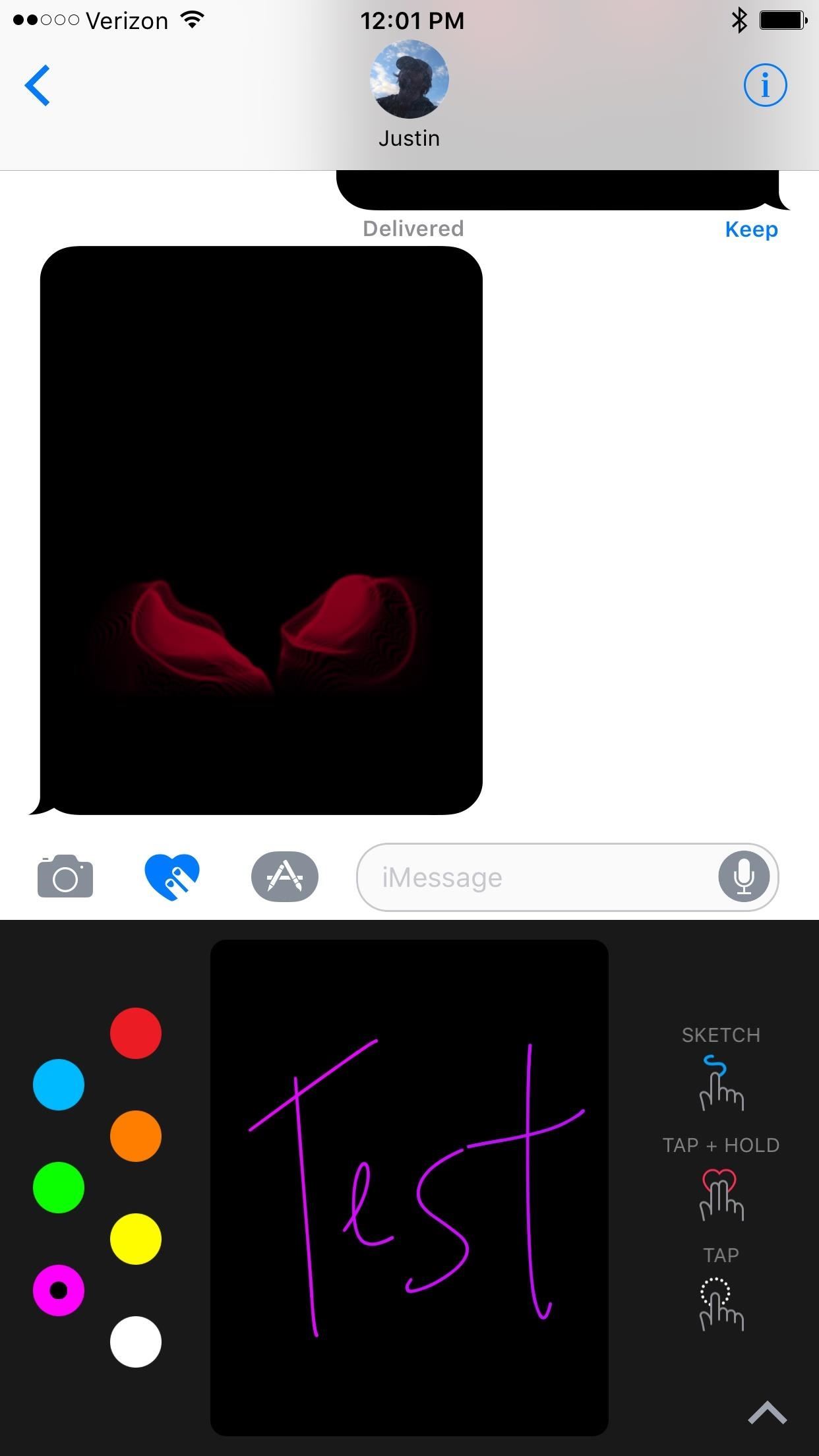
#33: You Can Draw Animated MessagesMessages is getting a "Digital Touch" interface in iOS 10 that lets you send some cool gesture-based messages. It's a lot like the Digital Touch feature found in WatchOS. Just tap on the Digital Touch button (it looks like a heart with fingers touching it) in a conversation to open the interface, then try out these new gesture commands. (Only people with iMessage can send and receive these right now.)You'll be able to scribble out short messages or doodles by drawing on the Digital Touch interface with one finger. There are a handful of colors to select from. Pressing the little triangle in the bottom-right corner brings up the full-screen display, giving you more room to draw. Long-press on the canvas with two fingers to send an animated heartbeat. Tap with one finger quickly to send an animated circle that explodes, or tap multiple times to send lots of them. Tap with two fingers to send a kiss, or lots of times send more. If the person you sent the kisses to isn't appreciative, you'll be able to demonstrate your dismay with a breaking heart animation. Press on the interface with two fingers and then swipe down in order to send the breaking heart.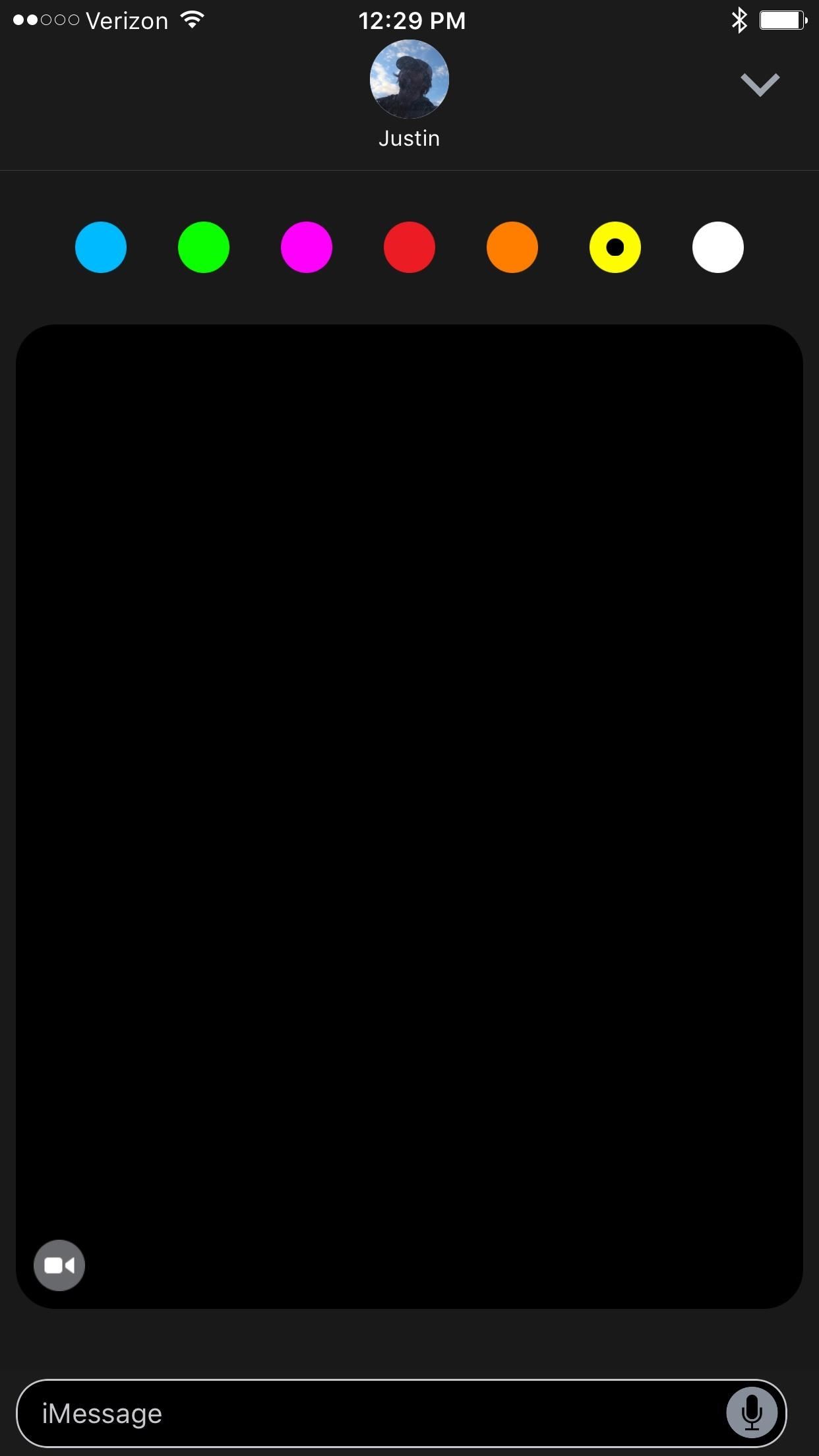
#34: And Mark Up Pictures & VideosPress the triangle on the Digital Touch interface to bring it up in full-screen mode, and you'll see a little video icon in the bottom-left corner. Tapping it turns on your device's camera, and let's you take either a video or photo to draw on. This will let you add handy notes to your media for something like business, or just let you add in a wiseass comment for a picture or video shared among friends. You can also add markup to photos and videos stored on your device like you could within the Mail app in iOS 9. Tap on the camera icon to add a picture or video, then tap on the preview and hit "Markup" to add your notes.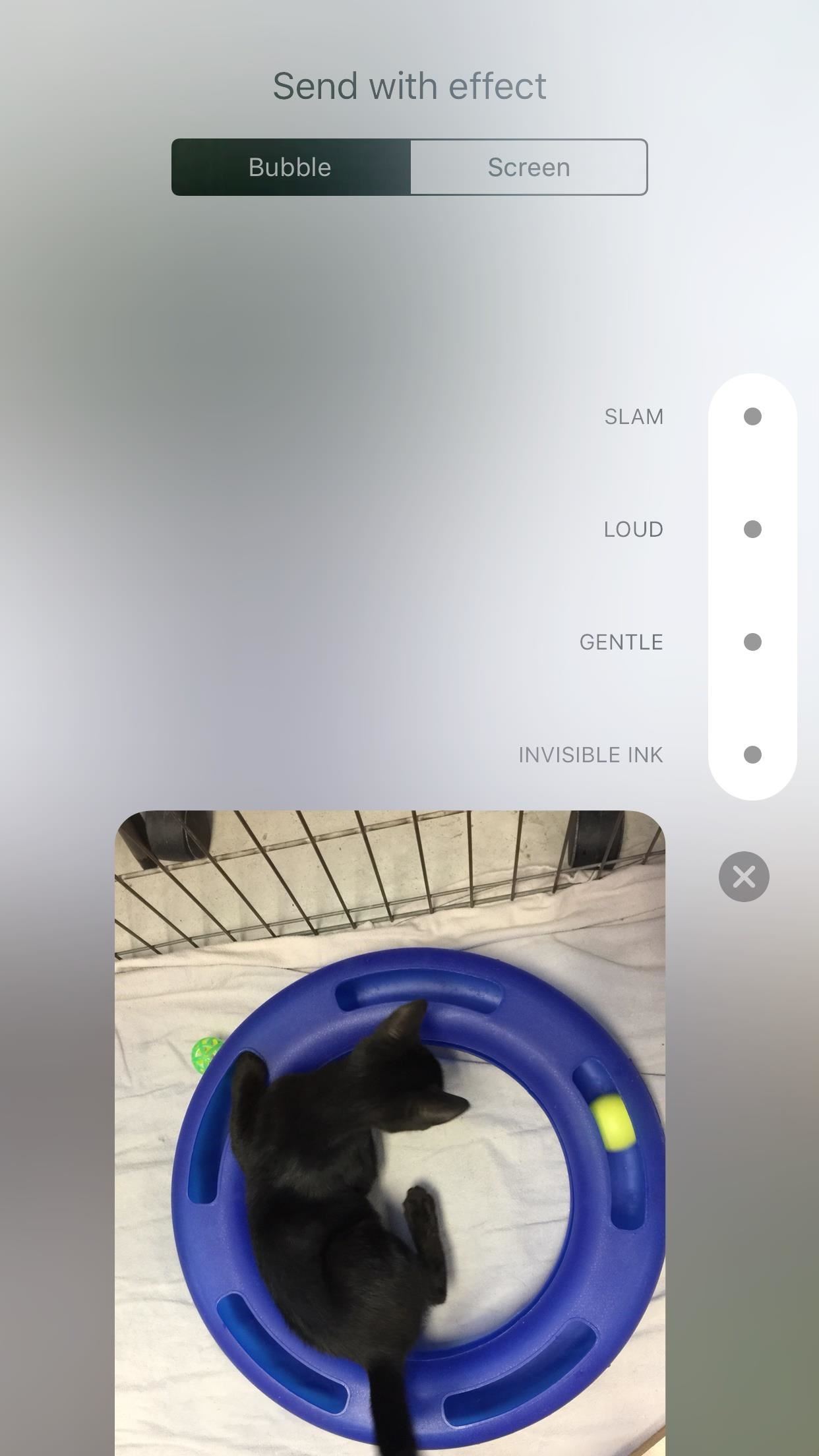
#35: And Send Photos with 'Invisible Ink'Note: iMessage Effects Not Working? Here's how to Fix it...The new Invisible Ink feature lets you send a blurred out message that the recipient must swipe around on to reveal. Well, the feature also works for picture messages. It's a good way to surprise someone, or perhaps to make sure that a photo with sensitive content isn't seen by any nosy onlookers. To send one, just long-press on the send button after you've chosen a picture to bring up the options. The photo will revert to being blurry a few moments after the recipient has revealed it.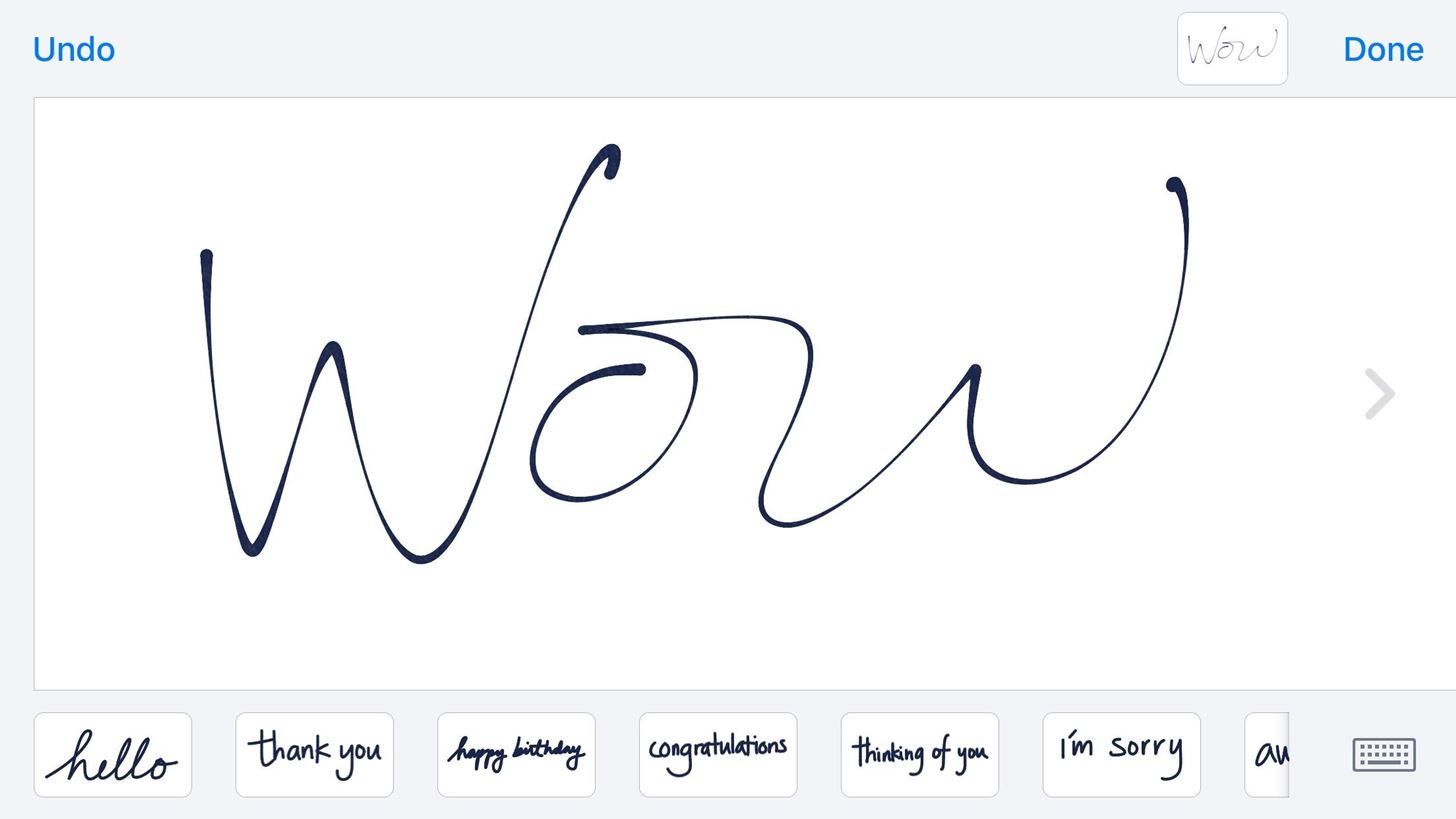
#36: You Can Send Handwritten Notes in MessagesYou can also send simpler handwritten messages by rotating your iPhone into landscape orientation. Just jot out your messages and hit Done. If you're happy with what it looks like, you can then send it.Don't Miss: How to Delete Handwritten Messages from the 'Recents' List in iMessage on iOS 10
#37: You Can Continue Conversations in Quick ReplyQuick Reply has been enhanced in iOS 10 so that you're now able to remain in a conversation after sending a quick message. In previous versions, the Quick Reply window would close out after you sent your reply and you'd have to go and open up Messages to carry on with the discussion. Now the window will remain open, freeing you to continue the conversation for as long as you want.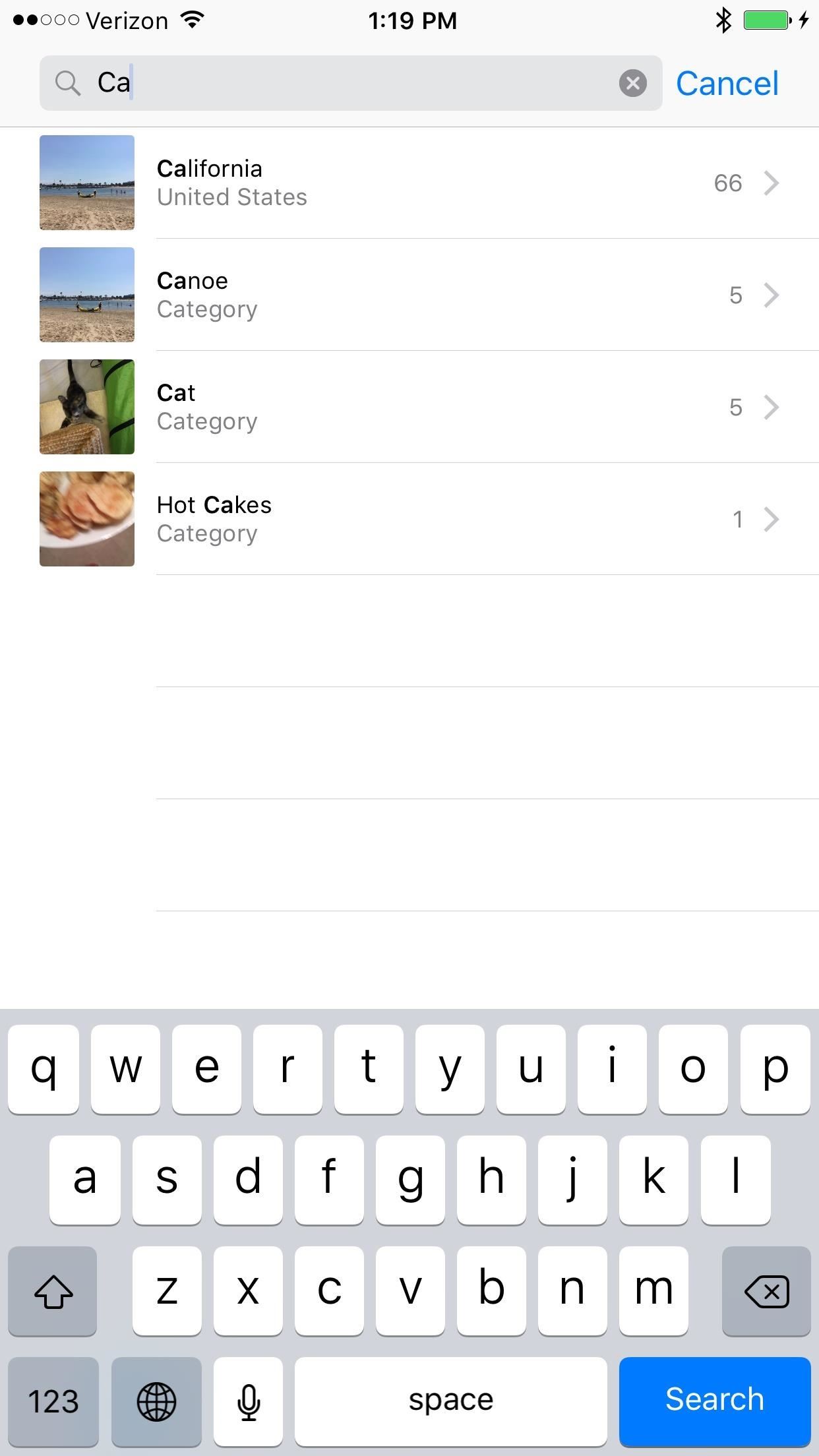
#38: Searching for Photos Is Much EasierThere's a beefed-up search function in Photos that's smart enough to pull photos and videos from your library even with very specific search terms. For instance, you could search for something like "car tires" and quickly see all the content on your phone that meets that criteria. Best of all, it's all done locally on your iPhone, so you don't need to worry about your data being sent over the web for Apple to see.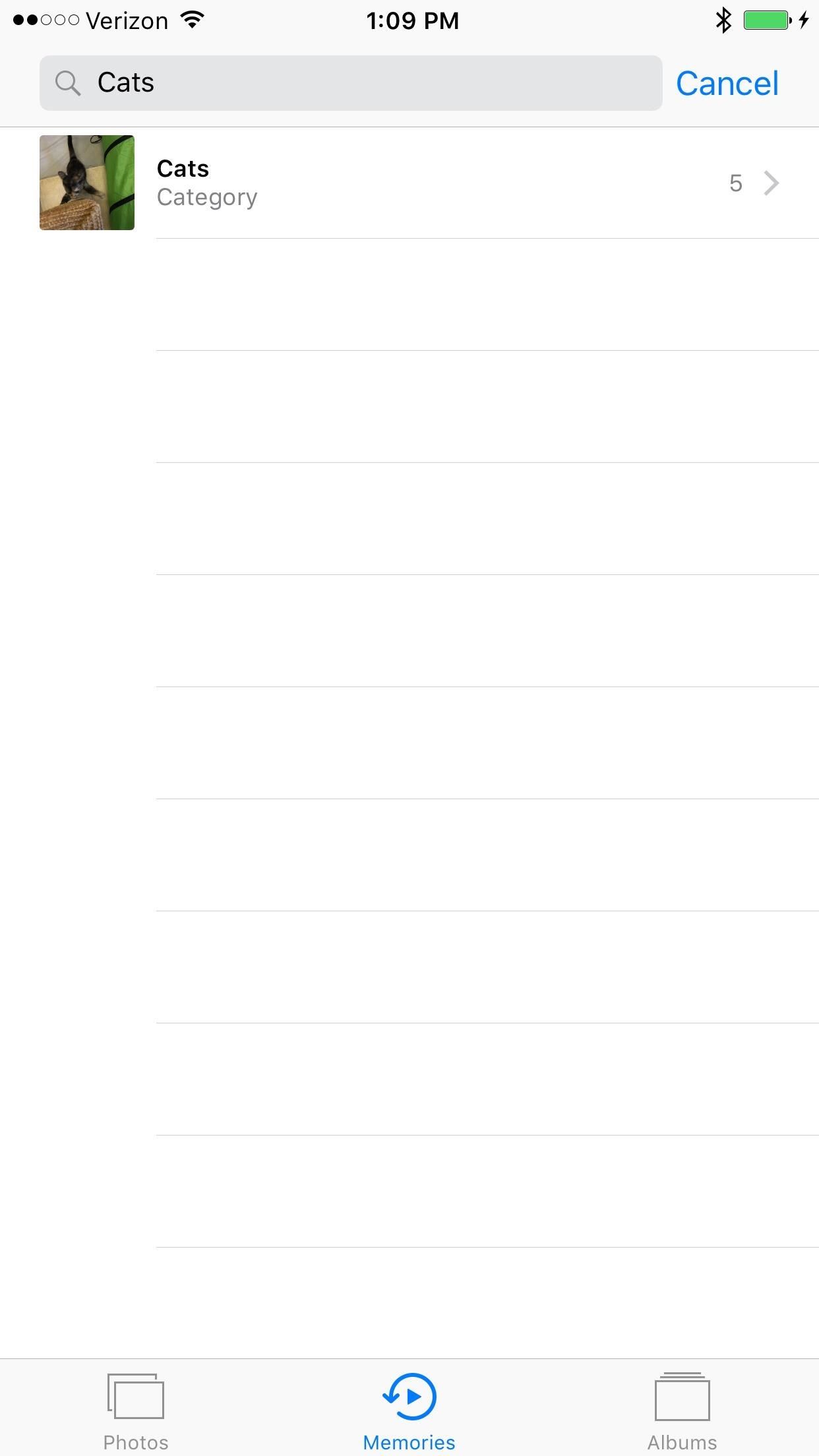
#39: You Can Create Montages of Your Photos & VideosYou can now create short videos and set them to music using the "Memories" feature in the Photos app. When you tap on Memories, it will automatically show you some collages based on location, as well as a "Best of Last 3 Months" montage up top. If you want to make your own video montage though, you can do a search, select the category, then tap on the location. This will create the montage, and you can edit it by length and mood. And just like with the basic search function, it's all done locally on your device.
#40: Live Photos Are Now EditableLive Photos was a cool iOS 9 feature that brought your pictures to life by capturing the moments before and after you clicked the shutter. Unfortunately, you had to disable the feature in order to adjust things like brightness and contrast in the photos. Now you'll be able to edit them while preserving their status as Live Photos.In addition to making manual adjustments, you'll now also be able to apply filters to your Live Photos to quickly change their look and feel. Your device will save edited Live Photos as a new file, so you'll still be able to go back to the original if you'd like.Don't Miss: iOS 10 Lets You Edit, Crop & Add Filters to Live Photos on Your iPhone You'll be able to automatically stabilize Live Photos within the Photos app in iOS 10 as well, so you don't necessarily need to install Google's handy Motion Stills app.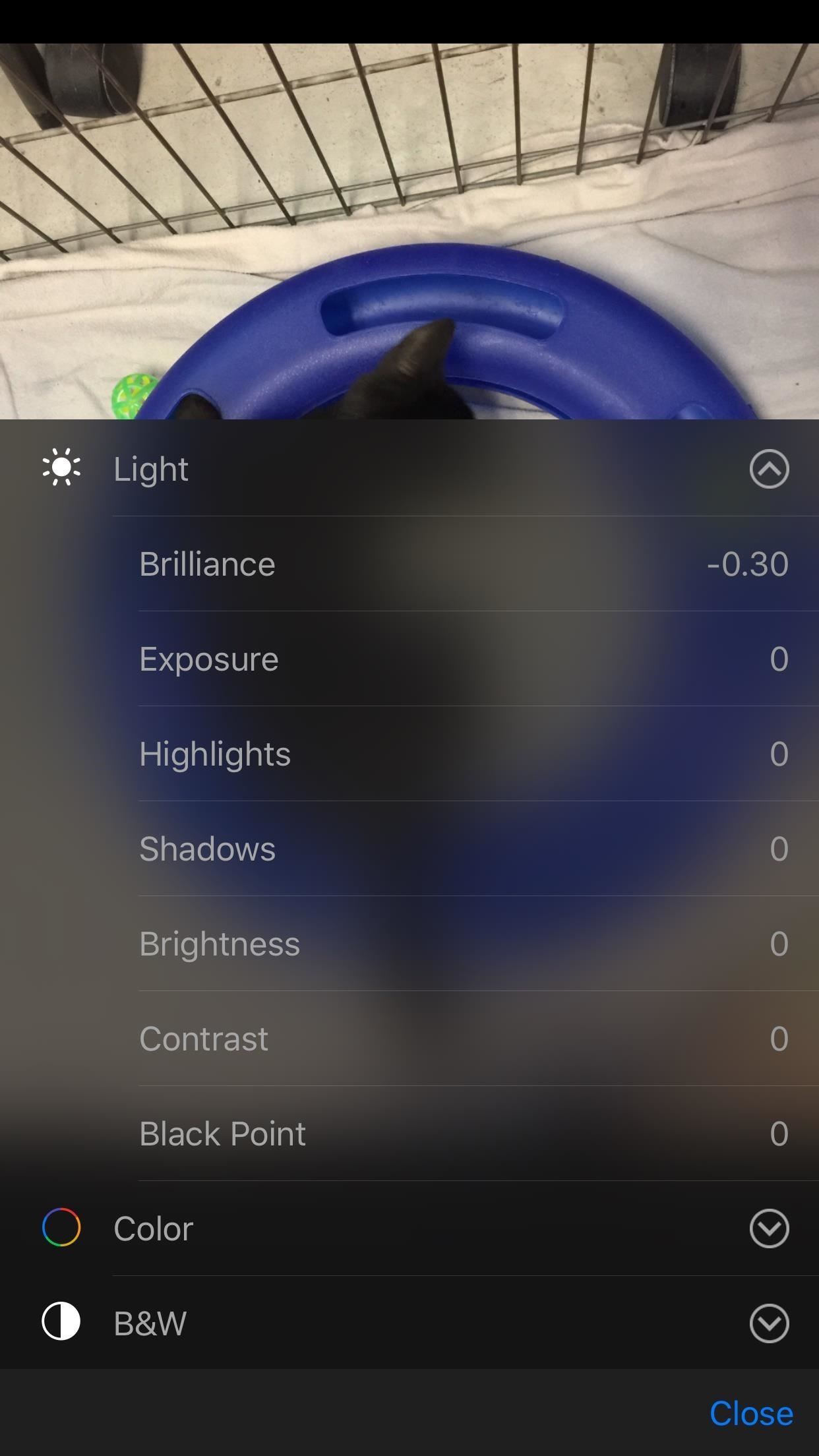
#41: There's a New 'Brilliance' Slider for Photo EditingPhotos has a new adjustment you can make to your shots called "Brilliance" that helps you emphasize highlights or shadows more quickly than having to go through and adjust the highlights, shadows, brightness, and contrast sliders separately.
#42: And You Can Add Markup in Photos, TooJust like you can markup images in the Mail and Messages apps, you can markup images in the Photos app. Hit the three-dot icon to bring up some options, select Markup, then do your business.
#43: There's Automatically Transcribed VoicemailsYour iPhone will be able to automatically create transcripts of your received voicemails. This should be helpful if someone leaves a message with an address or phone number, or if they just have a habit of talking at length and you don't feel like sitting through the whole voicemail for a single piece of information.Note that not all users will see this option when selecting a voicemail, since some carriers allow it and others don't.
#44: Spam Calls Will Be BlockedThe Phone app will also allow you to add filters for spam lists, according to BGR, so that your iPhone will automatically block calls from known telemarketers, scammers, and other sources of annoyance.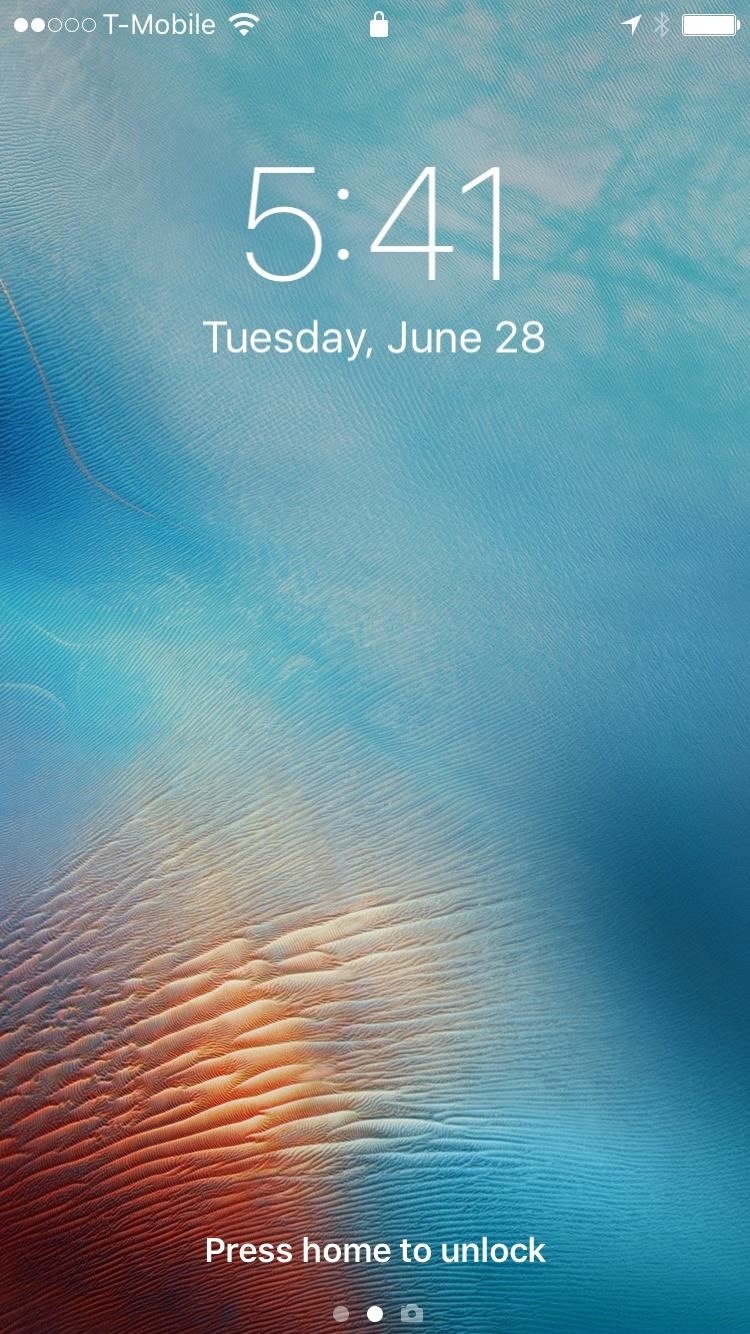
#45: 'Press Home to Unlock' Is the New Way to Unlock Your iPhoneSince the very beginning of iOS, users have swiped to unlock their device on the lock screen. If you have a device with Touch ID, you could still swipe to unlock if you wanted to, but in iOS 10, swipe to unlock is going away for good. Instead, everyone must press the home button to either use Touch ID or open up the passcode screen. If you don't like the new "press" requirement, there is a way to turn it back into a touch only. Go to Settings -> General -> Accessibility, then toggle on "Rest Finger to Unlock" or "Rest Finger to Open," depending on what iOS 10 version you're running.Don't Miss: How to Disable 'Press Home to Unlock' in iOS 10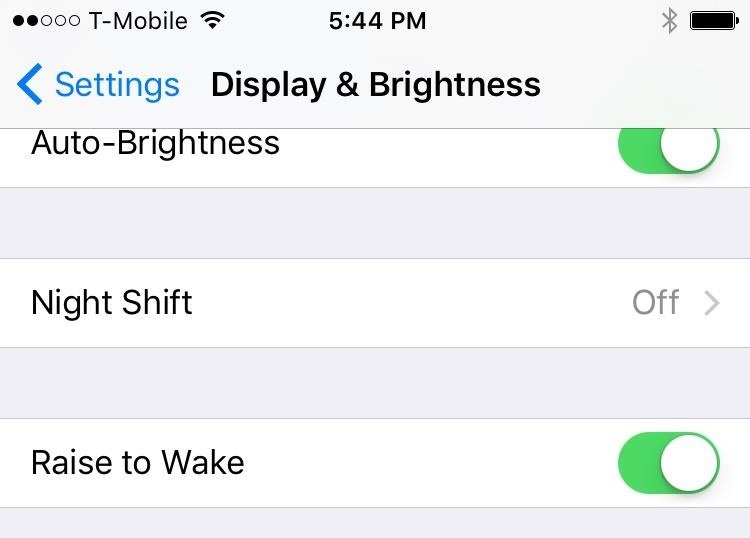
#46: You Can Raise Your Device to Wake ItYou won't have to tap your home button to get the screen to light up on your iPhone 6s, SE, or 7 anymore. Picking up the handset from a flat surface and raising it vertically will turn on the screen and bring you right to the lock screen in iOS 10.Some people might not be a fan of this new feature, because your screen might turn on if you have it in your pocket and go from a seated to standing position. This could pave the way for accidentally taking pictures or the dreaded butt dial. The good news is you'll be able to disable "Raise to Wake" in the Display & Brightness section of your Settings.Don't Miss: How to Turn Off 'Raise to Wake' on Your iPhone in iOS 10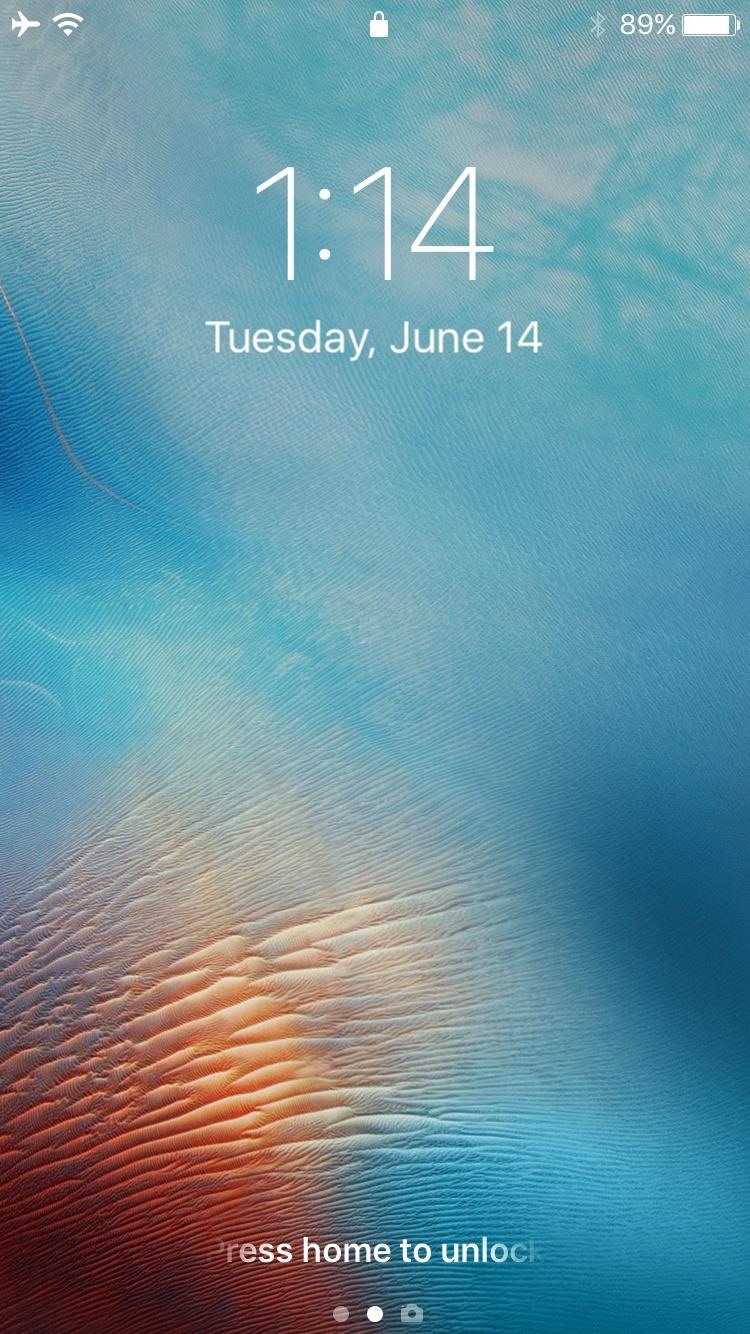
#47: You Can Disable Lock Screen WidgetsThe lock screen is getting a major revamp in iOS 10 with the addition of widgets that show you things like the weather and upcoming events on your schedule. But some users might long for the simpler lock screens of previous iOS versions. Fortunately, there's an easy way to fix this in the settings menu.Don't Miss: How to Disable Lock Screen Widgets in iOS 10 Images by Dallas Thomas/Gadget Hacks
#48: And Disable Lock Screen Camera Access, TooWidgets aren't the only thing you'll be able to hide from your lock screen. Just like in previous versions of iOS, you'll be able to access your camera without unlocking your phone. While this is a handy feature, it could also lead to some less than desirable consequences like accidental pocket photos, or a friend grabbing your phone and filling it up with unwanted snaps. This isn't a perfect solution, as you'll need to disable your phone's camera, but it could be the preferred option depending on other circumstances.Don't Miss: How to Disable Camera Access from the Lock Screen on iOS 10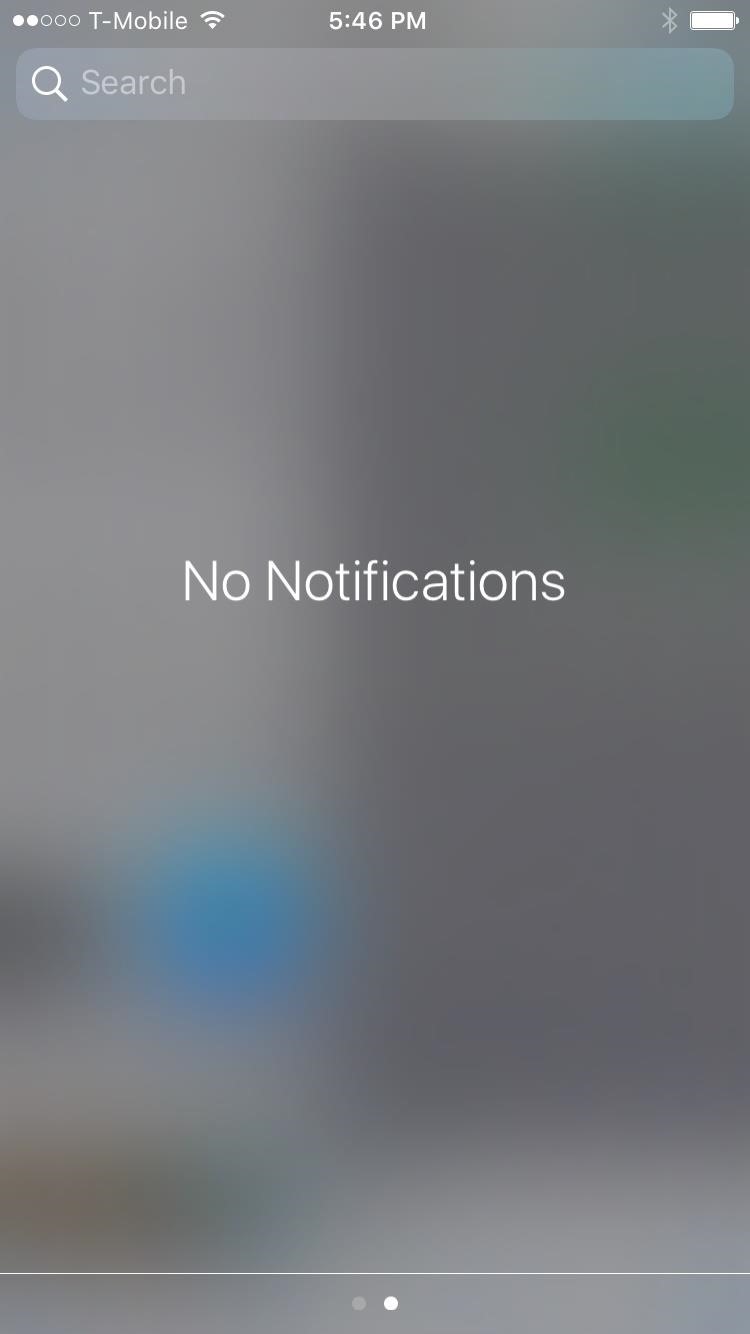
#49: Widgets Are Easier to Access in AppsApple made the in-app Notification Center a little cleaner and easier to use to help you get to your widgets while you're in an app. To get to your widgets while in an app, you'll need to first swipe down from the top of the screen to open the Notification Center, then swipe left. Previously, you would have to tap on "Today" view, which was a little clunky and unintuitive.
#50: Spotlight Will Save Your Search HistorySpotlight will now keep a record of terms that you have searched for, so that you don't have to re-enter app names over and over again. At the moment, however, there isn't any way to clear your search history, so keep that in mind. Hopefully Apple resolves this by the time iOS 10 launches.
#51: You Can Finally Clear All NotificationsSadly, there hasn't been a way to clear ALL notifications at once yet in iOS, but iOS 10 will have that option—finally. The bad news? It's only available using 3D Touch right now. Swipe down to open your Notifications, then force press the "X" in the upper-right corner to open a "Clear All Notifications" button.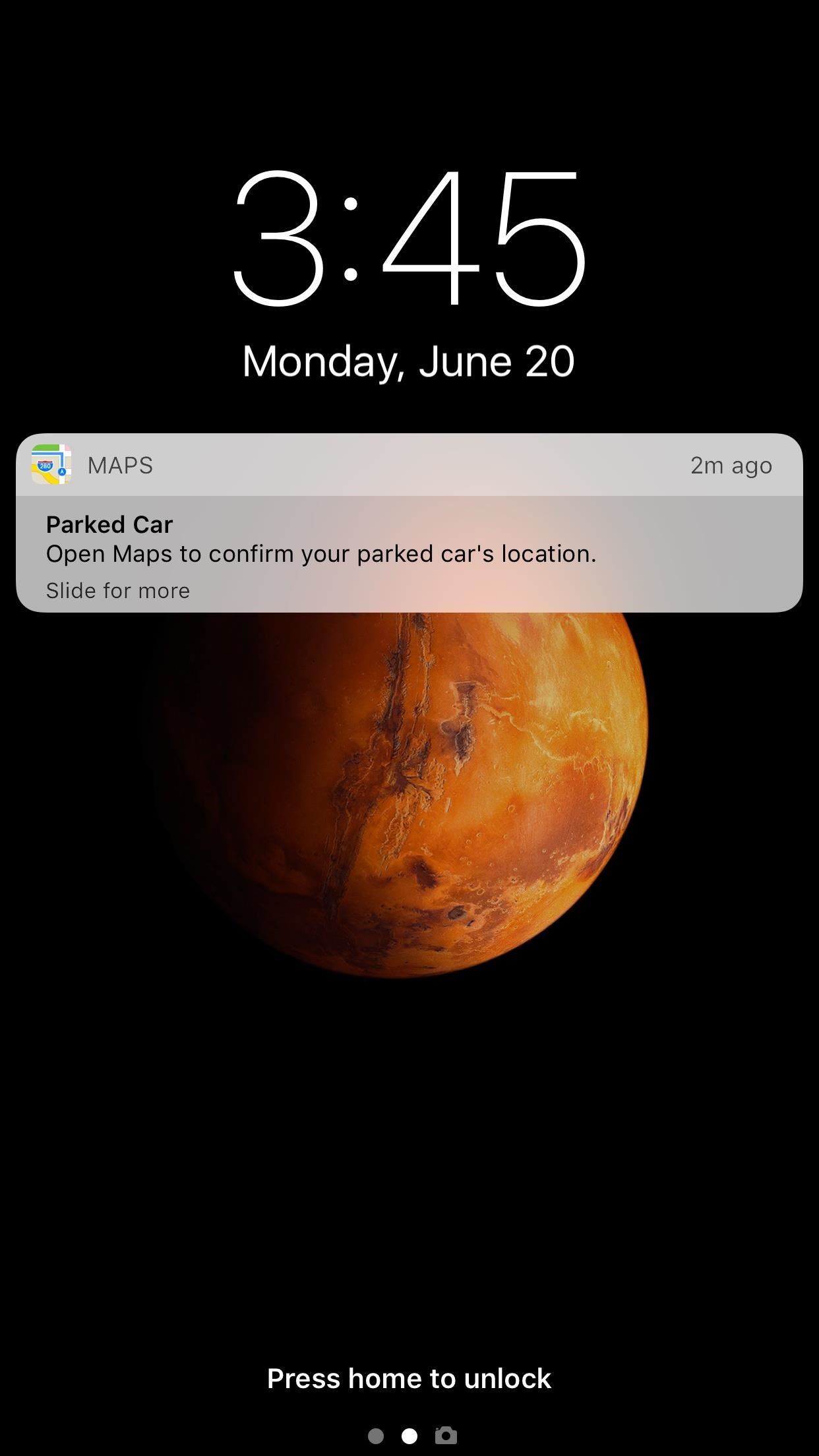
#52: Maps Can Remember Where You ParkedApple Maps will now automatically set a reminder when you park your car so that you'll never be wandering around, desperately trying to remember exactly where it was that you parked. You'll need to connect your iPhone to your car's Bluetooth, or to CarPlay, in order to get the feature to work.A notification will appear on your lock screen, and all you need to do is tap it once you're ready to locate your car, which will take you directly to Maps to see your car's location. You can also access this information from the Maps widget.Don't Miss: Never Forget Where You Parked Ever Again with the New Maps for iPhone Images by Justin Meyers/Gadget Hacks If this information isn't important to you, there's a toggle to disable the feature within the settings for Maps.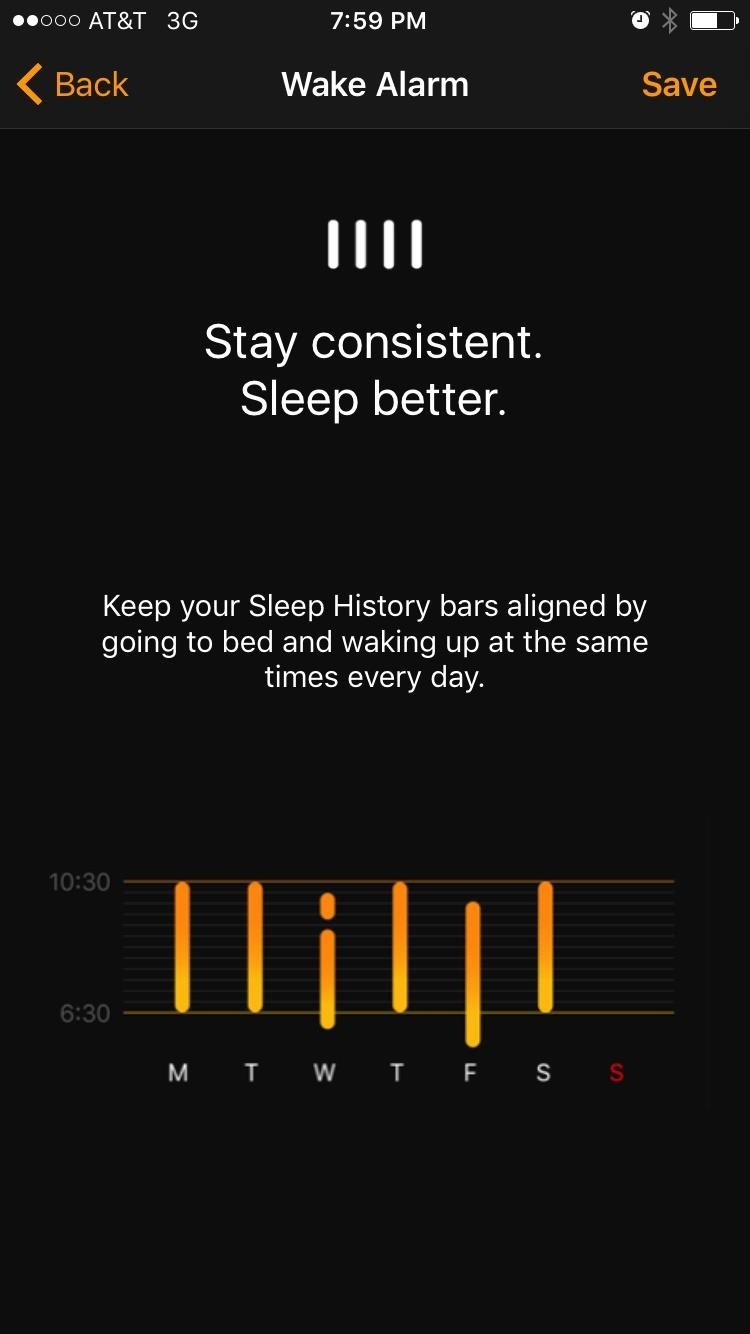
#53: Use the Bedtime Alarm to Always Get Enough SleepThe alarm clock is getting an upgrade in iOS 10, and it will theoretically help you get all the sleep that you're looking for. Instead of just setting a time to wake up in the morning, you'll now be able to set the total amount of time that you'd like to sleep. So, if you need to be up at 8 a.m., and are looking to get 8 hours of sleep, the feature, called Wake Alarm, will also set an alert for midnight the night before to tell you it's time for bed. Wake Alarm also keeps track of your sleeping patterns to see how you're doing with getting enough rest.Don't Miss: How to Use the New Bedtime Clock in iOS 10 to Make Sure You Always Get Enough Sleep Images by Dallas Thomas/Gadget Hacks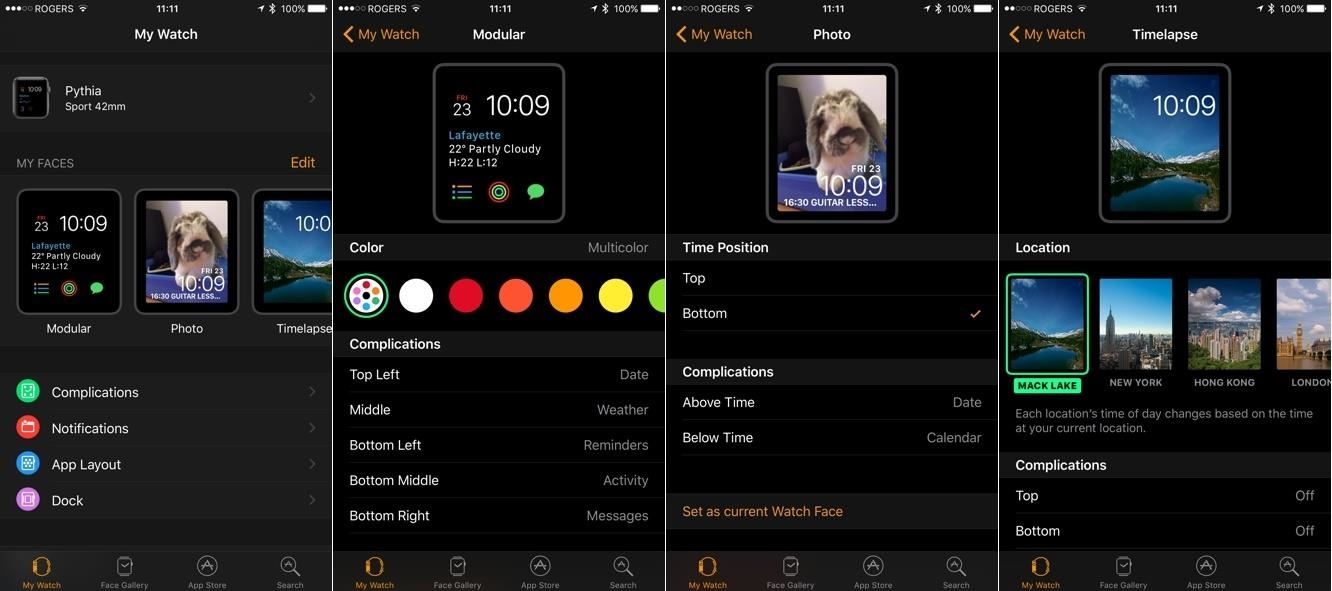
#54: You Can Create a Custom Face for Your Apple WatchYou'll be able to customize and save watch faces to use on your Apple Watch in the updated Watch app. It has all the same features that you'd find on the Apple Watch, but using it on an iPhone or iPad gives you a lot more room with which to work.You can customize all of the available faces with different colors, or even create your own using a picture you've taken or downloaded. The app will keep a list of "My Faces," to give you quick access to your custom faces, and allow you to easily reorder or delete them. Image by Jesse Hollington/iLounge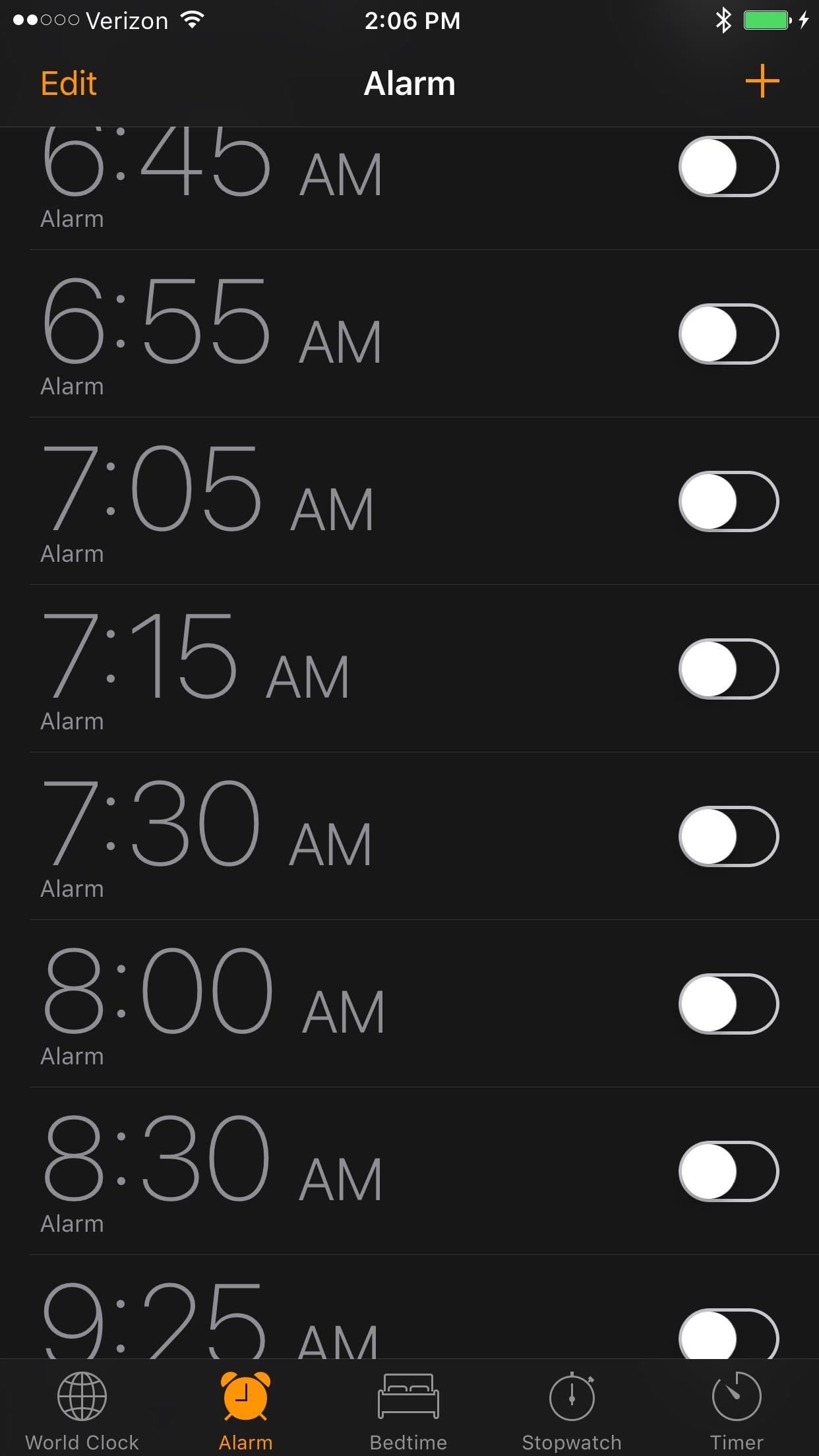
#55: There's a Dark Theme in the Clock AppLooking at bright light from your iPhone at night can have a bad effect on your sleeping habits, so thankfully Apple is adding a dark theme for the Clock app. Everything else works the same way, but it should be much easier on your eyes while you're setting an alarm before bed.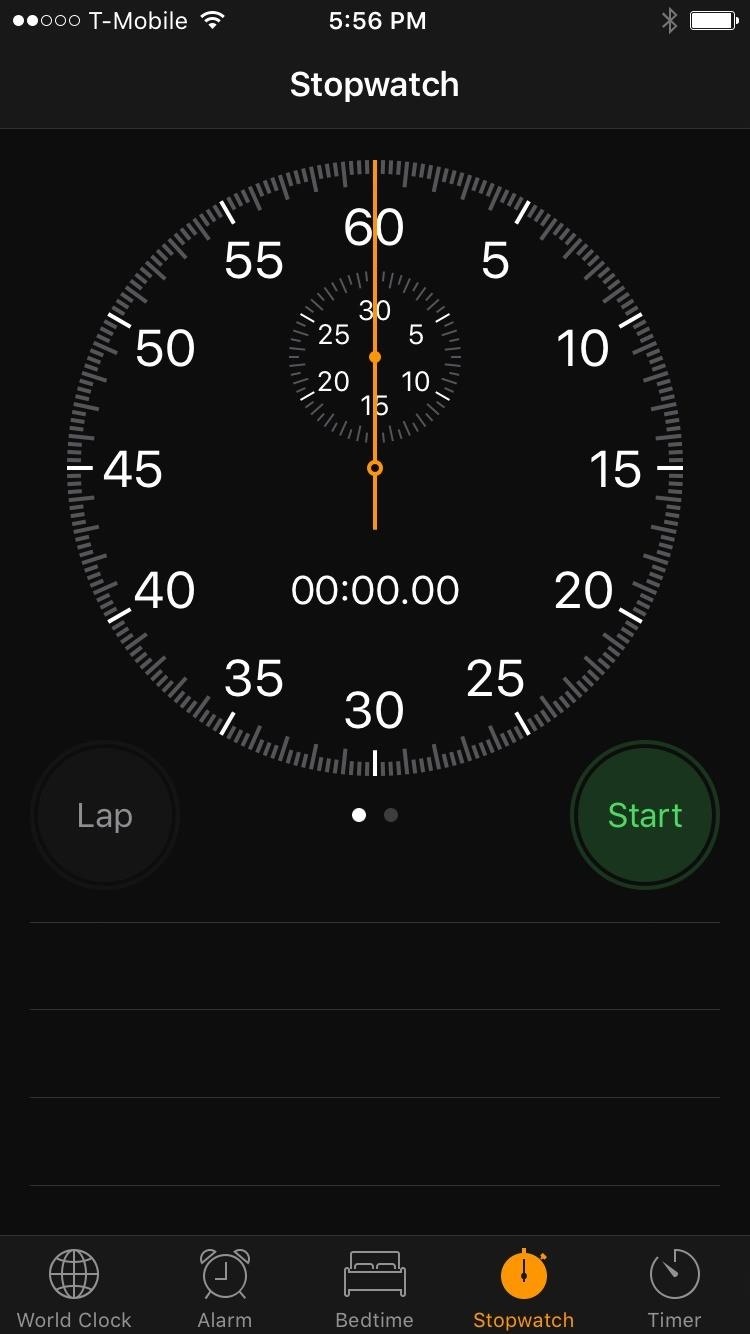
#56: And a Redesigned StopwatchThe stopwatch in iOS 9 was pretty plain looking, so it's getting a major facelift for iOS 10. The new design is circular, and includes a lap timer as well. If you were fond of the old version, you can swipe left on the new face to access the old view.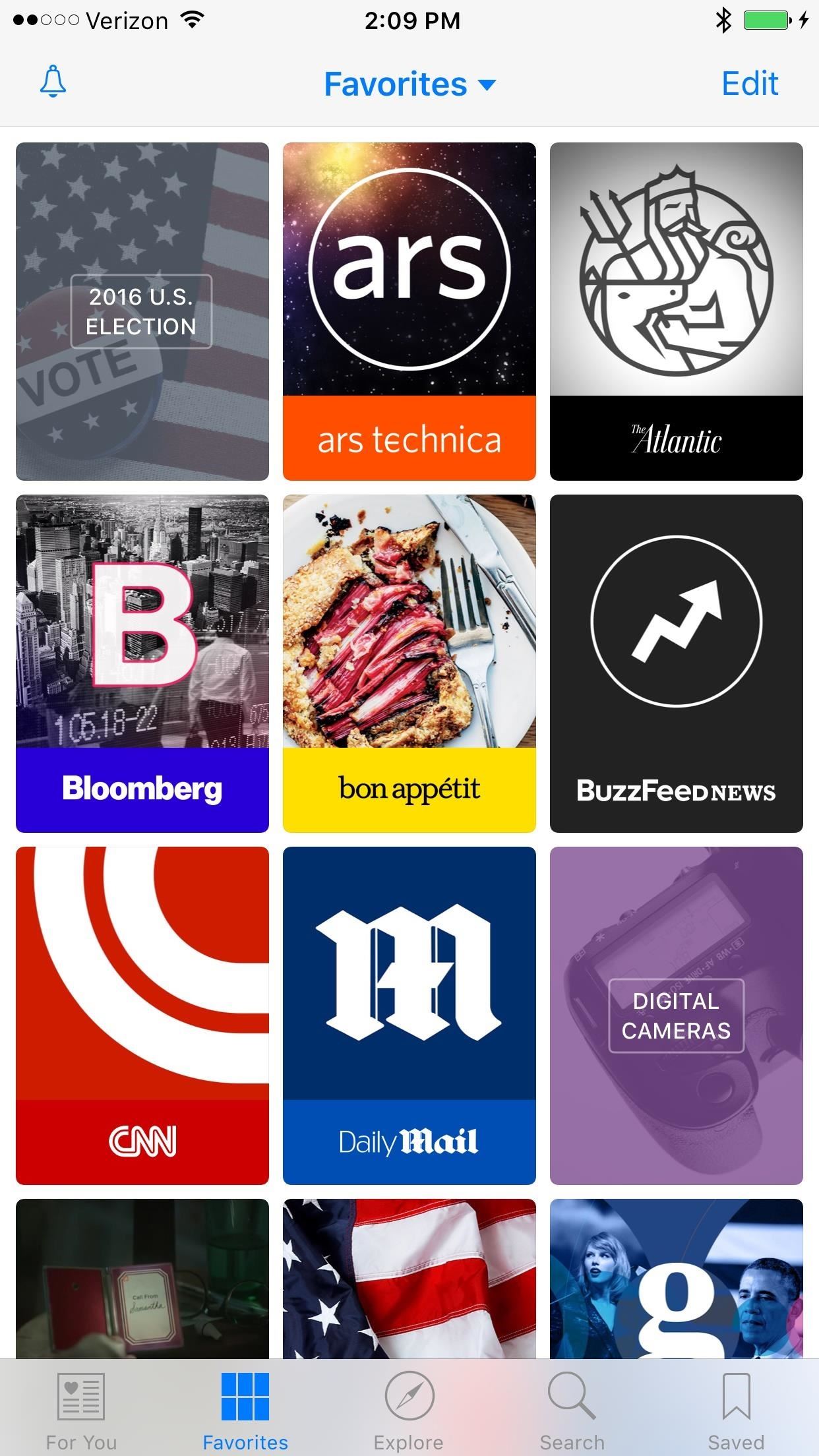
#57: There Are Sorting Options in NewsThere are new favorite sorting options in the News app that let stories appear sorted by Name, Most Recent, or Most Visited.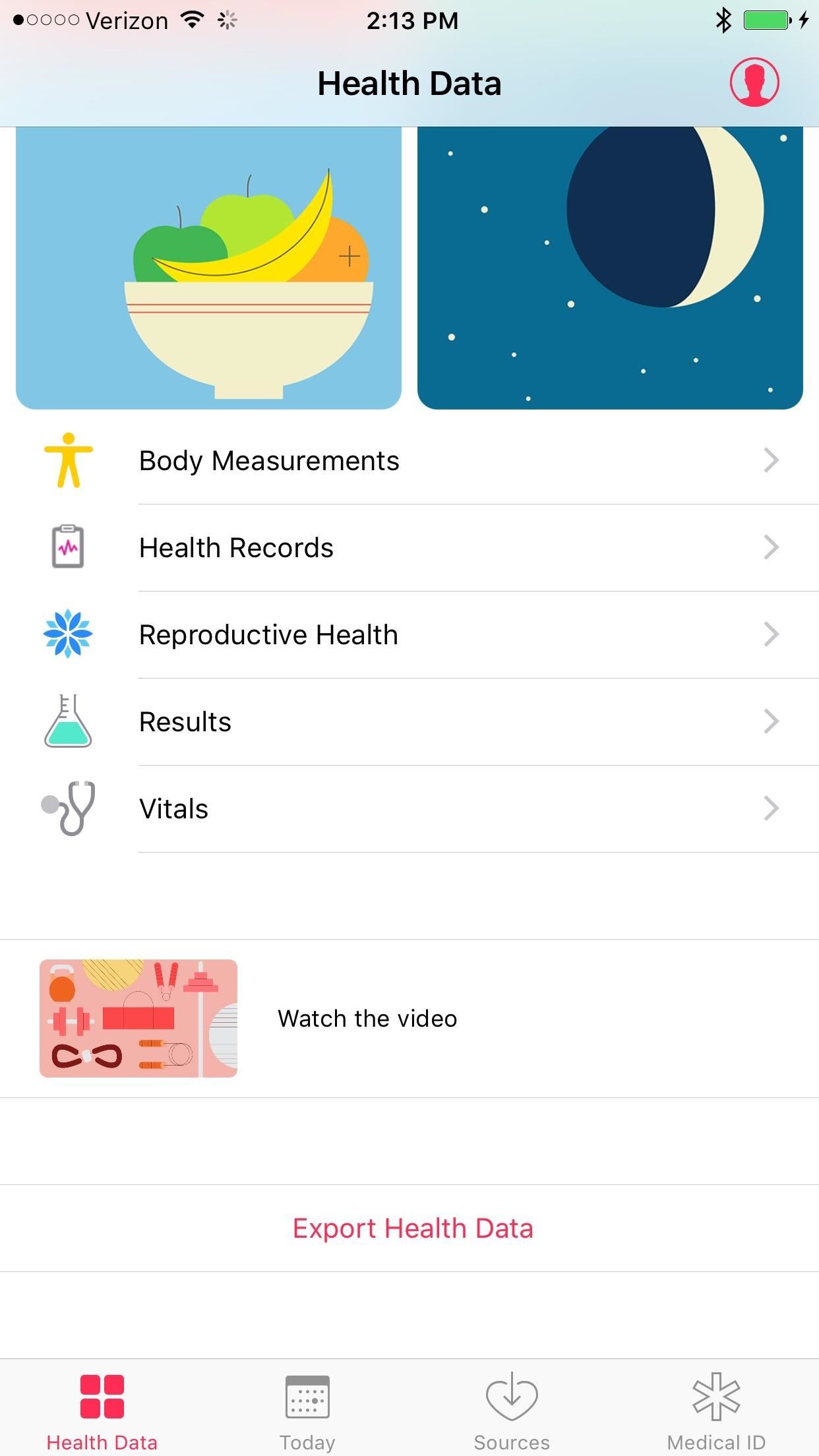
#58: There Are Tutorial Videos in the Health AppThe Health app is receiving a few new sections at the top of the Health Data tab, and each will include a video tutorial. The sections are Activity, Mindfulness, Nutrition, and Sleep. The videos aren't live yet, and it's not clear when they will be released.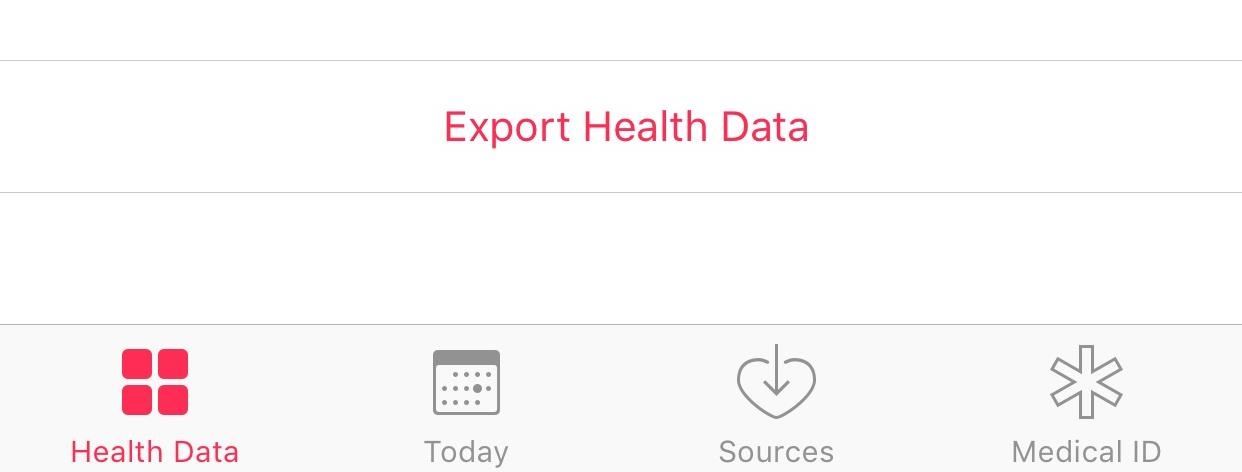
#59: There's an Export Button, TooThere's a new Export Data button for the Health app that makes it little easier to transmit data collected from the app. The button is located at the bottom of the Health Data screen.
#60: New Wallpaper!There's a new wallpaper in iOS 10, and if you haven't quite made the leap to iOS 10 yet from an older version, you can still get it from the following link.Don't Miss: Get the New iOS 10 & macOS Sierra Wallpapers in Hi-Res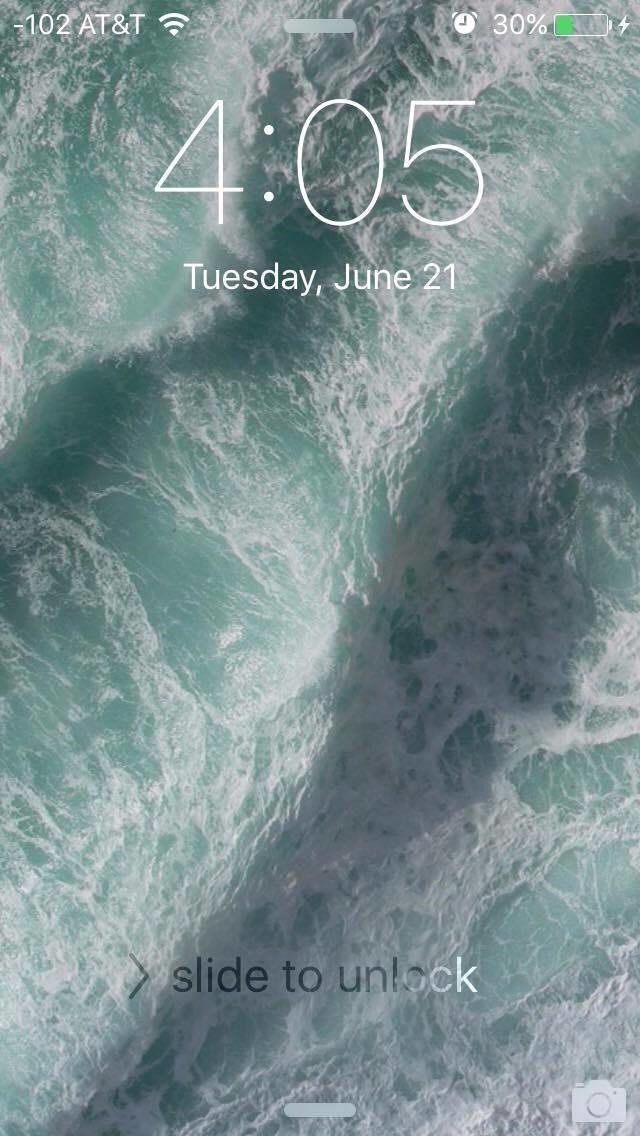
#61: iOS 10 Has a New FontThe default font has been slightly altered in the latest version of iOS 10. It's now slightly bolder, which should make reading slightly easier, especially on iPhones with smaller screens. (1) Thinner font on iOS 9. (2) Thicker font on iOS 10.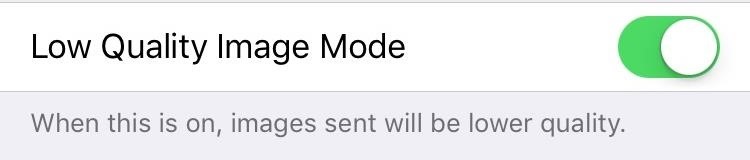
#62: You Can Use Up Less Data for Pics in MessagesTo save some of the limited data that comes with your carrier's plan, you can now toggle on "Low Quality Image Mode" within the settings for Messages. When enabled, images will be sent in lower quality, in turn using less data than their full-quality counterparts.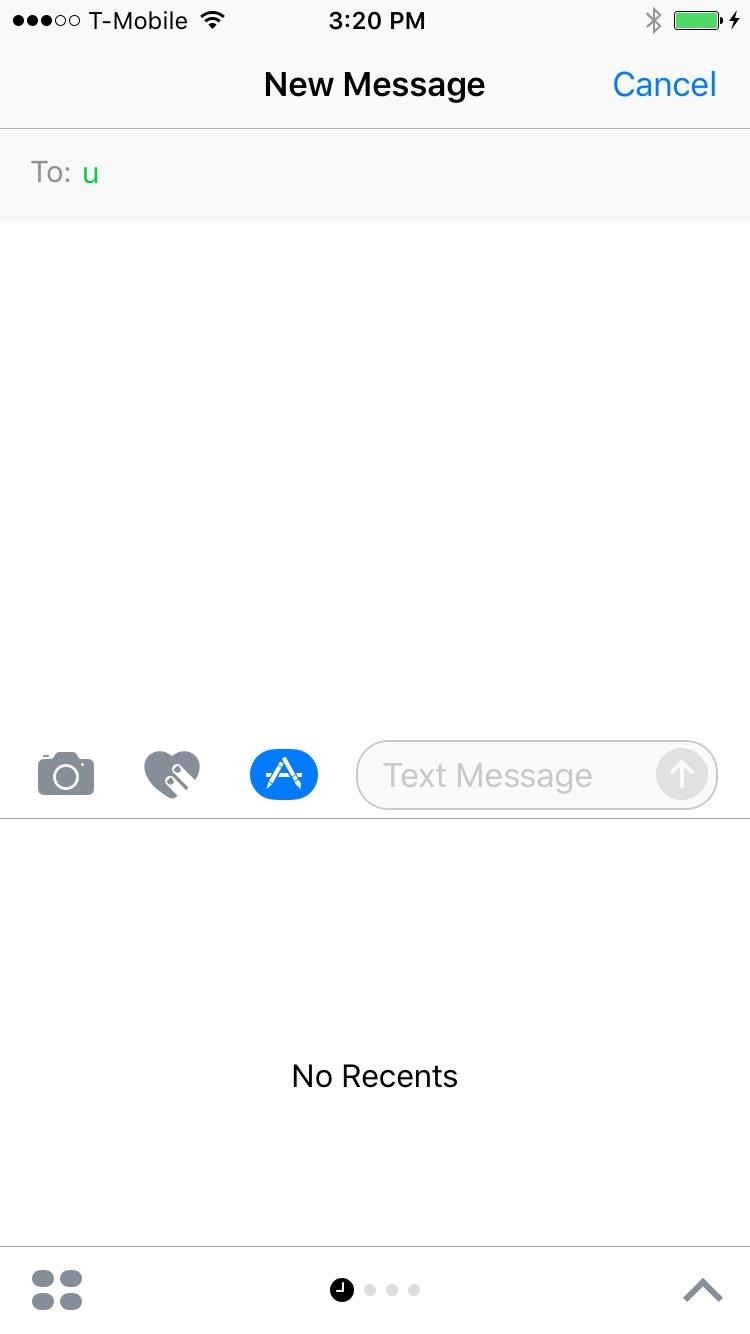
#63: Add-Ons Can Be Installed in the Messages AppWith all the cool new features in the Messages app, you might be wondering where you actually get add-ons from. The short answer is... the iOS App Store. But for a more-curated list of Messages-specific apps, there's a better way.Within Messages, hit the App Store icon, then the four-dot icon on the bottom-left, and tap on "Store." From here, you can install and manage apps that hook into the Messages app on iOS 10.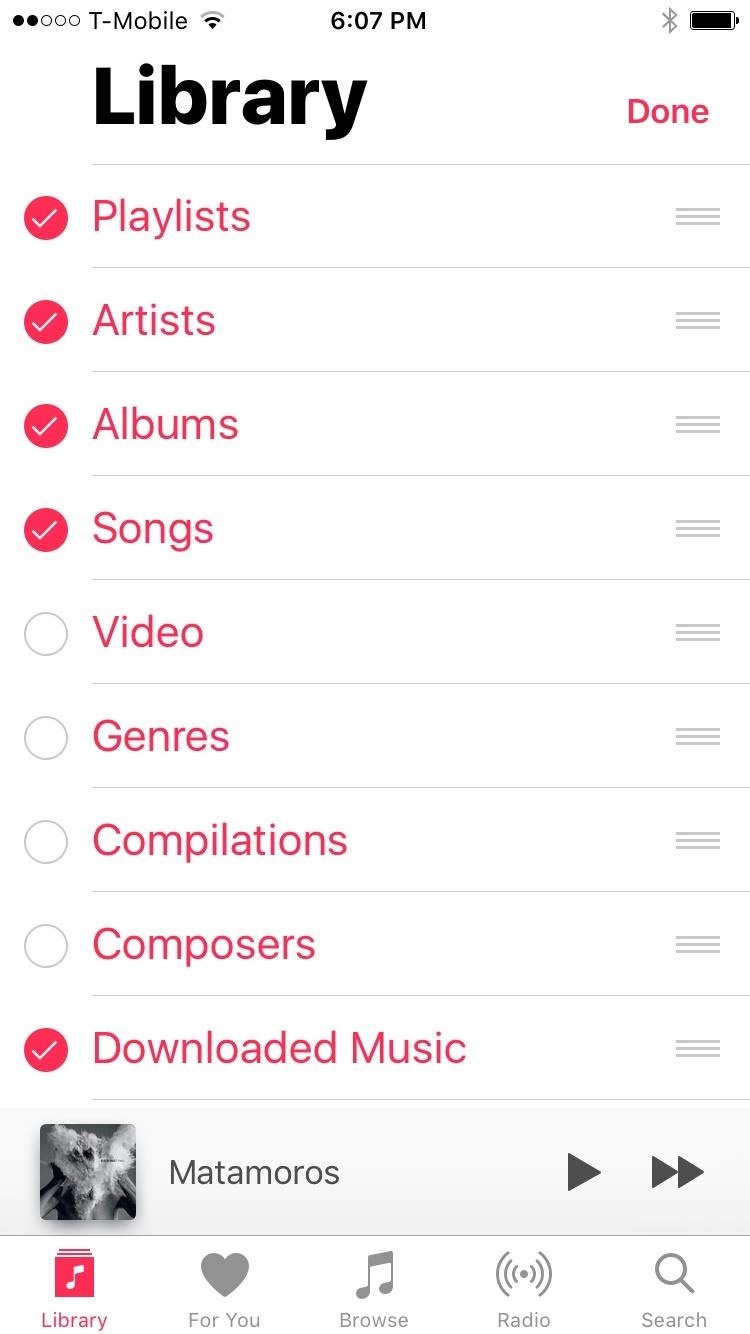
#64: There's a 'Downloaded Music' Section in MusicThe Music app now has a dedicated section for all your downloaded music, and you can even remove it if you want by editing the section.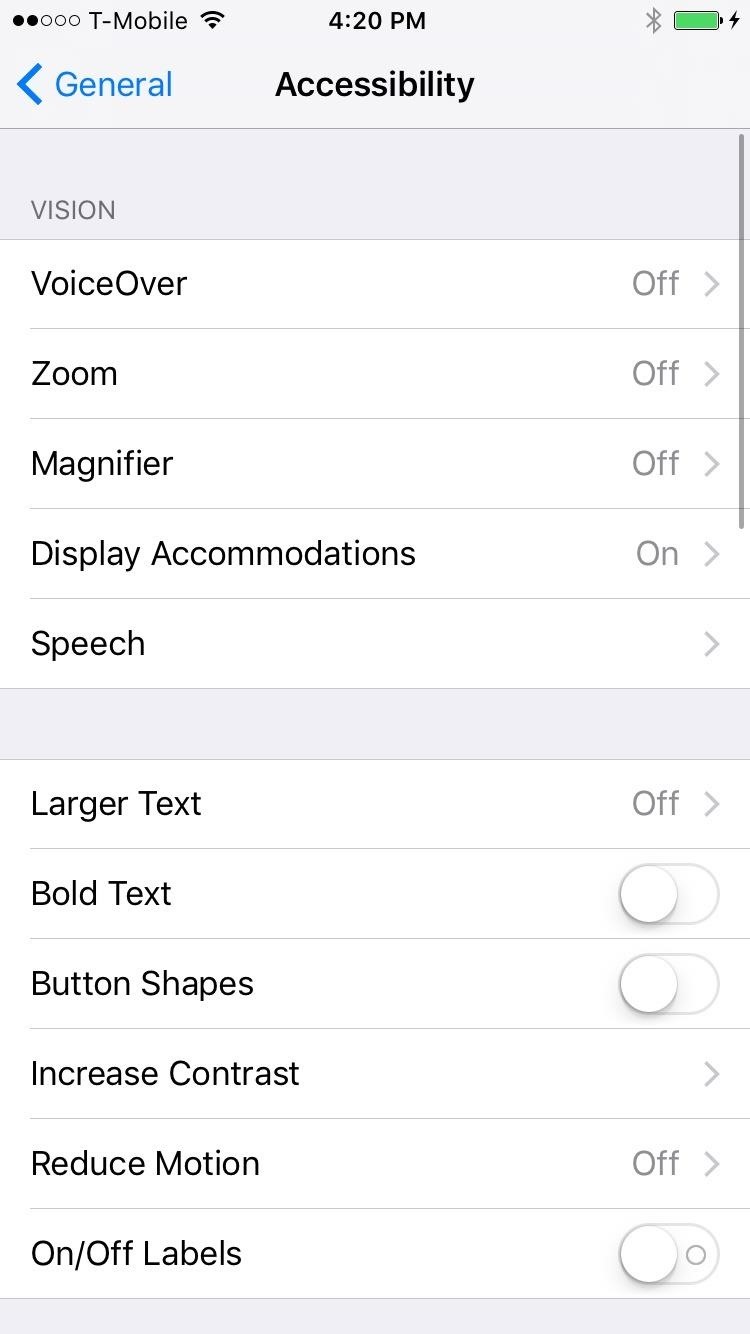
#65: There's a White Point SliderTo lower the intensity of bright colors, you've had the option to reduce the white point on your iPhone. Now, you get some fine tuning as well with the addition of an adjustable slider. Head to Settings -> General -> Accessibility -> Display Accommodations, then toggle on "Reduce White Point" and adjust the slider accordingly.
#66: You Can Copy and Paste Between DevicesIf you have macOS Sierra installed on your Mac, you can copy something from your iPhone and it will sync to your "universal clipboard" so you can paste (Command + V) on your Mac. This also works from Mac to iOS device. There's no menu or settings for this feature—it just works. In order to use this feature, both devices need to be using the same iCloud login, of course.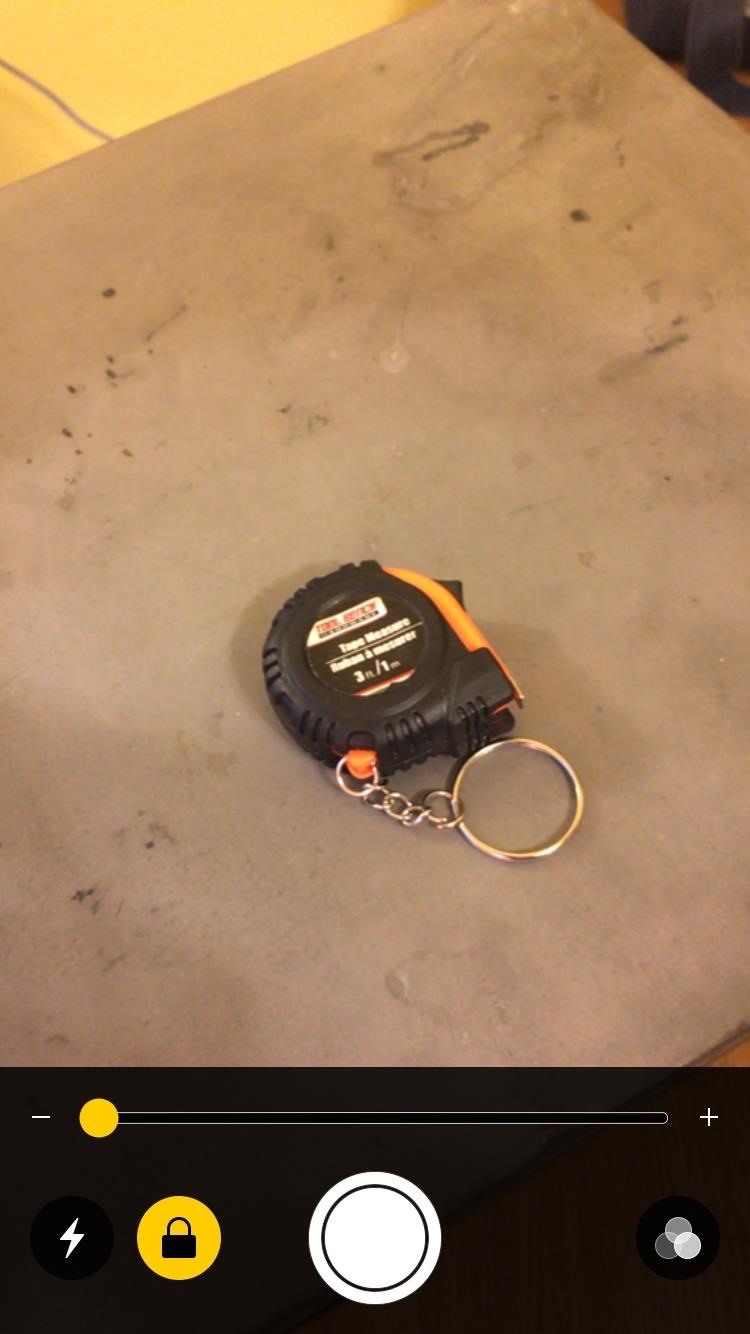
#67: There's a Hidden Magnifying GlassThere are a few more Accessibility settings available in iOS 10, like Reduce White Point, but one of the coolest ones is the hidden Magnifier app, which turns your iPhone into a sort of magnifying glass. You can use the flash, change contrast and brightness, and change and invert filters for the best look possible.Don't Miss: How to Activate Your iPhone's Hidden Magnifying Glass in iOS 10 Images by Justin Meyers/Gadget Hacks
#68: There's a Red Screen FilterNight Shift is good at preventing your from staying awake at night, but it doesn't necessarily help your eyes adjust from the bright screen to the darkness of the night. That's where Color Tint in iOS 10 comes into play. It turns your screen into a red hue, which helps you keep your night vision better—which is important for a variety of reasons. To see some of those reasons, make sure to check out the link below.Don't Miss: How to Keep Your Night Vision Sharp with iOS 10's Hidden Red Screen Image by Justin Meyers/Gadget Hacks Don't Miss: The 10 Most Annoying Things About iOS 10 for iPhone Right NowFollow Gadget Hacks on Facebook, Twitter, Google+, YouTube, and Instagram Follow WonderHowTo on Facebook, Twitter, Pinterest, and Google+
Cover image and screenshots via Eric Ramsley/Gadget Hacks (unless otherwise noted)
The 73 Coolest New iOS 11 Features You Didn't Know About Apple showed off a lot of cool new features coming to iOS 11 for iPad, iPho. people tend to message me how i post videos on pinterest. i can explain it in words but it usually ends up in a big paragraph that no one wants to read. so i screen recorded my phone instead. hopefully this helps :)
100+ coolest new iOS 12 features you did not know about «iOS
So, if you want to know everything that is coming to your iPhone and iPad with iOS 12, here is our list of 15 new iOS 12 features that you should know: Best iOS 12 Features for iPhones and iPads Note : The list is based on the Developer Beta 1 of iOS 12 running on iPhone X.
The 68 Coolest New iOS 10 Features You Didn't Know About
We'll outline 30 hidden features in iOS 11 that you probably didn't know about. From a new document scanner to better storage management solutions, this list will explore all of the hidden
iOS 11 Hidden Features - Top 20+ Cool Features You Didn't
iOS 11 public beta came out recently. You probably already know that. If anything, the firmware is currently running on your iPhone or iPad. Surprisingly, there are multiple new features that Apple didn't mention at their WWDC 2017 event.
You can interact with them individually within the group or operate the whole group at once. We are sure that all the above discussed new iOS 12 features will help you all a lot in operating the Apple products - iPad, iPhone, and iPod easily and in a better way.
30 Exciting New iOS 11 Features You Didn't Know About
The 100 Best iPhone Apps Need new iPhone apps? Maybe you're new to the iPhone, or perhaps you're a long-time iPhone owner who has too many apps and needs to find replacements that
4 Awesome New iOS 11 Features You Didn't Know About - Cydia Geeks
iOS 11 Hidden Features! Top 20+ Cool iOS 11 Tips, tricks like hidden dark mode, AirPods Customization, Screen Recording, Control centre tweaks, QR Code scan, iPhone Storage and more! What's your
15 Best New iOS 12 Features You Should Know | Beebom
Apple's latest mobile operating system, iOS 9, may not be the huge overhaul that iOS 8 was, but that doesn't mean there aren't plenty of new features. In fact, there are a ton of subtle changes that you may not notice right away. Here's a rundown of all the coolest new features you need to know about on the new iOS 9 for iPad, iPhone, and iPod
The Coolest New iOS 12 Features You Didn't Know About
If you're an Apple Watch user, you probably already know you'll receive an activity sticker that you can use with the iMessage While this is still true in iOS 12, there are 11 non-services available gs Activity Stickers anyone can use immediately with an Apple Watch.
The 68 Coolest New iOS 10 Features You Didn't Know About
91 Cool New iOS 11 Features You Didn't Know About « iOS
Apple's iOS 11 is finally here, and while they showed off several of the new features it brings to your iPhone, iPad, and iPod touch back at WWDC 2017, they've only just touched the surface of what iOS 11 has to offer. There are a lot of cool new (and sometimes secret) features to explore, so we've collected them all here for you.
The 55 Coolest New iOS 9 Features You Didn't Know About
0 comments:
Post a Comment