How To: Control Screen Rotation for Individual Android AppsNo Root Needed
We've all been hit by inopportune screen rotations at some point or another. Having the display orientation suddenly go from portrait to landscape when reading an interesting article in bed is one of the biggest irritations that come with using a smartphone (at least, for me). Thankfully, there are apps out there for your Android to help alleviate this inconvenience.Rotation Manager by Meerkat is one such app, and it's pretty effective at clamping down on unwanted screen rotations. This app also gives you numerous options as far as orientations go, which can get very confusing if you don't know the ropes. But we love to make things as straightforward as possible, and the setup provided below will get you there, so let's get started.Don't Miss: Keep Your Android's Screen from Turning Off While You Use It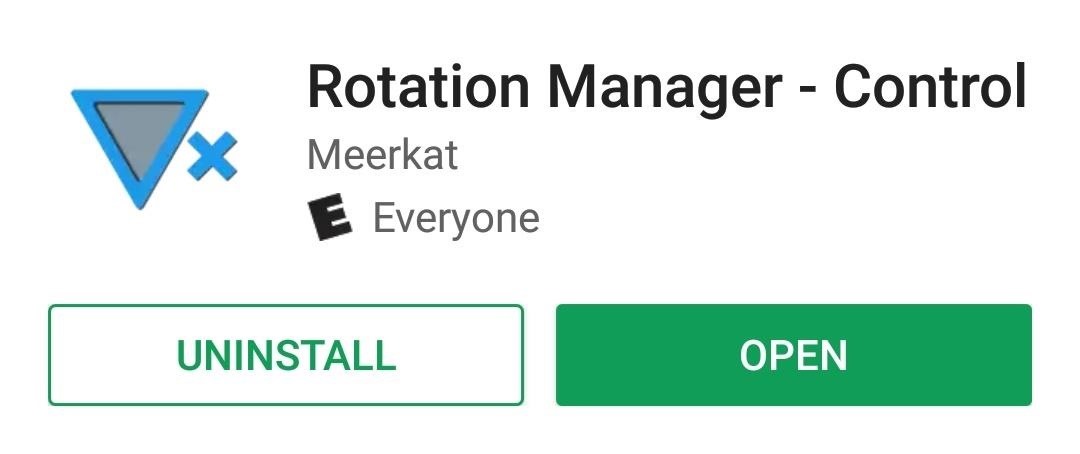
Step 1: Install Rotation ManagerTo install Rotation Manager, simply head to the Google Play Store and download the app for free.Install Rotation Manager for free from the Google Play Store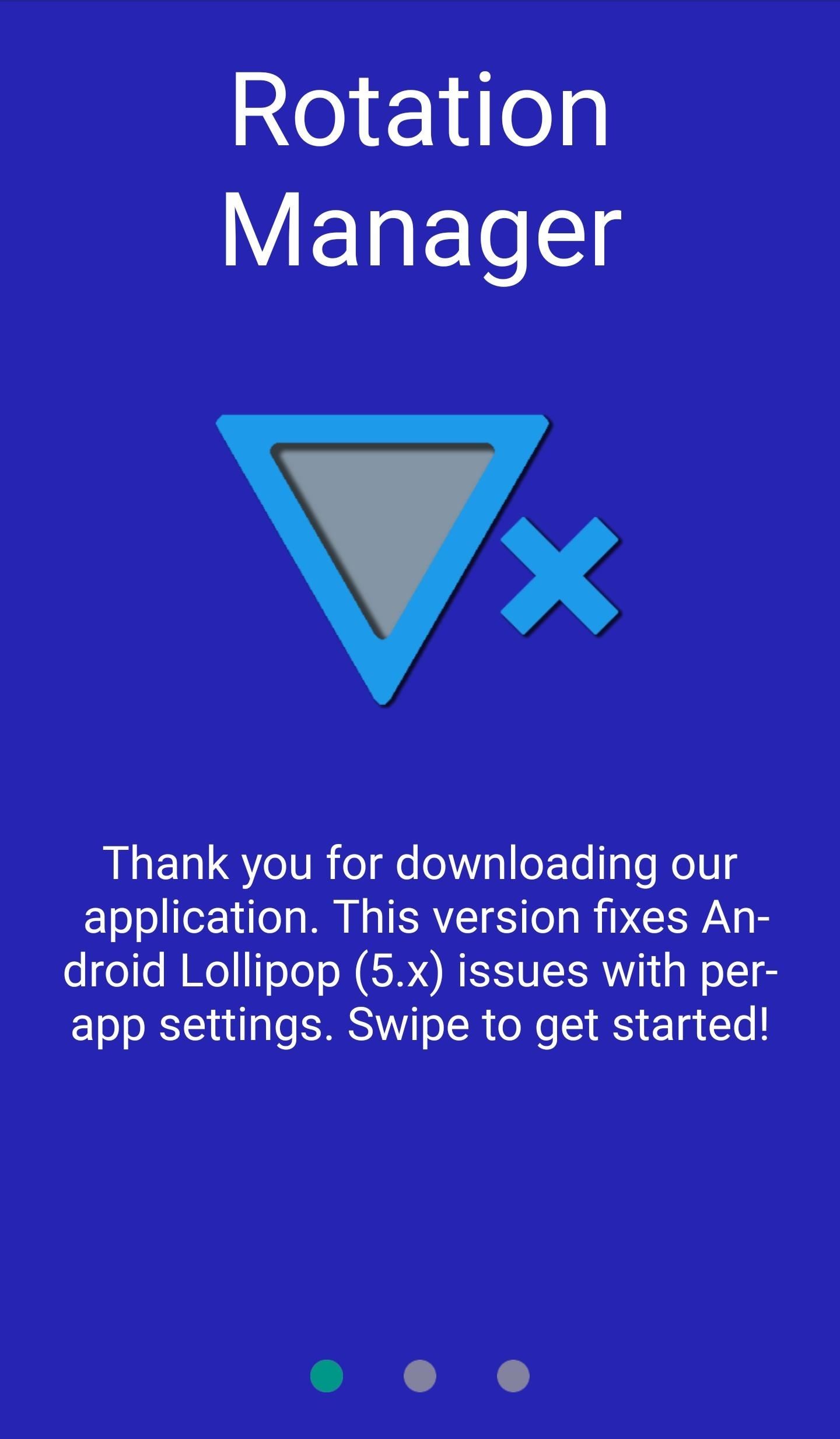
Step 2: Set Up Rotation ManagerAn initial set-up and tutorial page will greet you when you open Rotation Manager for the first time. Swipe to the next page and tap on the circular icon next to "Auto-Rotate On" until the text changes to "Forced Portrait." This will set portrait mode by default and let you customize rotation for other apps later on.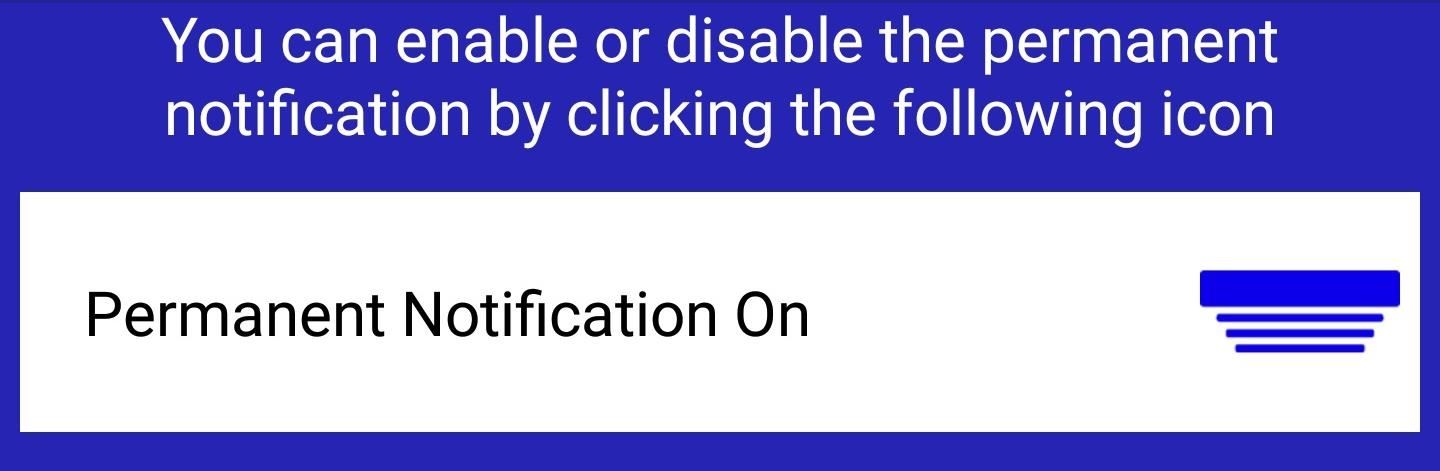
Step 3: Grant PermissionsOnce you're on the final page, you'll have the option to disable the "Permanent Notification," which is enabled by default. Leaving this on will have the app show up as a notification whenever you swipe down from the top of your screen, but it will also help ensure that the app doesn't get closed by Android's memory management system while running in the background. So it's a judgement call, but we haven't experienced any issues with it turned off, so that's what we'd recommend. After you've set that up, turn on Rotation Manager using the circular power icon in the app. You'll be redirected to a system settings page for Usage data access, so scroll down and search for "Rotation Manager." Once you've found it, tap on it and turn on Allow usage tracking. When you're done, head back to the app and hit the check symbol at the bottom of the page to finalize initial setup.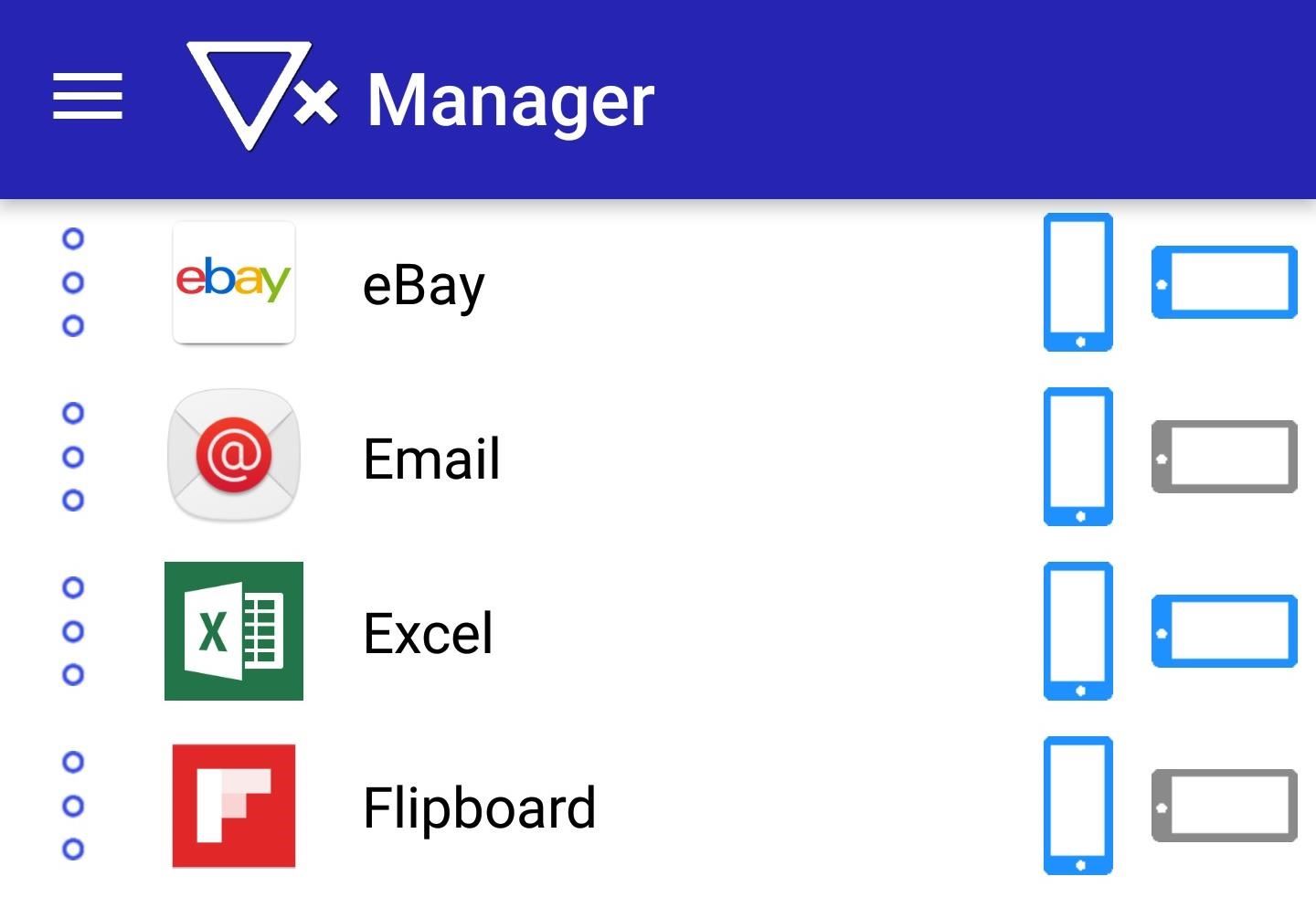
Step 4: Choose Which Apps Can RotateNow it's time to set up and control the orientation of individual apps. On the main screen of Rotation Manager, select an orientation by tapping on either the vertical or horizontal icons next to a specific app to lock it into either landscape or portrait mode. Highlighting both icons will allow that particular app to auto-rotate.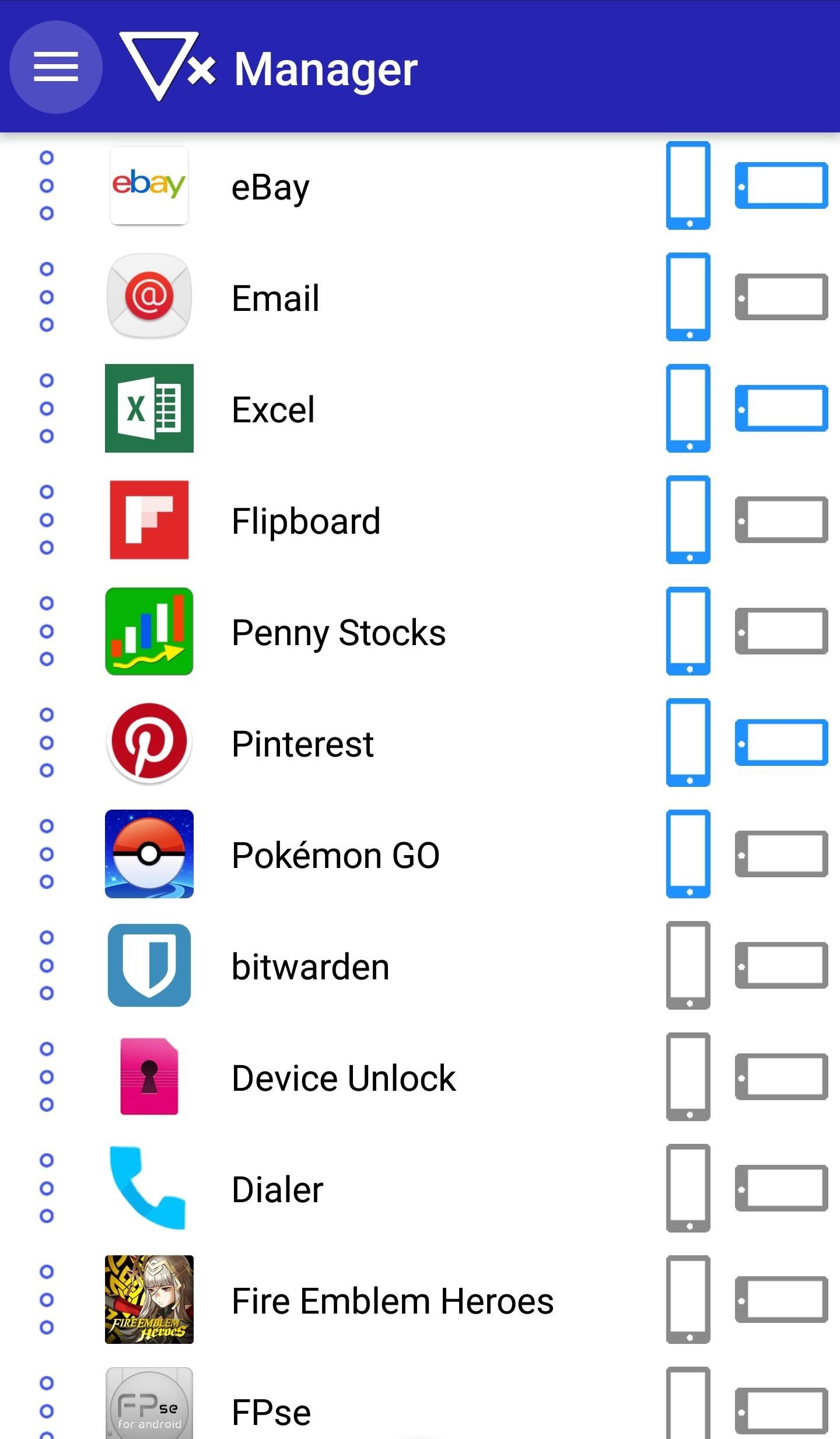
Step 5: Never Deal with Accidental Rotation AgainAt this point, you're all set up and ready to go. From now on, you won't have to worry about an app auto-rotating when you didn't want it to, and instead, it'll be locked into the orientation you chose in Rotation Manager.As mentioned before, there are more options as far as global rotation settings go. You can always go back to learn about each settings by heading to the side navigation menu in Rotation Manager and choosing "Instructions." This will give you the opportunity to experiment with your smartphone's rotation beyond the settings we've depicted above. What do you think of Rotation Manager? Feel free to share your thoughts on this convenient app and drop us a line in the comment section down below.Don't Miss: How to Rotate Any Orientation-Locked App on AndroidFollow Gadget Hacks on Facebook, Twitter, Google+, and YouTube Follow Android Hacks on Facebook, Twitter, and Pinterest Follow WonderHowTo on Facebook, Twitter, Pinterest, and Google+
Cover photo and screenshots by Amboy Manalo/Gadget Hacks
Here are a few difference between Android Kitkat 4.4 and Android Jellybean 4.3: Operating System Optimizations One of the most important improvements of Android from Jellybean to KitKat has been that KitKat has been optimized to suit phones with
12*20cm (4.7*7.9") Smooth Kraft Paper Packing Bag With
Using a passcode on your Apple Watch is a good way to keep other people out of your data, but what happens when you see that "Wrong Passcode" screen yourself? You can, of course, try again in a minute, but if you've forgotten it for good, there's still a way to get back into your Apple Watch. In
Zamkněte Apple hodinky s Passcode zvýšit bezpečnost a udržet
How To: Make Yourself the Star of PSY's Gangnam Style Music Video How To: Do the Gentleman Dance Moves from PSY's Newest K-Pop Music Video How To: Design Your Own Custom Foldable Papercrafts on Your iPad How To: Zumba to Beyonce's Baby Boy Ft. Sean Paul (Reggae)
PSY's "Gangnam Style" Changed Pop Music, Whether You Like It
How good your digital music sounds often comes down to which file format it's encoded in. Be that as it may, every Mac audio setup is only as strong as it's weakest link, and if your Bluetooth
How to change the Bluetooth audio codec on the OnePlus 5
You'll have 4 hours to see Star Wars: Galaxy's Edge — assuming you can get a reservation. If you snag a coveted reservation to see Star Wars: Galaxy's Edge, you'll get four hours before you have
Star Wars Galaxy's Edge: What You Need To Know About
News: All the Cool Kids Are Going to Instagram, Hanging Snapchat Out to Dry News: World of Warcraft Lens on Snapchat Lets You Transform into Orc or Elf & Do Battle in Augmented Reality News: If You Use Snapchat, Don't Jailbreak Your iPhone
Snapchat Lost Your Trust? Here's How to Completely Delete
I'd like to access files in an iPhone, such as using remotely connecting via ssh and telnet. But it appears that the iPhone's ssh or telnet are not supported. I can ping it, but cannot use telnet or ssh. I read through some internet article, it appears that using jailbreak or Cydia it is doable, but I guess it would break my iPhone's license.
Step 2: Scan QR Codes from the Lock Screen. With the "Scan QR Code" button now available in your iPhone's Control Center, you're free to instantly scan items that catch your interest without having to unlock your device or thinking about whether or not the Camera app does the same thing.
How to Read QR Codes With a Smartphone | PCWorld
If you are still using iOS 8, you might find out that there is no option to edit the snooze times of your alarms. The default snooze is always at 9-minute intervals. The Tweak app can give you an option to select the snooze for each alarm time. Enable the snooze toggle in order to make changes to your snooze times.
How to Change the Default Snooze Time for Your Alarm on Any
If you want to explore some of the most elegant video chat apps for iPhone and iPad just to experiment or check out which one has the superior quality, we have you entirely covered. They are all feature-rich and create a happy problem of aplenty. Let's dive right in to choose the best bet!
10 best video chat apps for Android! - Android Authority
here is the next emulator tutorial i have for you. Updated version here 1.0.0.11:
How To: Play DuelBeats on Your iPhone or Android Before Anyone Else How To: Craving a Mario Kart Gaming Experience on Your iPhone? Give This Soft Launched Game a Try How To: Get Your FIFA Fix & Play Kings of Soccer on Your iPhone Right Now
How to Find Search Between a Gas Station Soccer Pitch and
Here's everything we know about the Motorola Moto G7 Plus. Motorola's highest-end G7 device, the Motorola Moto G7 Plus, should launch sometime in the first half of 2019.
Lenovo Moto G6 preview: Everything we know so far | Stuff
0 comments:
Post a Comment