How To: Download Backups of Emails, Photos, Videos & Other Account Data from Google
If you're an Android user, Google probably has almost your entire digital life stored on its servers. Family pictures are backed up on Google Photos, your e-book library resides with Google Play Books, videos are on YouTube, chat logs in Gmail and Hangouts, starred places and location history in Google Maps, and so much more.But Google's a private business, and they reserve the right to delete your account and all associated data when they deem it necessary for whatever reason. In the past, users have had their Google accounts terminated for reasons like buying too many Pixel phones, not updating billing information promptly, or even just suspicious account activity, whatever that means.If this were to happen to you, just think of all the memories and important information that would be lost forever. Fortunately, this scenario can be avoided by periodically taking the time to back up all of your Google account data using Google Takeout. This allows you to keep all of this sensitive information on a separate hard drive for safe keeping, and I'll show you how it works below.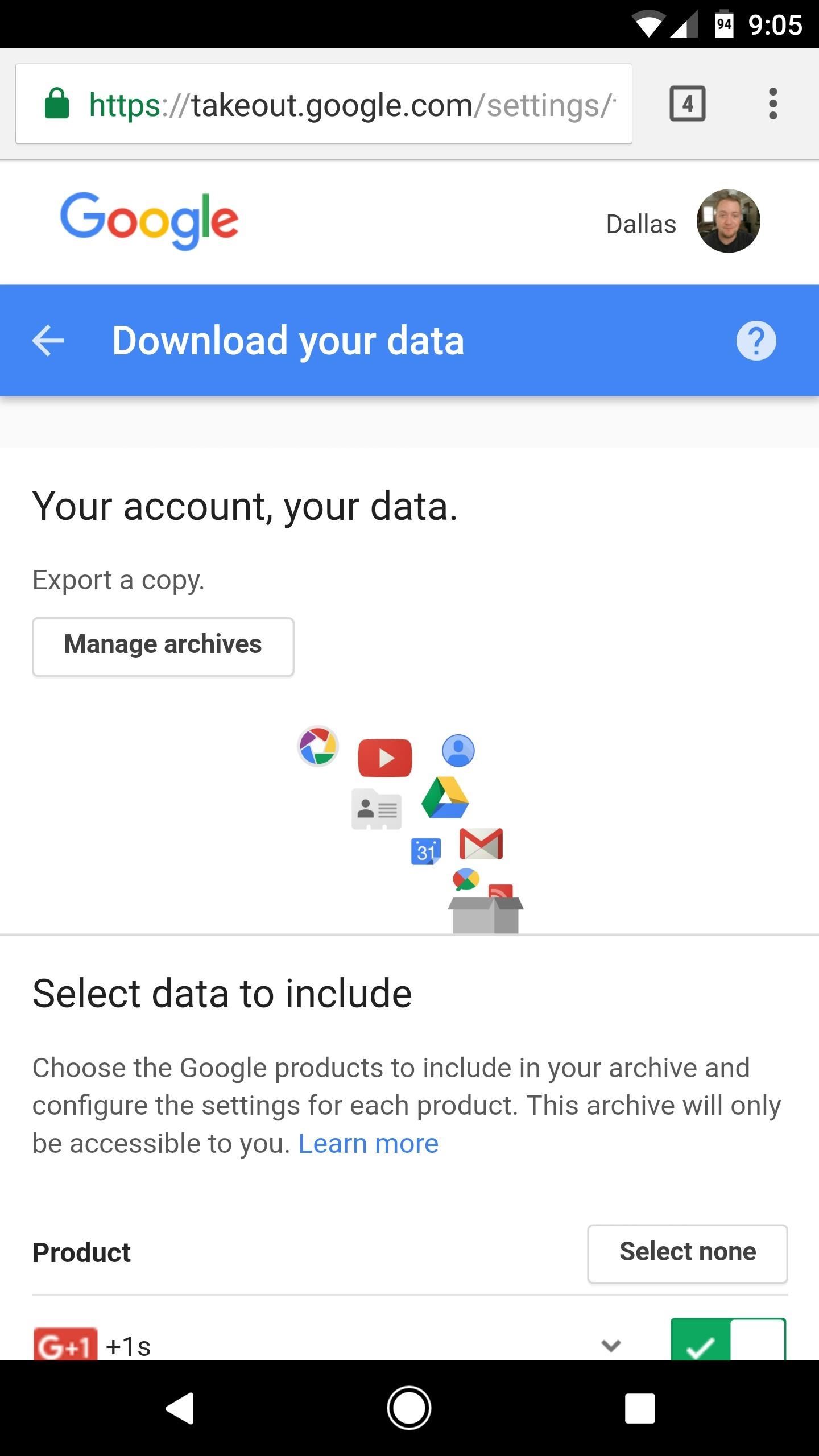
Step 1: Create a Backup Using Google TakeoutFirst up, head to Google Takeout, which is an official site from Google that allows you to download all of your account data.Visit Google Takeout to download your account data From there, make sure to log in with your primary Google account, then scroll down to the section titled Select data to include. Next, you'll see a list of all the Google services that have data available for download, with toggle switches next to each category. Make sure to enable the toggle switches for any service whose data you'd like to download, then scroll to the bottom of this page and tap or click "Next."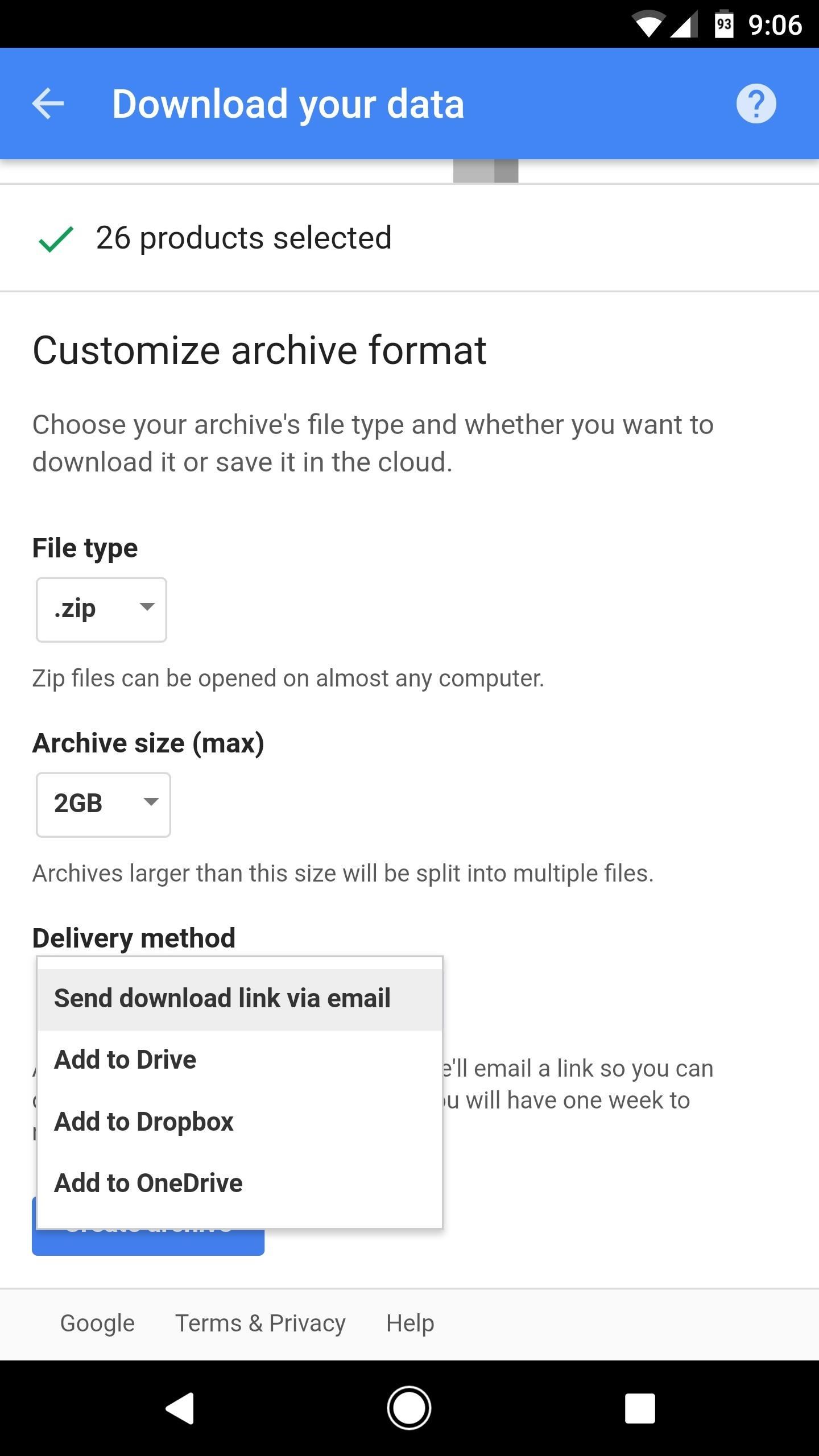
Step 2: Choose Where to Send Your FilesFrom here, select the type of archive to use for the Google account data you'll be downloading—we recommend setting this to ".zip" for maximum compatibility. Beyond that, you can set a max archive size, though the default "2GB" option should be fine for most users.But the most important option to note on this page is the "Delivery method" setting. Here, you can choose to have a link sent to your Gmail address that can be used to download your Google account data. Alternatively, you can set it to automatically upload this data to a cloud storage service like Google Drive, Dropbox, or OneDrive, though note that you'll need to provide login information with this option, and you'll have to have enough storage space available to house all of your Google account information.When you're finished adjusting these settings, make sure to tap or click "Create archive" at the bottom of the page.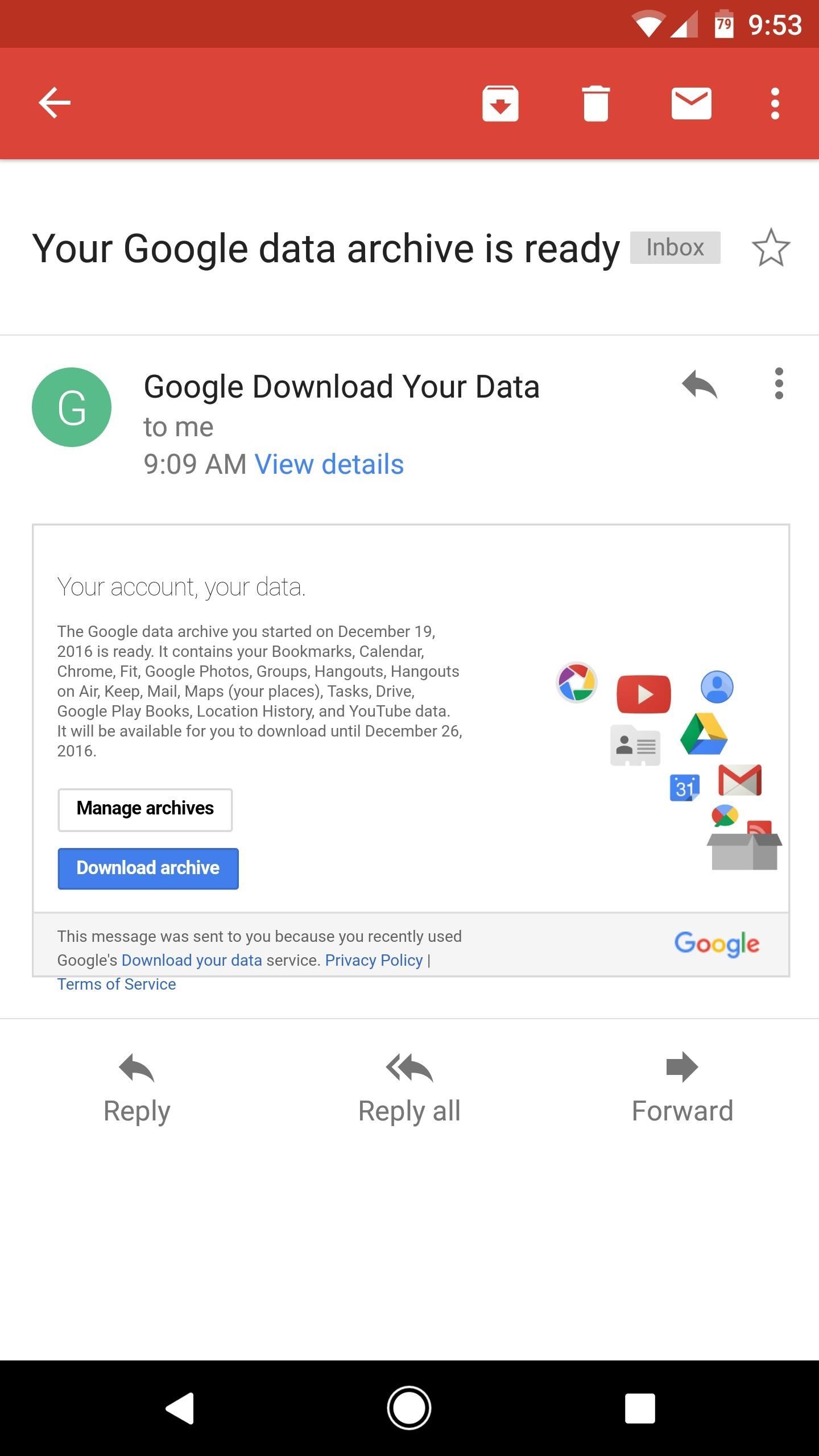
Step 3: Download Your Backup for SafekeepingAfter following the above steps, Google Takeout will get to work on exporting your Google account data as an archive. This process can take some time, depending on how much data you had stored on Google's servers. If you're a light Google user, you can expect the file to be ready within 30 minutes or so. However, heavy Google users may have to wait as long as three days for the archive to be ready.Once the archive has been created, it'll be sent using the delivery method you selected in Step 2. If you chose to send the archive to a cloud storage service, it should be uploaded automatically and available for download from any connected device. If you opted for the email delivery method, you'll receive a link to download your Google account data archive—but note that this link is only valid for 7 days, so make sure to download the archive promptly. Once you've got the archive downloaded, you should transfer it to an external hard drive for safe keeping. In the future, should you ever need to access your Google account data for any reason, you can simply extract the contents of the ZIP, and all of the files will be ready to view.Don't Miss: How to Transfer Pictures from Facebook, Dropbox, Instagram, Flickr & More to Google PhotosFollow Gadget Hacks on Facebook, Twitter, Google+, and YouTube Follow Android Hacks on Facebook, Twitter, and Pinterest Follow WonderHowTo on Facebook, Twitter, Pinterest, and Google+
Cover photo and screenshots by Dallas Thomas/Gadget Hacks
How to Use Gps Tracker on Cell Phone - How To: Use the Google Maps Navigation app on a Motorola Droid smartphone Family Locator simplifies life in the digital world by making it easy to stay connected to the people who matter most.
How to Use Google Maps Navigation on DROID - YouTube
Disabling Notifications for Stock Apps. There's no need to completely disable notifications, unless you want to, because the companion Apple Watch app on your iPhone lets you disable notifications for individual apps. On your iPhone, launch the Apple Watch app and select Notifications.
How to Stop Those Annoying Persistent Notifications on Your
How to Delete / Remove Unwanted Facebook Applications
Several days ago, my DROID Incredible 2 just started automatically going into Speakerphone mode for every incoming and outgoing call and I can't get it to stop I have had this issue a few times in the past but a soft reset always fixed it, but for some reason that solution isn't working this time. I have tried these things:
How to Set Speakerphone Mode to Automatically - YouTube
Report Ad
Did you check eBay? Fill Your Cart With Color today!
While there are tons of icon packs available that round out your iPhone's icons for a more personalized look, such as Circulus, a majority of these tweaks aren't comprehensive enough, are usually outdated, and often fail to apply the circular theme to all downloaded apps. To make matters worse, app
Get Rounded / Circle App Icons Theme On iOS 11 Home Screen
For CyanogenMod 12.1 (Android 5.1.1) follow these steps: 1. Open "settings". 2. Click on option "Status bar". 3. There you'll find an option "Battery percentage".
Unlock a Hidden Network Strength Meter for Your iPhone's
Our vinyl records are manufactured exclusively by GZ Digital Media. Established over 60 years ago, and based in the Czech Republic, GZ is one of the most reputable production and full service printing facilities in the world.
How to Store Vinyl Records: 12 Steps (with Pictures) - wikiHow
Video calling is about as easy as it gets these days. You have tons of options to find the one you like most. Here are the best video chat apps for Android!
The 5 best alternative video chat apps—all completely free
Internet Leer en español How to set up Kindle Family Library. At long last, Amazon will allow adult family members to share their books, apps and more. Here's how to make it happen.
BookBub: Free & Bargain Ebooks | Read on Any Device
AD
Mobile Apps Leer en español How to convert slow-motion iOS videos to regular speed. Shot a slo-mo iPhone video that you wish wasn't slow motion? Fear not, you can quickly and easily remove the
Can we convert a slow motion video into a normal video in an
How to Stop Uber from Tracking Your Location in the
Why should you do that? you can host it yourself and use any custom players. - Subin Jacob Sep 19 '13 at 11:57
Getting an Embedded YouTube Video to Auto Play and Loop
Unfortunately, the iPhone 5 has a history of power button issues. Apple even offered a repair program for iPhone 5 owners due to extremely high failure rates in regards to the power button. If you missed out on the aforementioned program, we can help you repair it yourself for far less than what a
How to Fix a Broken iPhone Home Button - mashable.com
0 comments:
Post a Comment