Action Launcher 101: How to Set Up Covers & Shutters to Get Gesture-Based Widgets & Folders
Most Android launchers limit you to three choices: Icons, widgets, and folders. It's better than nothing, but it's still pretty hard to find the best look without overcrowding your home screen. You could fill everything up with icons, but then you'd have an iPhone. You could toss everything into folders, but that would always require an extra tap. You could mix in some widgets, but that would take up valuable space. So what do you do? Action Launcher has the answer.Two of the best features in developer Chris Lacy's popular home screen app are Covers and Shutters. On the surface, they look and behave exactly like regular icons, so when you tap them, the associated app will open. However, when you swipe up on one of these icons, Covers will expand to show more icons like a folder, and Shutters will reveal a widget.Ultimately, this gives you the ability to access key information with a quick glance, or to group apps together to save space on your home screen — in other words, all of the benefits of widgets and folders, but without the drawbacks. So if you're tired of widgets taking up space, or if you're done with folders breaking up the look of your home screen, I'll show you how to set up Covers and Shutters below.Don't Miss: How to Mix and Match Icon Packs in Action Launcher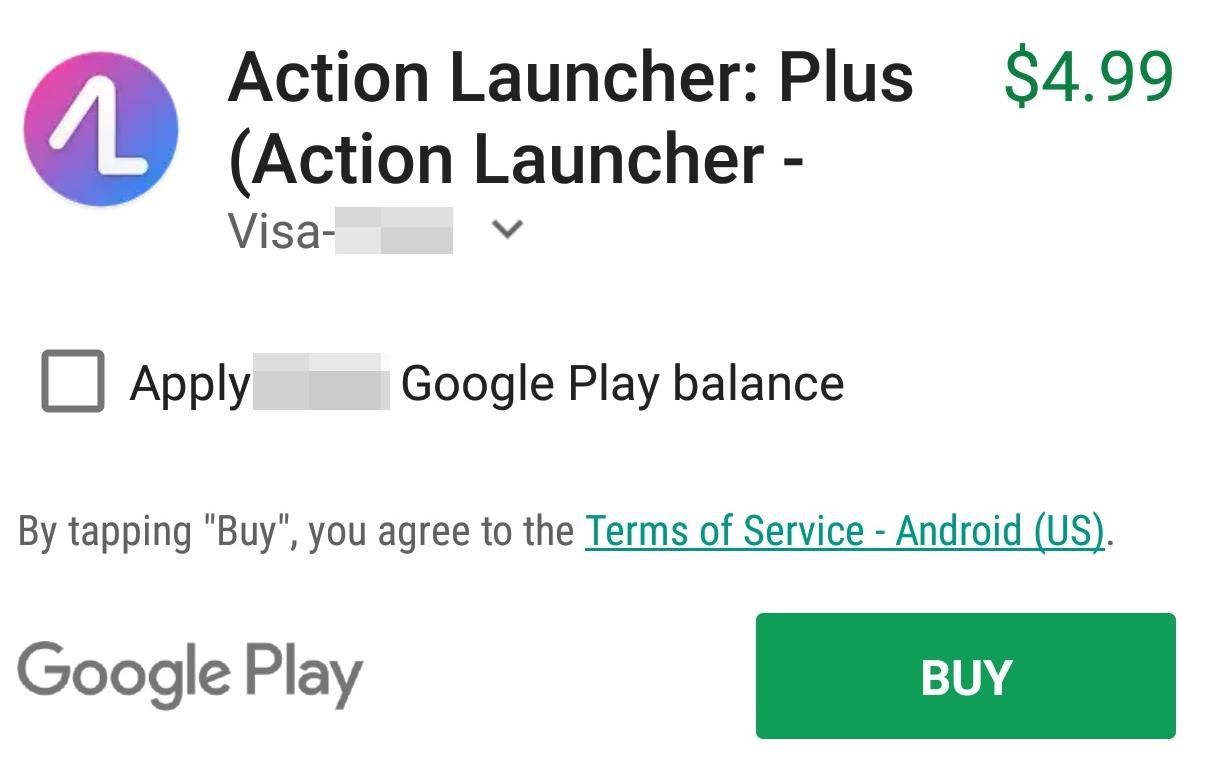
Step 1: Install Action Launcher PlusCovers and Shutters are a pro feature, so if you haven't already, install Action Launcher to begin. Next, head to Action Launcher's main settings menu by long-pressing any empty space on your home screen, then choosing "Settings." From there, tap "Get Plus" in the top-right corner, then press "Upgrade to Plus" to activate the pro features. From there, confirm your purchase, then return to the app's main settings menu.
Step 2: Enable Shutters & Auto-CoversNext, select "Folders & Shutters" from Action Launcher's settings menu, then scroll down and make sure the "Enabled" switch is in the Shutters section is toggled on. From there, we also recommend turning on the "Auto-Covers" option, which makes new folders that you create in the future automatically turn into Covers.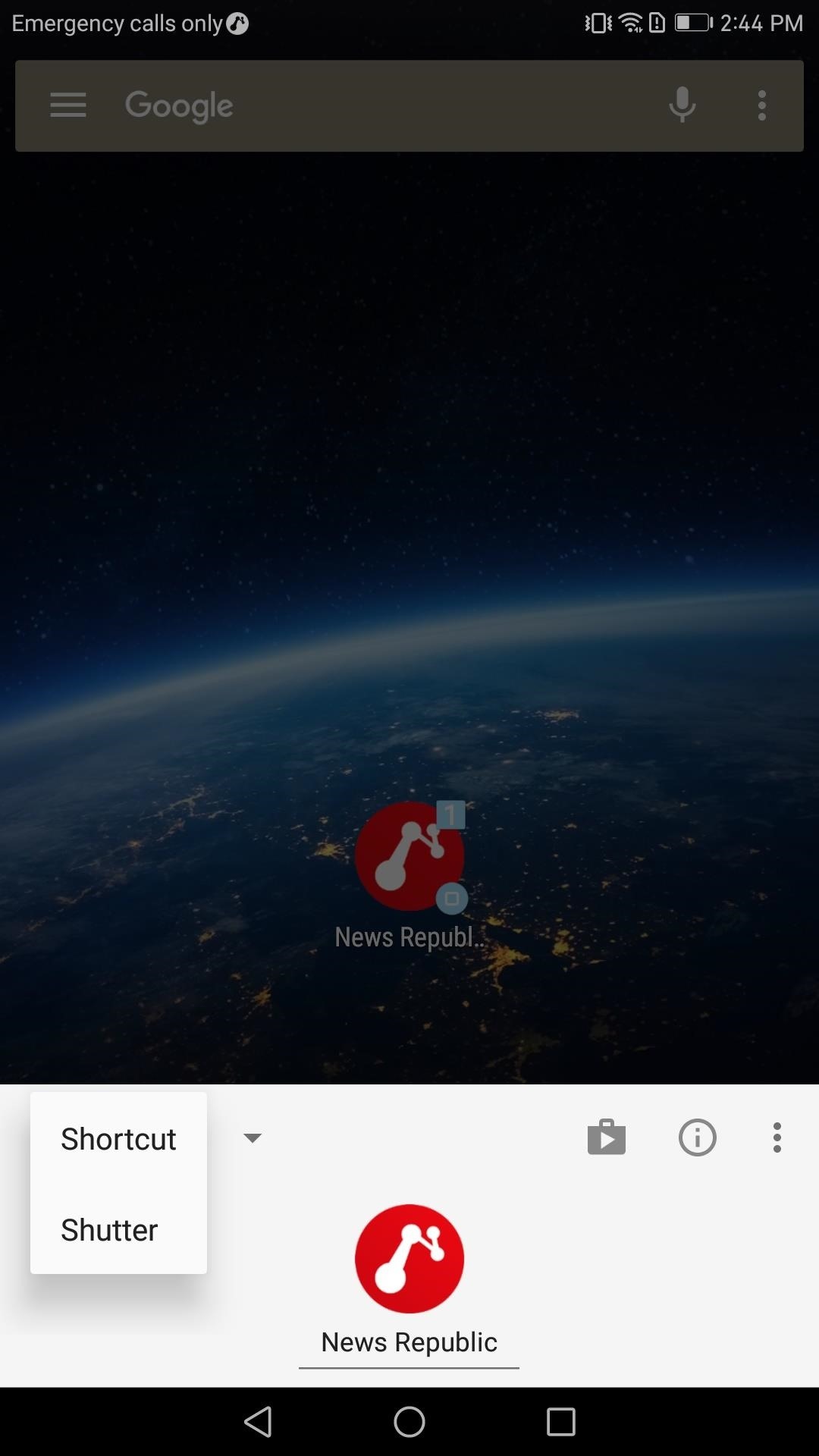
Step 3: Create & Use ShuttersFrom now on, if an icon that you add to your home screen has a widget, it will automatically become a Shutter. But to verify that the Shutters feature is enabled for your existing icons, long-press any app on your home screen and select "Edit" from the popup. A menu will emerge from the bottom of your display, and you'll see either "Shortcut" or "Shutter" next to a drop-down arrow.If "Shutter" is selected by default, you're good to go. However, if "Shortcut" is enabled, then this application doesn't have a widget. If this is the case, you can manually select "Shutter" instead, then press your back button, at which point you'll be prompted to select a widget to associate with this app.With the Shutter set up, swipe up on the icon to bring up the widget. If this is your first time enabling the widget, you may be taken to a menu where you can configure the widget. After the initial setup, anytime that you swipe up on the icon, its widget emerges.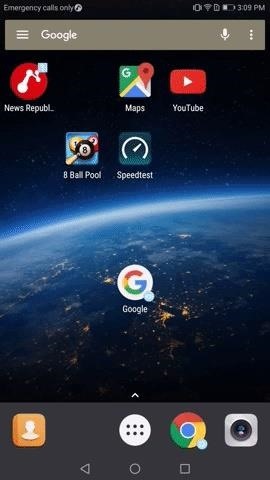
Step 4: Create & Use CoversNext, let's set up some Covers. Create a new folder on your home screen following the traditional method of dragging an icon on top of another icon, then letting go. As you may have noticed, the icon you dragged disappears behind the other icon — a Cover has been created! Rather than showing a folder, it shows only the original app's icon instead.From there, you can add more apps to your pseudo-folder by dragging them onto the initial icon just like you would with a regular folder. Then, if you swipe up on the icon, it will bring up the contents of the folder. If you want to use the app shown, just tap the icon and it will open as normal.If you already have a folder on your home screen and wish to convert it to a Cover, tap the folder to reveal its contents. From there, tap the three vertical dots in the bottom-right corner of the folder, then choose "Make Cover," and now your folder is a Cover. Immediately the view will change, and your collapsed folder will now display just the first app in the folder.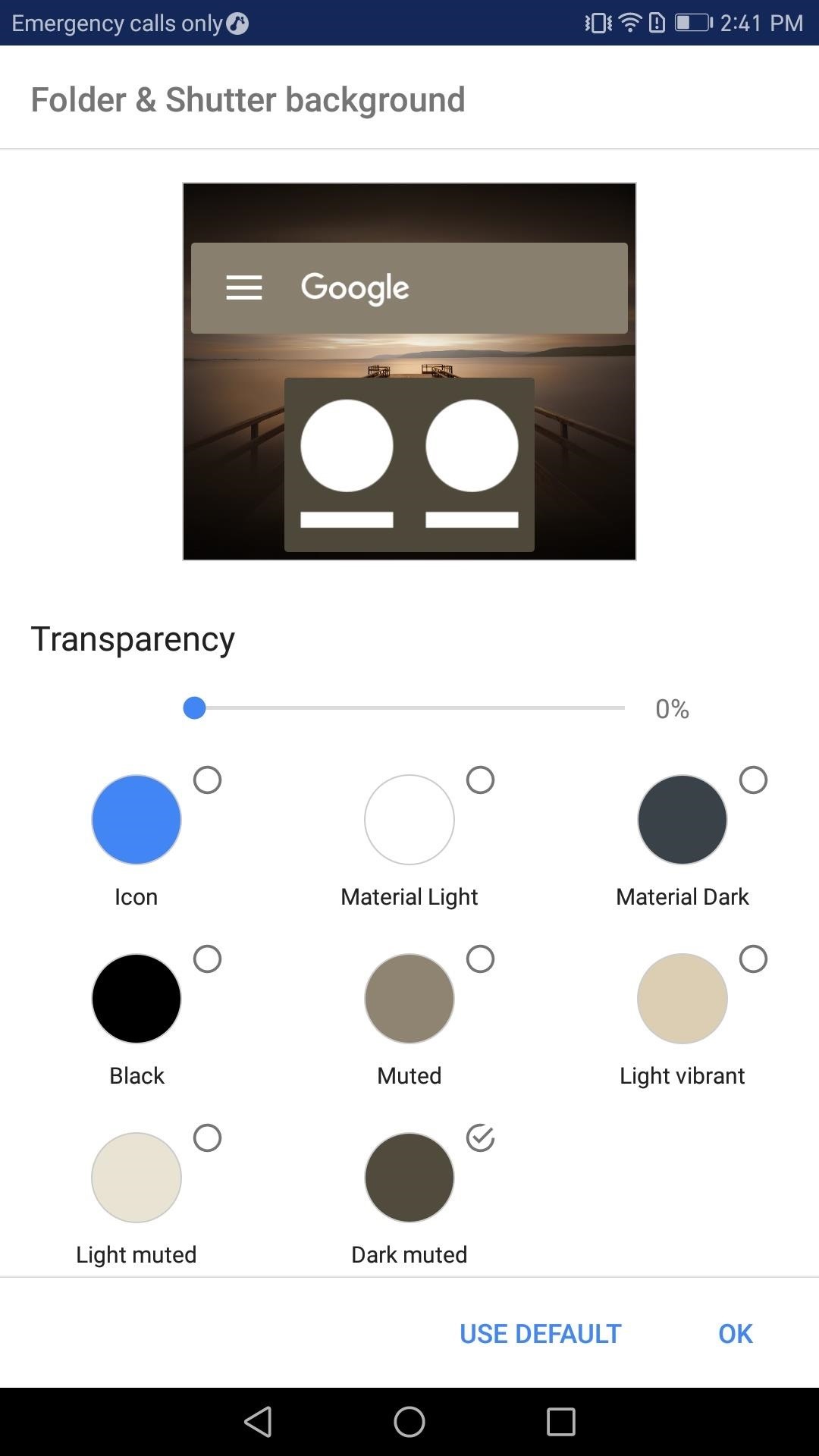
Step 5: Customize Shutters & CoversNow that you have both Shutters and Covers enabled, let's customize the experience. To start, return to the "Folders & Shutters" menu as depicted in Step 2, then choose "Folder & Shutter background." In this menu, you can choose the background color and transparency of your Shutters and Covers.Next, return to the previous screen and select "Open gesture." This will present you with three choices as to how Shutters or Covers are opened. You may choose to swipe up, double tap the icon, or both. With Shutters and Covers, you can indeed minimize the clutter of a typical home screen without sacrificing functionality. What do you think about Shutters and Covers? Are you using these features on your home screen? Let us know in the comment section below.Don't Miss: How to Set Up Action Launcher's 'Quickpage' Feature for an Easy-Access Home ScreenFollow Gadget Hacks on Facebook, Twitter, Google+, YouTube, and Instagram Follow WonderHowTo on Facebook, Twitter, Pinterest, and Google+
Cover image and screenshots by Jon Knight/Gadget Hacks
How to Make your Mozilla FireFox look like Safari « Internet
The photo you just edited should still be on your screen. At the bottom left, tap Share Create link. Use a messaging or email app to send someone the link you just copied. Learn more ways to share photos and videos. Step 5: Delete blurry or unwanted photos. Take another 3 photos with your phone or tablet. Let's choose the best one and delete
Find, lock, or erase a lost Android device - Google Support
Visit the post for more. What You Need To Know About Iphone And Ipad Backups Ios 7 how to manage your icloud storage e from an device change your icloud feature settings apple support how to set up and customize icloud on your iphone ipad mac imore how to access icloud from iphone
23 Important iOS 10 Privacy Settings Everyone Should Double-Check
How To: Make the Fingerprint Scanner Work Faster on Your Galaxy Device How To: Preview the New Galaxy S5 Features on Your Samsung Galaxy S3 How To: Quickly Disable Fingerprints & Smart Lock in Android Pie for Extra Security
Your Smartphone's Fingerprint Scanner Can Easily Be 'Hacked
News: iOS 11.3 Bug Removes Screenshot Previews for Some iPhone Users Forum Thread: How to Directly Edit/Upload/Share a Screenshot After Taking It 0 Replies 3 yrs ago How To: Drag & Drop on Your iPhone in iOS 11
Apple Releases A New Version Of iOS 12.1.2 For iPhones
Smart Drawer - Apps Organizer Is ginlemon,smartdrawer,personalization,smart,drawer application.Get Free Smart Drawer - Apps Organizer APK Free Download Version 1.0.1 (ginlemon.smartdrawer). App developed by Smart Launcher Team File size 3.86 MB.
JINA App Drawer, Sidebar & Folder Organizer | APK Download
Making a Vinegar Battery Vinegar also makes a good electrolyte, because it contains acetic acid. You can use copper for the anode, but zinc makes a better cathode than aluminum; if you don't have a zinc strip, use a galvanized nail, which is coated with zinc.
How to Make a vinegar battery « Hacks, Mods & Circuitry
For an extra level of security, you can download an app onto your iPhone or iPod that will let you create a customized security key, which you unlock by using the touch screen to draw a simple graphic. This tutorial shows you where to get the app and how to set it up
How to Lock Apps On Any iPhone - lifewire.com
Download free sheet music -- thousands of pieces for guitar, piano, choral, Christmas, brass, violin, woodwind, and more in our free sheet music libraries! No limits! Many different musical styles and genres.
SheetMusicFox.com - Download and Print out free sheet music
It is quite simple to upload a 1080p HD video on YouTube. Using the Camtasia Studio software, you convert the video to the 1080p HD format. While the video is being converted, you can create your Y
How to Upload HD Video to YouTube - MacX DVD
How To: Remove the Navigation & Status Bars on Your Nexus 7 Tablet to Make the Screen Feel Bigger How To: Hack Your Nexus 7 into a Hybrid Android Tablet That Looks & Feels Like Both iOS & TouchWiz How To: Improve Cash Flow with the UPS Billing Center
I am a rare breed - I think my Android tablet is great! : Android
To use Apple Pay in iOS 8, you had hold your iPhone to the card reader first, and then you could either switch to a different card or pay with your default one. Now, in iOS 9, you can access your Wallet (which replaces Passbook) on the lock screen before you get to the reader. With your card in the
How to Disable the Time-Wasting Lock Screen in - Windows Tips
But, depending on how the intersection is designed, it may be worth it to check out this video from SciShow, which explains the different types of ways green lights are timed and programmed to get
How to Trigger traffic lights to change from red to green
This video is unavailable. Watch Queue Queue. Watch Queue Queue
How To Customize Samsung Galaxy Note 8 And Note 9
How To: Get Your FIFA Fix & Play Kings of Soccer on Your iPhone Right Now By Amboy Manalo; iOS & iPhone; Gaming; Kings of Soccer recently soft launched in the Netherlands and a few other countries, garnering positive reviews from the mobile gamers who've experienced it.
How to Easily Change Your Play Store Country to Download
0 comments:
Post a Comment