How To: Use Your Phone's Fingerprint Scanner to Unlock Your Windows PC
Almost every phone comes with biometric security of some sort these days, but the same can't be said of Windows computers. While fingerprint scanners are becoming increasingly common with laptops and desktops, they're nowhere near ubiquitous. Thankfully, your phone's scanner can be used as a sort-of remote authentication point for your PC.While the security of biometrics is debatable, you can't deny that scanning a fingerprint is easier than typing a secure password. I'll show you how to set up a remote fingerprint from your phone so that you can unlock your computer from virtually anywhere. Who knows — you might even want to use it as a part of your daily routine rather than typing your password or PIN all the time.
RequirementsAndroid device with fingerprint scanner Windows computer with internet connection Android 6.0 or higher Windows Vista or higher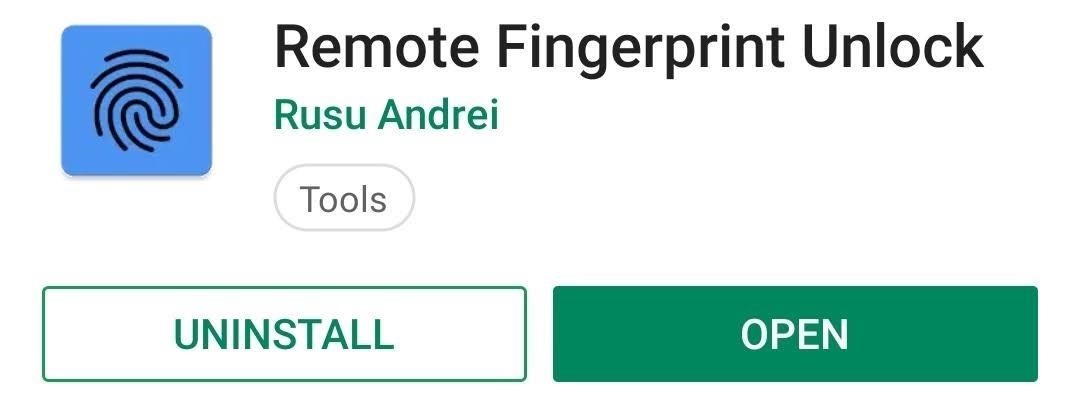
Step 1: Download the Remote Fingerprint Unlock AppTo get started, you'll want to download and install the Remote Fingerprint Unlock app on your phone. Once you do that, you can move onto installing the required module on your computer with the next step below.Play Store Link: Remote Fingerprint Unlock (Free)
Step 2: Download the Fingerprint Credential Provider ModuleFor the fingerprint app on your phone to properly communicate with your computer, you need to download and install a module that allows them to work together. From your computer, download the module from the link below that corresponds with your system's architecture type.Download the Windows Module Installer: 32-bit version | 64-bit version If you are unsure whether you have a 32-bit (x86) or a 64-bit (x64) version of Windows on your computer, Microsoft has a quick guide on how to find that out. Once you have the correct version downloaded to your computer, you can move onto the next step.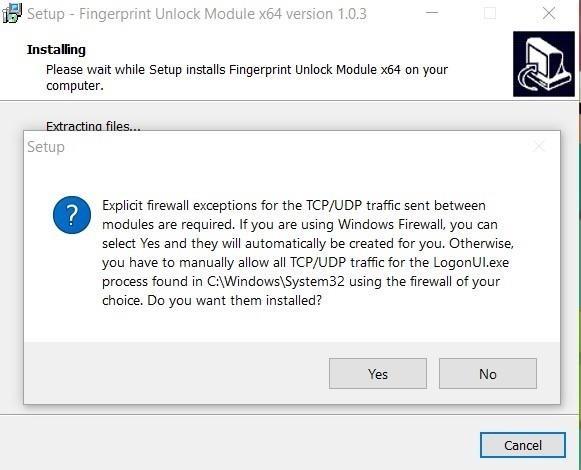
Step 3: Install the Module on Your ComputerNow that the necessary file is downloaded, go to the location where your downloads are stored, then extract the ZIP file to find the installer package. Launch the EXE file and follow the quick on-screen guide to get the module installed onto the computer. You will get a window popup that mentions firewall exceptions for TCP/UDP, just click "Yes" to grant the proper permissions required by the module. After you confirm the permissions, the installation will be completed, and you can go ahead and click "Finish." There are no individual settings to adjust with this module, so you don't have to worry about it from this point on.
Step 4: Lock Your ComputerBefore you proceed with the next step, go ahead and lock your computer so that it sits on the lock screen. Since the module only runs while the lock screen is active, you will need to keep your computer like this for the rest of the setup guide. You can either lock it from the Windows Start Menu or by pressing the Windows Key + L.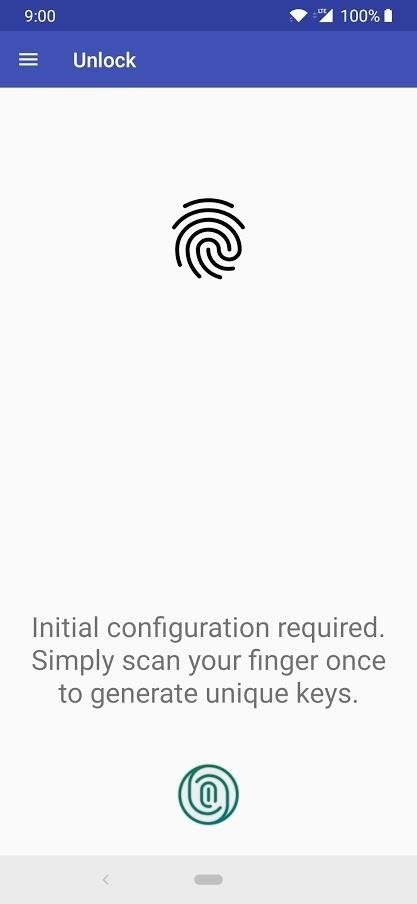
Step 5: Add Your Computer to the Remote AppNow that the module is installed and your computer is sitting at the lock screen, you need to go back to your phone and open the Remote Fingerprint Unlock app that you installed from Step 1. From the main screen on the app, it will ask you to scan your fingerprint to generate unique keys, and once you do that, the initial config will be set. Next, tap the menu icon on the left, go to "Scan," and then tap the plus button on the bottom-right. Tap "By Scanning," and you should see your computer's name on the list after it scans the network. If your computer is not listed, do make sure your computer is sitting on the lock screen and your phone's connected to the same local network, then try again. Go ahead and tap your computer's name, and a new screen will pop up for the setup of your computer. For ease of use, just leave everything set at their default values and tap "Save."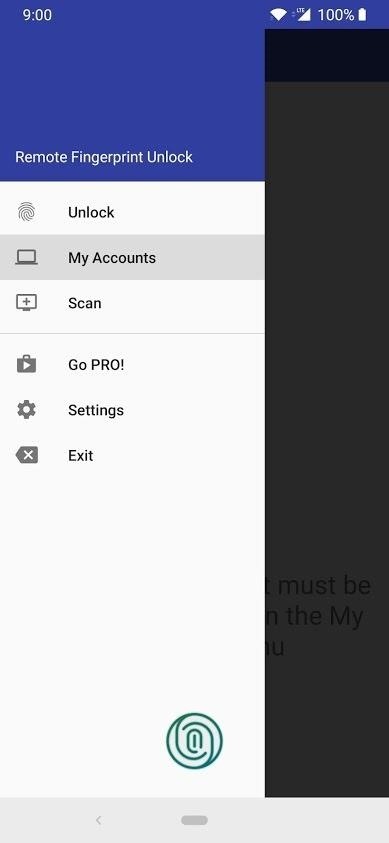
Step 6: Add Your Windows Account to the Remote AppNow that your computer has been added to the fingerprint app, you will need to add your login credentials from the Windows account or user account you use to sign into the computer. Tap the menu button on the left, tap "My Accounts," and you should now see your computer listed from the previous step. From here, tap "Add Account," and then fill out the login credentials you use for the computer. Once that's done, scan your fingerprint to confirm the account, then tap "Save." Your phone should now prompt you about the session ID, which should match the number on the module from the lock screen. Check to make sure they match, then tap "Proceed" on the app to continue. If they do not match for some reason, repeat the first part of this step again.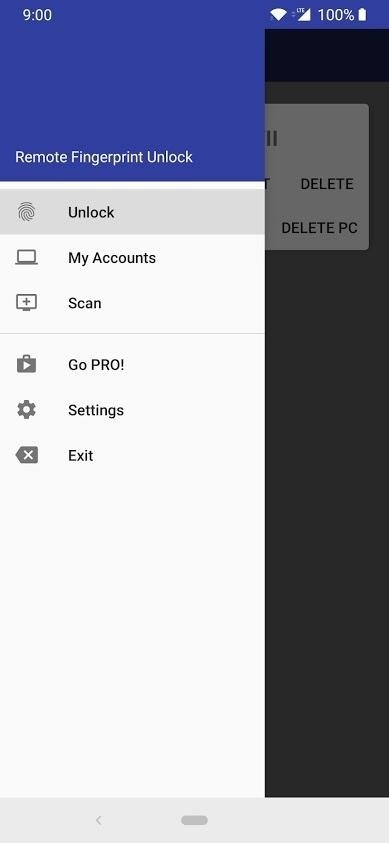
Step 7: Unlock the Computer with Your FingerprintNow you're past the initial setup and are ready to unlock the computer with your phone's fingerprint scanner! From the fingerprint app, tap the menu on the left, go to "Unlock," and now scan your fingerprint on the phone like you normally would. If all went well, you should now see your computer unlock right before your eyes like magic. Pretty cool huh? This gives the fingerprint scanner on your phone a new dual purpose functionality that you might not have known otherwise. Enjoy!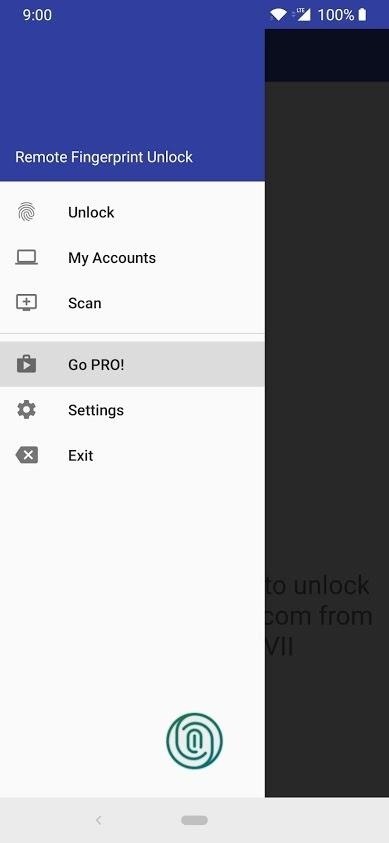
Upgrade to Pro (Optional)Should you see yourself using this setup for your own daily routine, you might want to consider upgrading the fingerprint app to the premium version for more functionality. Aside from the typical ads removal you might expect, you can get new added features like wake on LAN, multiple computers/accounts, and a cool set of widgets as well for even quicker unlocks. Imagine being able to wake up your computer from sleep mode while unlocking it at the same time with your fingerprint.
Remove the Module (If Needed)If you want to uninstall the module at any time from your computer, you'll have to do a system file search for the term "Uninstall Fingerprint Unlock Module." Once you find it, click the uninstaller, and it will prompt you about uninstalling the module. After you click "Yes," a new window will pop up asking to remove the firewall exceptions from the initial install, which you want to click "Yes" on as well. Once it finishes the quick uninstall process, click "OK" to confirm it. That's all there is to it!Don't Miss: How To Enable Dark Mode in the Google Phone AppFollow Gadget Hacks on Pinterest, Reddit, Twitter, YouTube, and Flipboard Sign up for Gadget Hacks' daily newsletter or weekly Android and iOS updates Follow WonderHowTo on Facebook, Twitter, Pinterest, and Flipboard
Cover image and screenshots by Stephen Perkins/Gadget Hacks
How to Use Apps & Play Games on Your iPhone Using Your
News: The Best Cyber Monday 2017 Deals on Android Games for Your Smartphone How To: Get Spotify Premium Features on Android Without Paying a Dime News: More People Use Spotify Than Live in the Entire Country of Mexico
How to Get Unlimited Free Trial Subscriptions to Netflix
How to Open Links Directly into Chrome's Incognito Mode on
How to connect your phone to the internet without wifi. If your wifi on your phone is broken, watch this tutorial on how to connect to the internet.Easy voice tutorial. This will only work with
How-to: Tether Sprint Instinct - Cell Phone Forums
We supply Samsung unlock codes for 3,354 Samsung cell phone models. Since launching this phone unlocking service, over 620,311 customers have already received Samsung unlock codes. It doesn't matter if it's an old Samsung, or one of the latest releases, with UnlockBase you will find a solution to successfully unlock your Samsung, fast.
Samsung Unlocking Instructions - UnlockRiver
Using my Nexus 7 tablet as a flashlight to light my path on the way to my room late at night is difficult, and honestly, useless. It doesn't have an LED flash for pictures, so using it as a flashlight is essentially just me brightening the display as high as it can go.
How to Hack Your Nexus 7 into a Hybrid Android Tablet That
This Dad Created an App That Freezes Your Kids' Phones Until They Answer Your Texts "He knows when to use it and when I send him a message on it, it will be important."
Ignore No More: the app that forces wayward teenagers to call
How to Update Facebook Profile Picture Without Notifying Anyone click the downward facing arrow in the top-right corner of your profile update post and click "Turn off notifications for this
Update Facebook profile picture without notifying everyone
There are other components in the watch's solar cells that make it function more efficiently. The silicon layers have to absorb the light to make use of it, but silicon is naturally a very shiny material. If left untreated, the majority of the sunlight would bounce off its surface, making the PV cell useless.
Amazon.com: solar wrist watch
The new Google Play Music has a brand new home screen built just for you. Think of it as the ultimate personal DJ—one who listens not only to what you like, but also when you like it, so the music that you care about now is always at the top of your screen.
Google recently rolled out a new Smart Lock option labeled "On-body detection" for Android Lollipop via an update to Google Play Services. As I'm sure you can gather from the name, this new function keeps your phone or tablet unlocked using the built-in accelerometer to determine whether or not your device is being carried on your body, allowing you to set it down and walk away carefree
How to View Notification Details on the Lock Screen of Your
0 comments:
Post a Comment