How To: Get Quick-Access Pandora Controls in the Notification Tray of Your Galaxy Note 3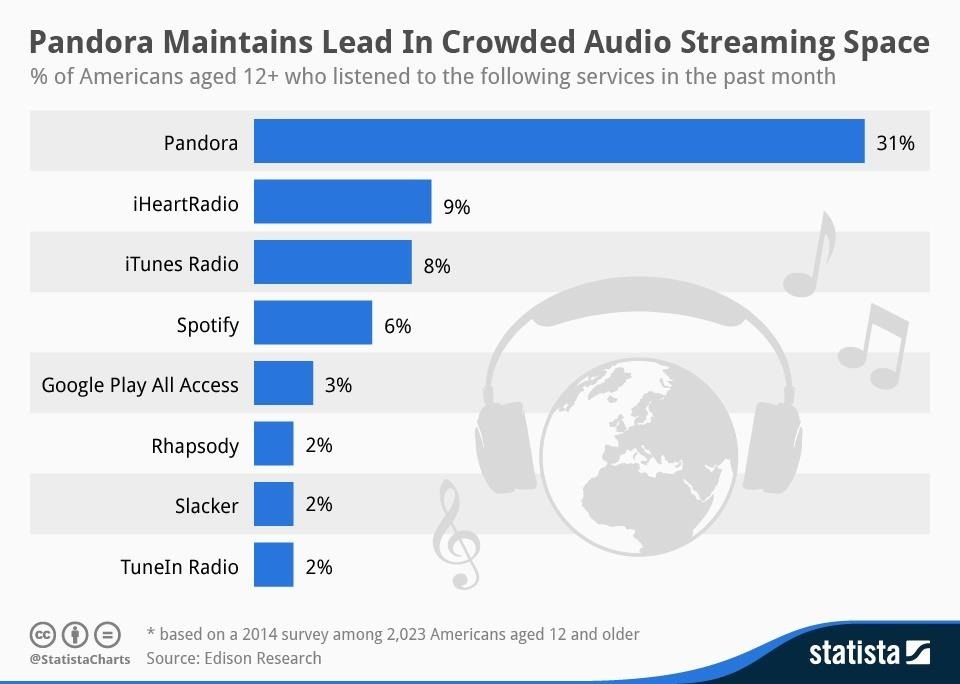
According to a recent survey conducted by Edison Research and Statista, Pandora still has a firm grasp as the most popular music streaming service in the United States. With iHeartRadio, iTunes Radio, and even Spotify trailing behind by a large margin, it doesn't look like Pandora will lose their footing in the near future. Pandora's dominance. Image via Statista While Pandora has consistently rolled out new updates that improve their application, making it increasingly more popular as they add labels, artists, and countries in which the service operates, there's one important feature that they have persistently neglected to touch—music controls in the notification shade.Most likely, this feature remains unseen because having to go into the Pandora app to do simple things like change tracks or give a thumbs up means that you'll likely see an ad or two, which lines Pandora's pockets. Now, thanks to popular Android developer MohammadAG, you can enable music controls and album covers from Pandora right in the notification tray. Please enable JavaScript to watch this video.
Step 1: PrerequisitesSince this app is not available on Google Play and needs root permissions to work, you'll need to have the following three things taken care of on your Samsung Galaxy Note 3 (or other Android device).Root access Xposed Framework Unknown Sources enabled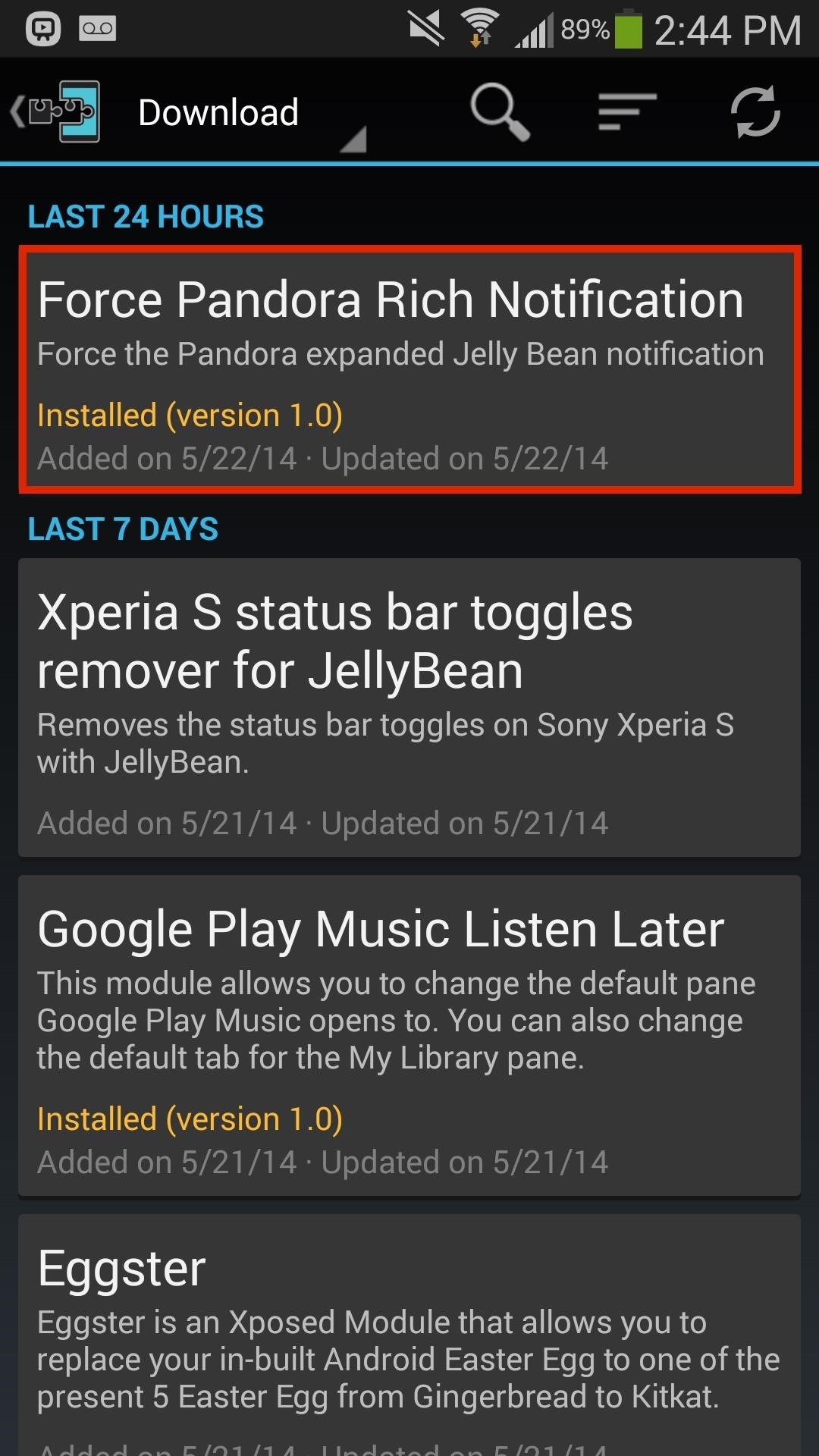
Step 2: Install Force Pandora Rich NotificationDownload Force Pandora Rich Notification through the Modules section of Xposed Framework, or get the APK directly from the Xposed Module Repository. After the module has been downloaded and installed, activate it and reboot your device.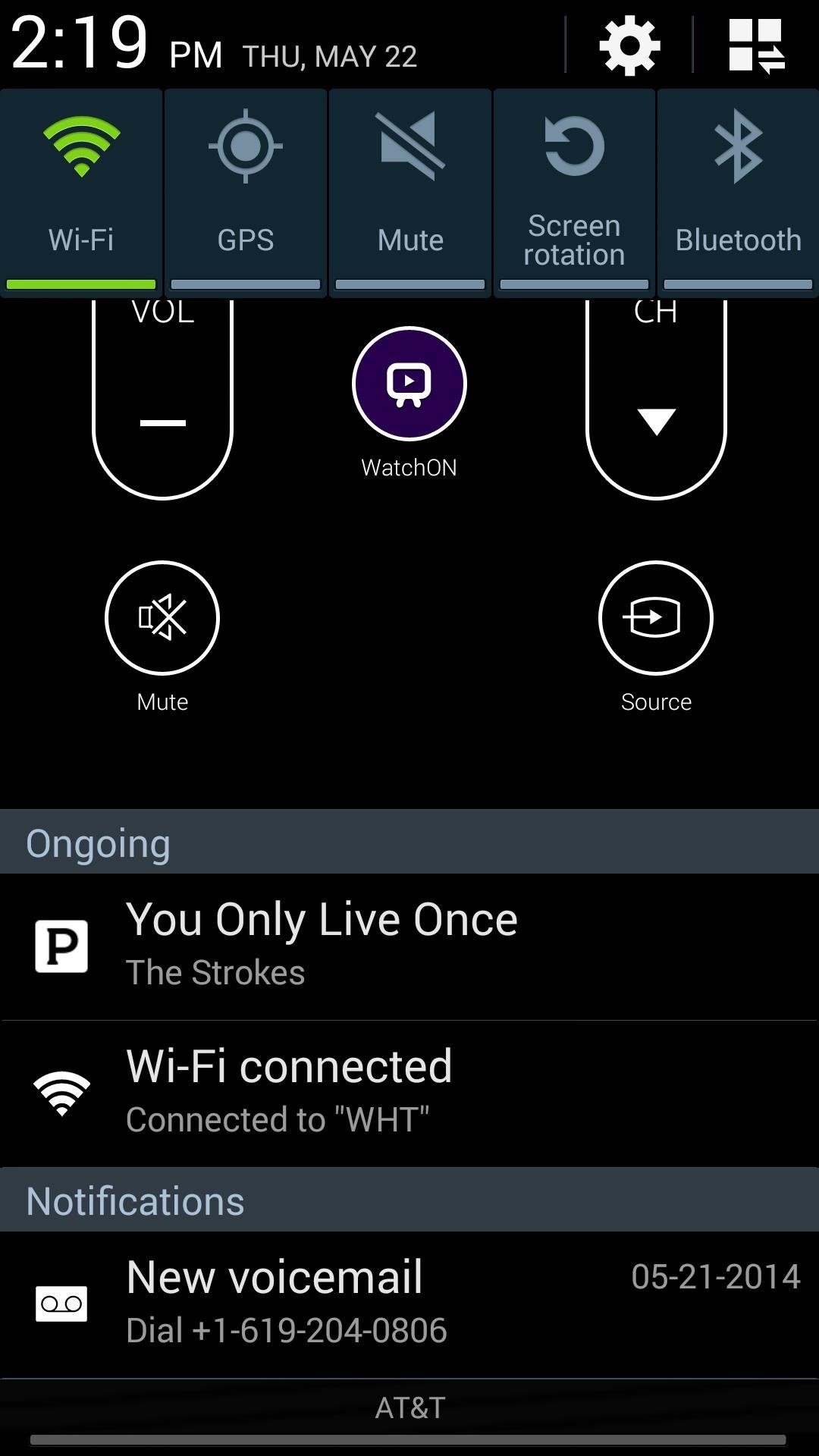
Step 3: Open PandoraNow when you play a song from Pandora, it will appear as a truly "rich" notification, complete with album cover, and thumbs up/down, play/pause, and next buttons, as opposed to the bare notification we're accustomed to in the notification drawer. (1) Original Pandora notification. (2) New Pandora rich notification. Now, there's no need to exit the app you're in and open Pandora just to change tracks or like/dislike a track—simply pull down your notification drawer, do your thing, and get back to business.
How To: Monitor Cellular & Wi-Fi Data Speeds from Your Samsung Galaxy Note 2's Status Bar or Notification Tray How To: Get the S5's New Rounded Quick Settings Toggles on Your Samsung Galaxy S3 How To: Disable the Missed Event Widget & "Blocking Mode On" Notification for the Galaxy Note 3
Control Volume Directly from the Notification Tray in Lollipop
How To: Get Windows Phone-Style Notifications on Your Samsung Galaxy S4 How To: Launch and Close Apps Faster on Your Samsung Galaxy S3 and Note 2 How To: Get Quick-Access Pandora Controls in the Notification Tray of Your Galaxy Note 3
The Galaxy S10 Doesn't Have a Notification LED — Here's Why
How to Get Quick-Access Pandora Controls in the Notification
How To: Get Quick-Access Pandora Controls in the Notification Tray of Your Galaxy Note 3 How To: Save Battery Power on a Samsung Galaxy S4 with Moto X Style "Active Display" Notifications Samsung Android Pie Update: Galaxy Devices Are Getting All-New Home Screen Icons
Turn Your Phone's Notifications Tray into the Ultimate To-Do
Pandora's dominance. Image via Statista. While Pandora has consistently rolled out new updates that improve their application, making it increasingly more popular as they add labels, artists, and countries in which the service operates, there's one important feature that they have persistently neglected to touch—music controls in the notification shade.
The Fastest Way to Access the Notification Tray in Full
How To: Get Quick-Access Pandora Controls in the Notification Tray of Your Galaxy Note 3 How To: Control All of Your Music Apps from a Single Widget on Your Samsung Galaxy Note 2 Best Navigation Apps: Google Maps vs. Apple Maps vs. Waze vs. MapQuest
Add Notes to Your iPhone's Notification Center for Easy
Step 1: Install Bar Launcher. To get app shortcuts in your notification tray, just install Bar Launcher (free on Google Play) from dev Johannes Obermair.As the name implies, a bar of customizable shortcuts will be added to your notification tray, and you can access the apps from anywhere you can pull down the tray.
Control Spotify Music from an Easy-Access Notification Center
How To: Get Quick-Access Pandora Controls in the Notification Tray of Your Galaxy Note 3 How To: Turn Off the Low Battery Warning Sound & Notification in Android 9.0 Pie How To: View New Notifications Just by Picking Up Your Nexus 5
How to Put App Shortcuts in Your Galaxy S4's Notification
Step 4: Control Spotify from the Notification Center. While listening to Spotify music, open your Notification Center to use the new widget. Along with being able to pause, skip, and adjust volume, you'll also be able to view album art.
How to Monitor System Resources Right from the Notification
Step 3: Edit the Notes. Since this app functions as a sort of Post-it note for your Notification Center, there's only one sheet available. Whenever you want to change the note, either entirely or just to add or subtract something from it, just tap on the widget in the Notification Center or go directly to the NoteDash app to make your changes.
From any screen, you can now simply expand your notification tray to get quick access to media volume controls. There are buttons for lowering and raising the volume as well as muting it altogether, so you should never be caught off guard by blaring video volumes again.
Get Spotify, Pandora & Other App Controls in Waze to Stop
0 comments:
Post a Comment