How To: Use iOS 11's New File Manager on Your iPhone
Apple has finally given us a decent file manager in iOS 11. The new "Files" app replaces the not-very-old iCloud Drive app that appeared in iOS 9, but you can still access your iCloud Drive files in the new Files app, as well as files from third-party cloud services. A nice improvement, right?Files works best on an iPad, but we're focusing this guide on the iPhone, where you can do a lot of the same things, only on a much smaller screen.
The Landing PagesWhile it's not quite like a file manager you would find on an Android device, it's still a step up from anything Apple has offered before. When you first open the Files app, you'll land on either the "Recents" or "Browse" tab for iCloud Drive. Recents shows your most recently access images and documents, as the name suggests, and Browse takes you to the main iCloud Drive page.
Sorting Files & FoldersOn the iCloud Drive page, you can sort files and folders by name, date, size, or tags by tapping on the "Sorted by ..." drop-down. You can also tap on the list icon next to it to switch between grid and list views. There's also an option to create a new folder so you can better organize your files in iCloud Drive.
Selecting Items to Share, Copy, Move, or DeleteBy tapping on the "Select" button, empty bullets either appear next to each item (when in list view) in the current folder or on top of each item (in grid view). When you select items, you'll have the options to either share them, copy them, add them to another folder, or delete them — with a few exceptions.You cannot share any folders, only single files. Also, you cannot move any Apple-created folders to any other folders — they must remain in the main iCloud Drive section. This includes apps such as Documents, Automator, Keynote, Numbers, Pages, TextEdit, Workflow, and any other Apple apps you've synced with iCloud Drive either from iOS or macOS. When you tap on the share icon, you'll see options to share or copy the files over to another application. You can also save images to your Photos app, copy items, print images or documents, etc. There's also a little "+Tag" icon at the top of the menu that lets you quickly tag the item/s with a default or custom tag. If you use a Mac, you're probably well acquainted with these tags already. When you copy items, they will appear in the same folder that you're currently in, and be appended with a "2" or even a "3" if you've copied them before. You can always rename the folders later. When you move files or folders, you can select to move them to any folders in your iCloud Drive. You can also choose to move them to certain stock folders in the "On My iPhone" section. In a previous version of Files, you could access all of your "On My iPhone" files separately, but now you can only access the files in their respective apps.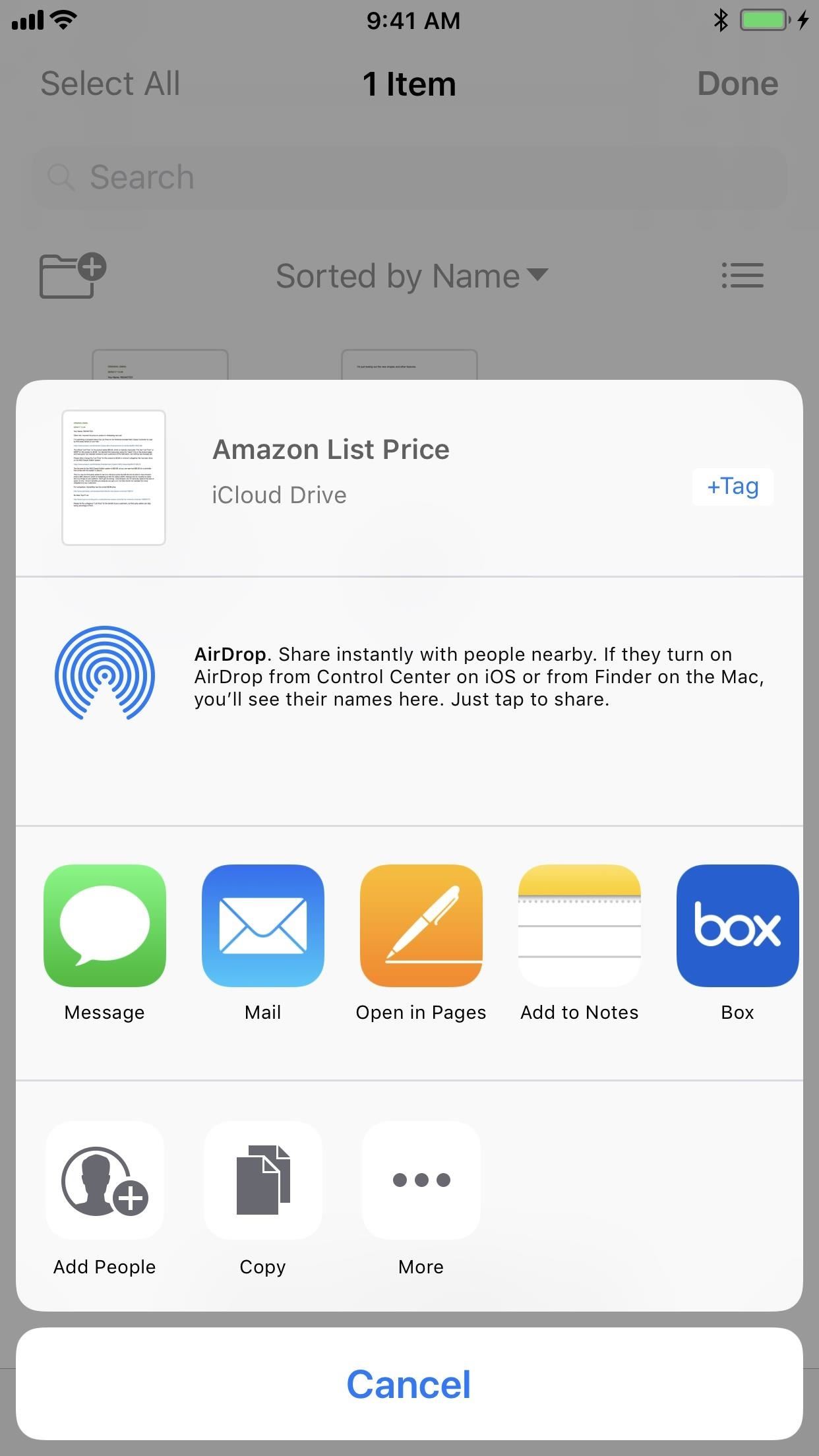
Inviting People to CollaborateIn the share sheet, with one image or document selected, you can "Add People" to collaborate with you. You can invite them to collaborate via a message, email, tweet, Facebook message, etc. You can also tap on "Share Options" to change who can access the file and what permissions they will have.
Dragging Things AroundJust like on the home screen or in apps such as Photos, you can drag and drop items in the Files app — as long as you stay in the iCloud Drive location. You can even drag and drop items over to the Tags section. For more information on that and other ways to drag and drop in Files, see our full guide on the topic.More Info: How to Drag & Drop on Your iPhone in iOS 11
Marking Up Images & PDFsWithout open photos and PDFs in other apps on your iPhone, when you preview them, you'll have the option to mark them up and save them directly inside the Files app. Just tap on the marker icon when previewing an image or PDF to get to the markup tools.Don't Miss: How to Quickly Save & Markup PDFs of Notes, Webpages & More in iOS 11
Using the Long-Press MenusWhen you long-press on a folder or file, you get options that let you do things such as copy, duplicate, rename, move, delete, favorite, share, add tags, or get more info. The long-press contextual menu only works in iCloud Drive, not in third-party cloud drives.
Using Third-Party Cloud ServicesWhile most of the cool tools are available in the iCloud Drive location only, there are third-party cloud services you can access from the Files app. To do so, from the iCloud Drive section, tap on "Locations." Alternatively, you can put your iPhone in landscape mode and see the Browse window with all of the available locations listed. Right now, we've noticed that Box, Google Drive, and Dropbox are all supported. All you have to do is make sure you have the app installed and you're set. Future services will be supported as well, such as Creative Cloud. You can open most photos and documents in all of these third-party cloud services, but you can only really open up the share sheet when in them. If they are images or PDF files, you can also add markup to them before sharing them. And you can share them to your iCloud Drive by selecting "Save to Files" from the share sheet.
What You Can Do with Different File TypesTo help you understand a little bit better when it comes to what you can do with certain files types, we've created a quick list. Keep in mind that some of these files act weird in the third-party cloud services, so the most you may be able to do for those is share them.Photos: Most can be previewed, marked up, and shared. PDFs: Most can be previewed, marked up, and shared. Excel spreadsheets: Can be previewed and shared. Not all file extensions are supported. Word documents: Can be previewed and shared. Not all file extensions are supported. Movies: Can be played and shared. Not all file extensions are supported. ZIP files: Contents can be previewed in some .zip files, but not all. Depending on the file types listed above, they can be previewed, played, marked up, and shared. You cannot fully unzip or zip. Google documents: You can't access them. Also note that when it comes to files created with certain Apple apps (Pages, Numbers, GarageBand, etc.), you can't preview them — when you tap on the files, they will open in their respective parent app instead.
Things to Look Forward ToThis is a great start to an actual file manager in iOS, but there's obviously a few things it can improve on. For instance, when you preview a file in a third-party cloud drive, once you're done, it will take you back to the main Browse window instead of back to where you were in the third-party cloud drive.It would also be nice to have a separate "On My iPhone" drive like the early betas had, so you can view things that are downloaded onto your iPhone but not actually in iCloud Drive. Right now, the only indicator that something is downloaded onto your device in iCloud Drive is that there is no cloud icon on the thumbnail.And it would be nice to move something from iCloud Drive to the iPhone's built-in storage — or ever to third-party cloud services. A way to open up files in their respective parent apps from third-party cloud services would also be appreciated.What would you like to see in the Files app? Share your thoughts below!Don't Miss: 80+ Cool New iOS 11 Features You Didn't Know AboutFollow Gadget Hacks on Facebook, Twitter, Google+, YouTube, and Instagram Follow WonderHowTo on Facebook, Twitter, Pinterest, and Google+
Cover photo, screenshots, and GIFs by Justin Meyers/Gadget Hacks
How to Use Mapplets for Google Maps - Gadget Hacks
How To: Prevent Friends from Sharing Your Instagram Stories as Direct Messages How To: Send Private Instagram Stories to 'Close Friends' Only How To: Share a Netflix Video You're About to Watch to Your Instagram Story So Friends Can Watch with You
How to Share a Friend's Instagram Story in Your Own
Instagram Stories FAQ: How to Add, Archive, See, and Other Questions Answered you record a video that automatically zooms in on an object and plays a dramatic your pick from archived
How to Add Song Lyrics to Playing Music in Your Instagram
How to SSH into an iPhone without a WiFi connection (on a PC
Explore Tierra Del Lagarto's board "Art masterpiece school ideas and kid art", followed by 555 people on Pinterest. See more ideas about Art activities, Art for kids and Visual arts.
Google Arts & Culture - Wikipedia
Best Black Friday 2018 deals: Computers New Atlas Team November 20, 2018 . Need to update your computer? Now is the best time to do it with some sensational Black Friday deals on laptops
Best Wireless Charger | Look No Further.
AD
Part 2: How to Change Font on iPhone without Jailbreaking. There is no way to change system font unless you jailbreak your iPhone. But there are apps that can install fonts on your iPhone/iPad and use different fonts on supported apps. To change the default font on your iPhone X/8/76s/6/5s/5/4s without jailbreak, you can use AnyFont app.
How to install custom fonts on your iPhone or iPad | Cult of Mac
Category Science & Technology; Song Forever (Album Version (Explicit)) Artist Eminem; Licensed to YouTube by UMG (on behalf of Interscope); PEDL, LatinAutor - SonyATV, UMPI, LatinAutor - UMPG
How to set-up and install your own ringtones on the HTC
Amazon's sales bonanza - Prime Day 2019 - is almost upon us, and there are already some great deals available for the best smartphones around. Here's a quick round-up of the best. If you
Best Amazon Prime Day Deals 2019 - dealnews
Action Center is the place in Windows 10 which acts as a common home for various quick action buttons and Windows 10 notifications from different apps.
How to retrieve the saved Web browser passwords. If you use Chrome, Firefox or Opera web browsers you have the ability to view and manage saved passwords from browser's environment (through its settings/options), but if you use Internet Explorer or Microsoft Edge, you have to use a third party utility to show the saved passwords, because the
Remote Chrome Password Stealer « Null Byte :: WonderHowTo
How to Edit a Google Doc. With Google Docs, you can create online documents (Docs, Sheets, Slides, and Forms), share such documents with colleagues, and collaborate on projects from wherever you are.
Google Docs: Free Online Documents for Personal Use
How to Use Google Buzz on your Android phone - Gadget Hacks
0 comments:
Post a Comment