News: 25 Cool New Things You Can Do with Android Nougat
Codenamed "Nougat" after the sugary stuff that fills your Snickers bar, Android 7.0 is living up to its name with tons of sweet features. There's almost too many changes over Marshmallow to cover in one go, with new functionality ranging from a revamped Doze Mode for battery saving, to split-screen apps, and even an easier update process. All told, the Nougat update has a lot in store for your phone or tablet.If you've already updated to Nougat, then have fun playing around with a lot of these features. If an update isn't available yet for your device, these will probably have you on the edge of your seating waiting in anticipation.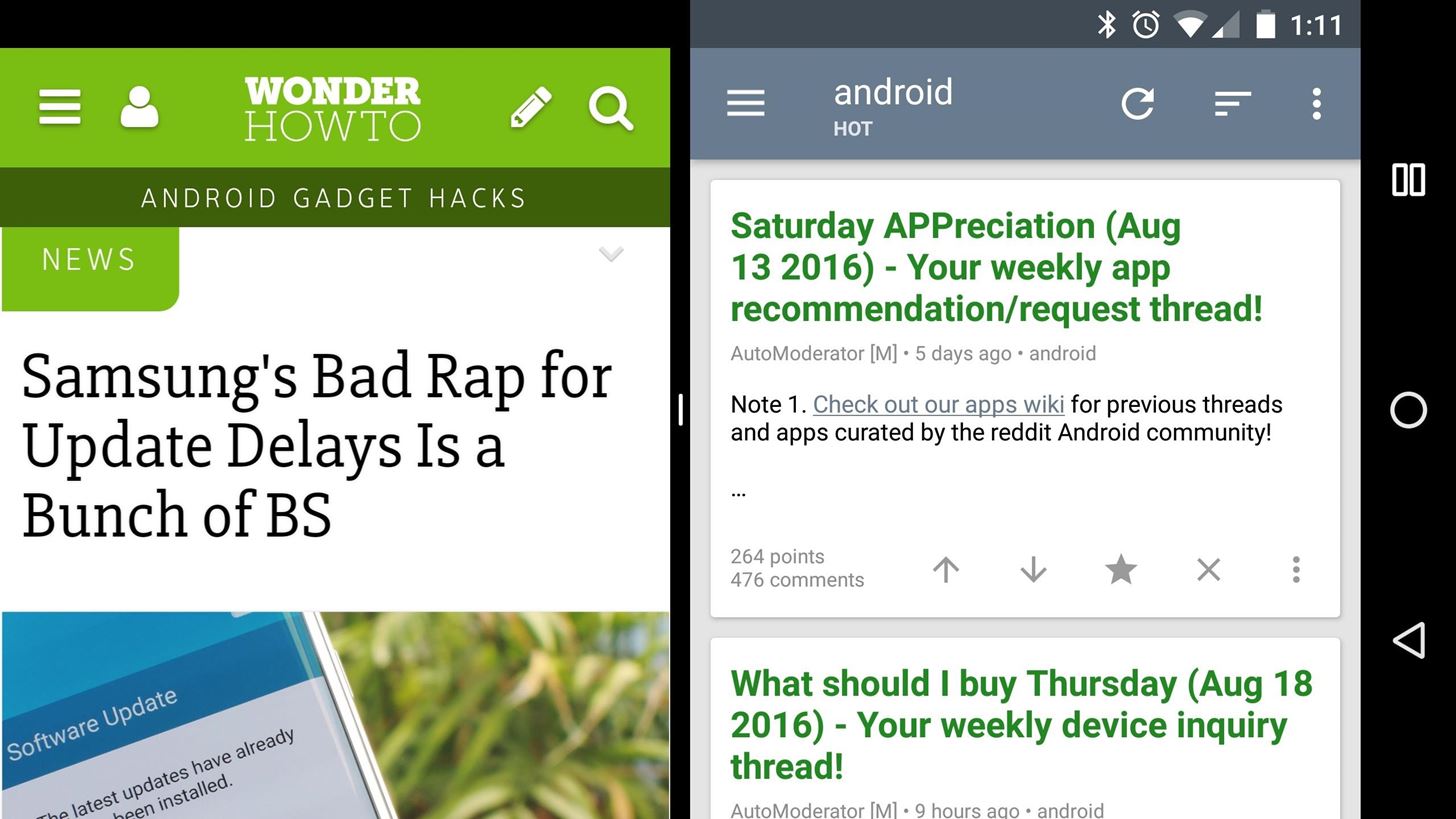
1: View Apps Side-by-SidePossibly the biggest new feature in Android Nougat is a multi-window mode. While you're using an app, just long-press the recent apps button, then you'll be prompted to select another app. Once you do that, both apps will be visible side by side, with a black bar in the middle that you can drag to resize the windows. It makes for a great experience when browsing the web while watching videos, and it turns Android into a true multitasking platform.Don't Miss: Run the Same App Side by Side in Nougat for Some Serious Multitasking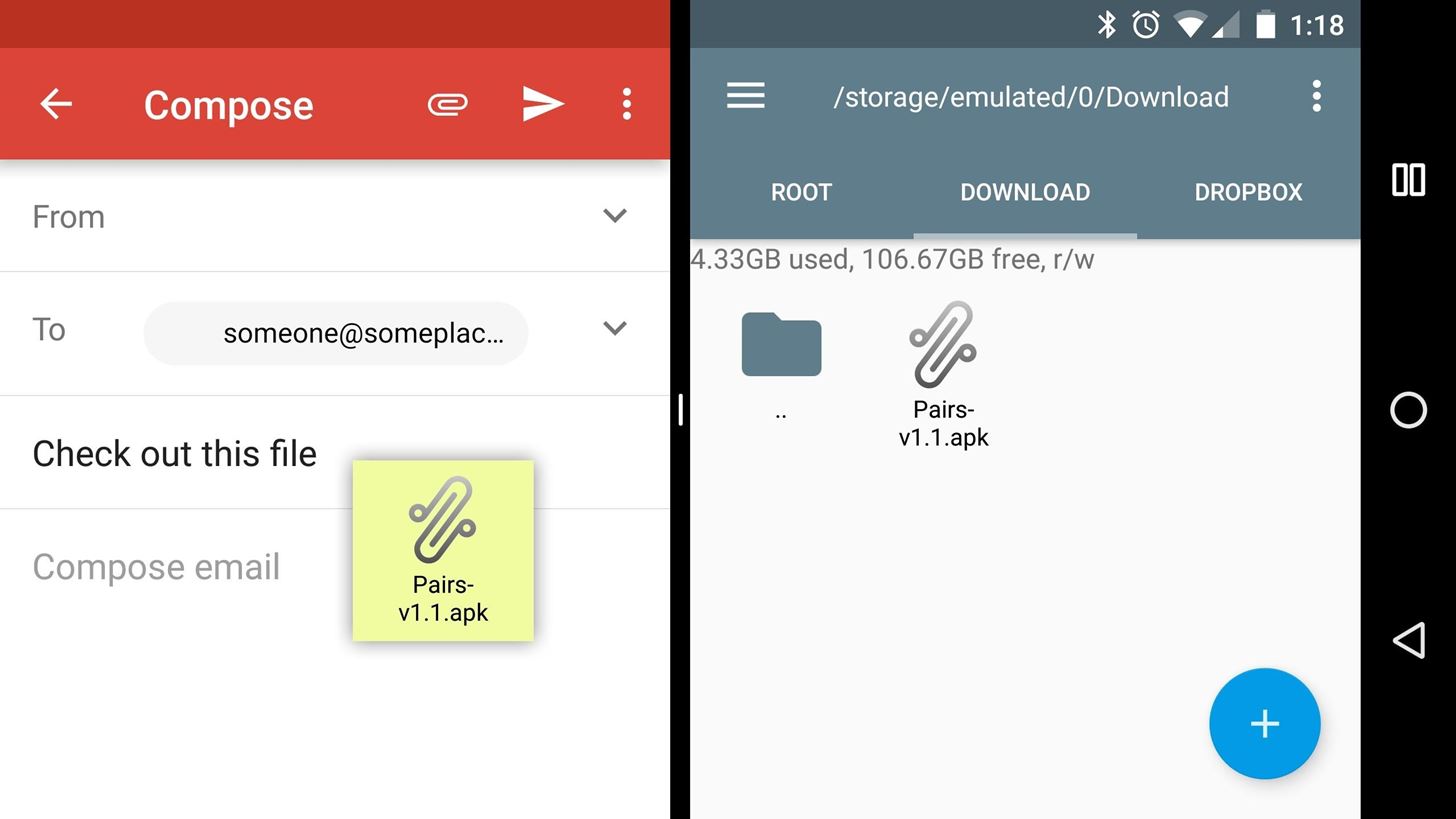
2: Drag & DropTo make the multi-window experience even better, Google has included support for dragging and dropping files or text in Android Nougat. Developers will have to update their apps to offer support for this new feature, but some, like Gmail, have already added it.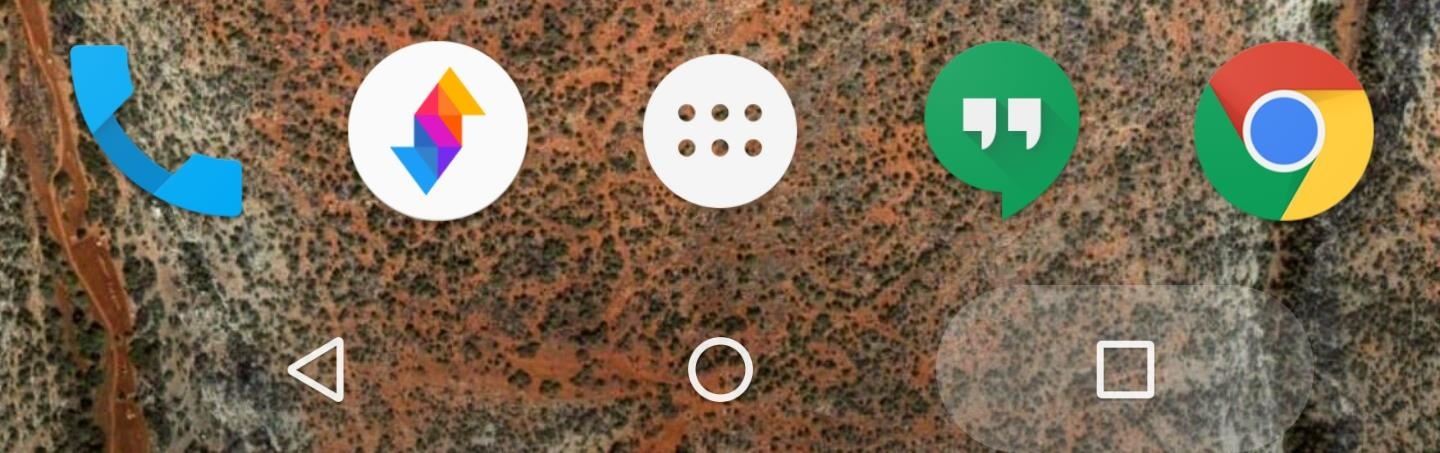
3: Switch Apps FasterNougat has several multitasking improvements, but this one might be the most practical of them all. When you want to switch back to the last app you were using, just double-tap your recent apps button. It works a lot like the Alt-Tab feature in Windows (or Command-Tab on a Mac), so you can keep double-tapping to flip back and forth between your two most recently-used apps.Don't Miss: Get Fast App Switching on Android Marshmallow & Lower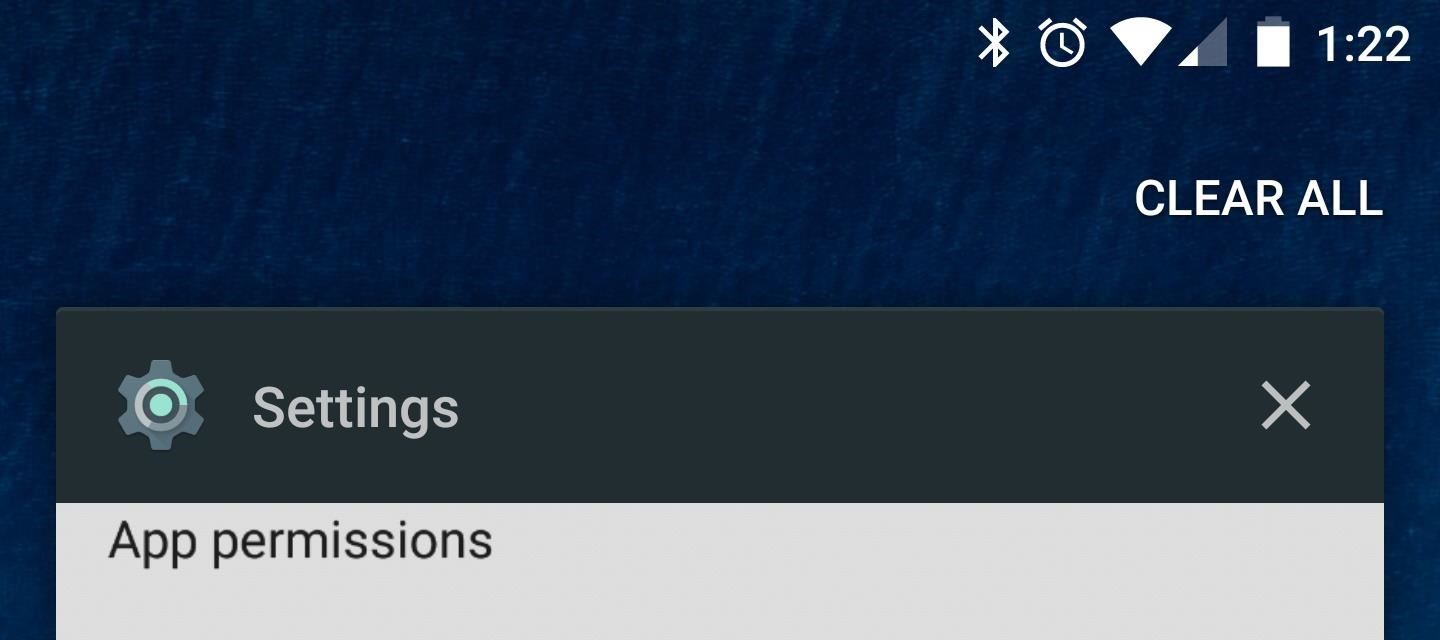
4: Clear All Recent AppsWith all of the attention given to the recent apps button, you might think the menu itself was overlooked. But in addition to an updated interface with bigger preview cards, Google added a "Clear All" button to the top of this list. You have to scroll all the way up to the top of your recent apps list to see it, but this should help a lot if you like to keep things tidy.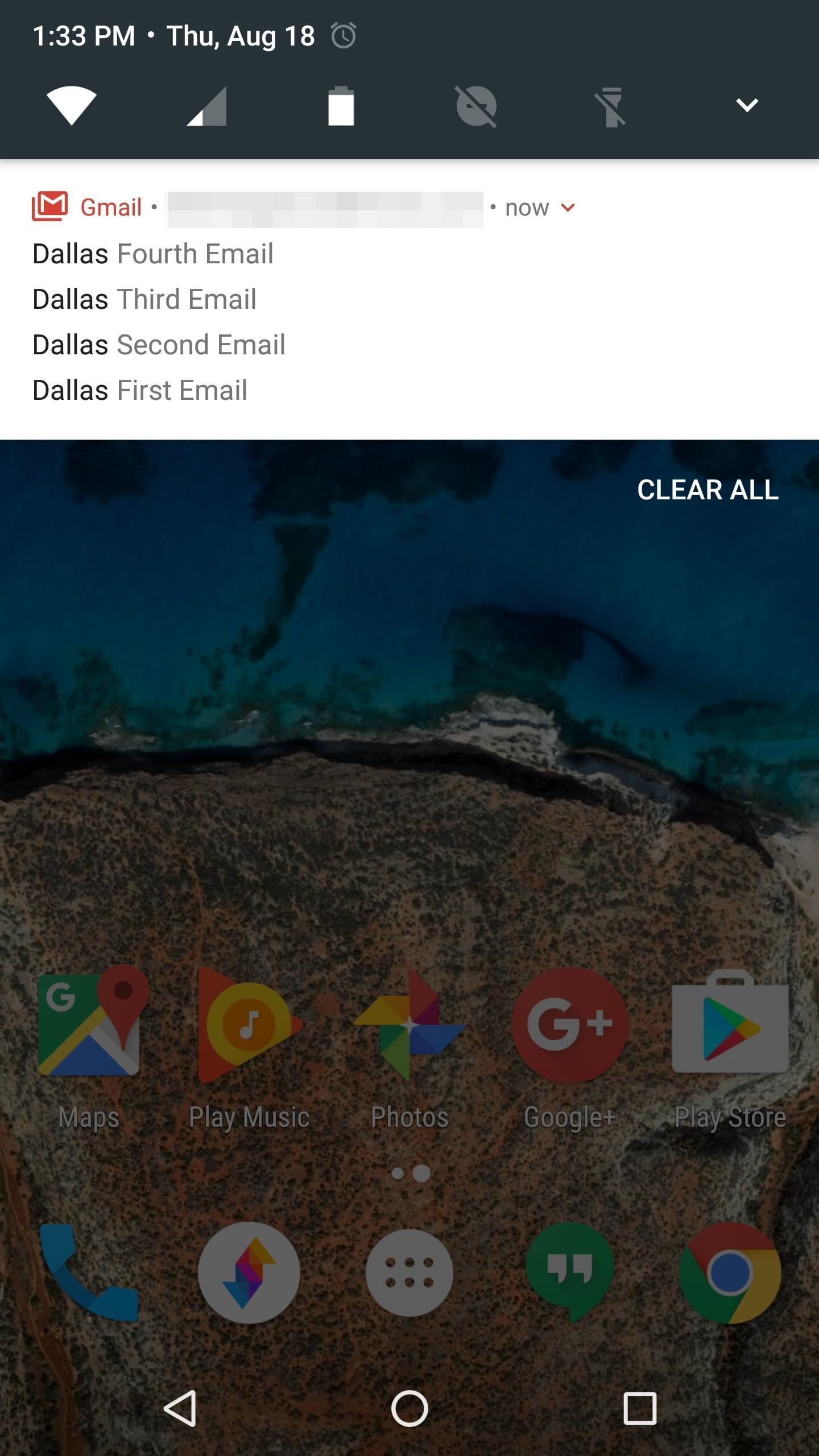
5: Deal with Notifications in Groups or IndividuallyA new feature called "Bundled Notifications" should make it a lot easier to deal with multiple emails or text messages in Nougat. Like previous versions, notifications from the same app will be grouped together in your notification tray, where you can dismiss them all as one. But if you only want to dismiss one email, for example, you can now swipe down on the grouped notification to expand them, where you can then dismiss them one by one.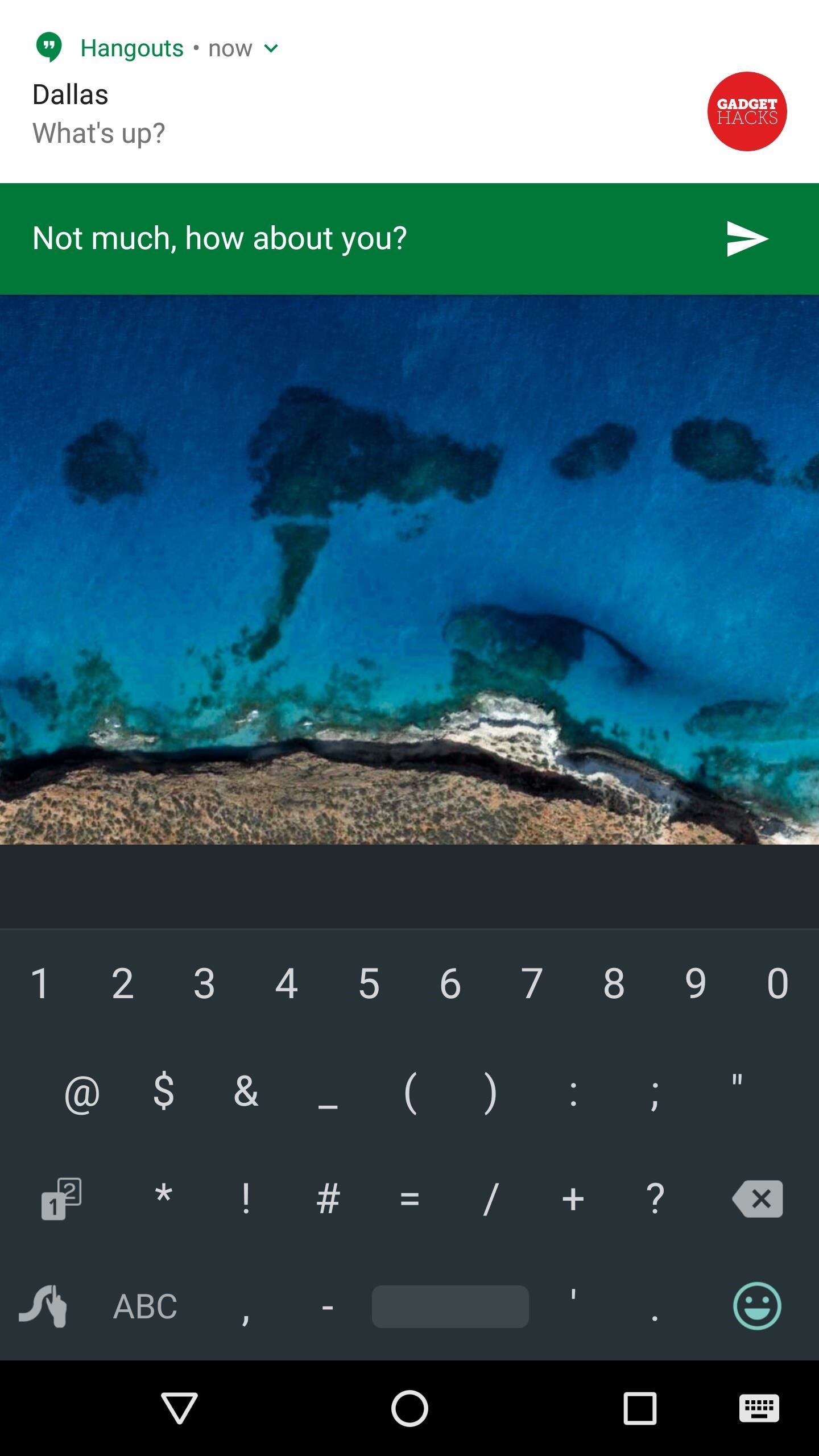
6: Respond from NotificationsNougat's new "Direct Reply" feature should save you lots of time when messaging or responding to emails. As soon as a new message arrives, you'll see a "Reply" button directly on the notification—just tap this, then start typing to respond. Some apps have had this capability in the past, but biggest difference here is that Nougat provides a unified interface that all apps can use.Don't Miss: Android Nougat's Direct Reply Feature Already Looks Dated Next to This App (1) Quick reply feature with Hangouts, (2) Quick reply feature with SMS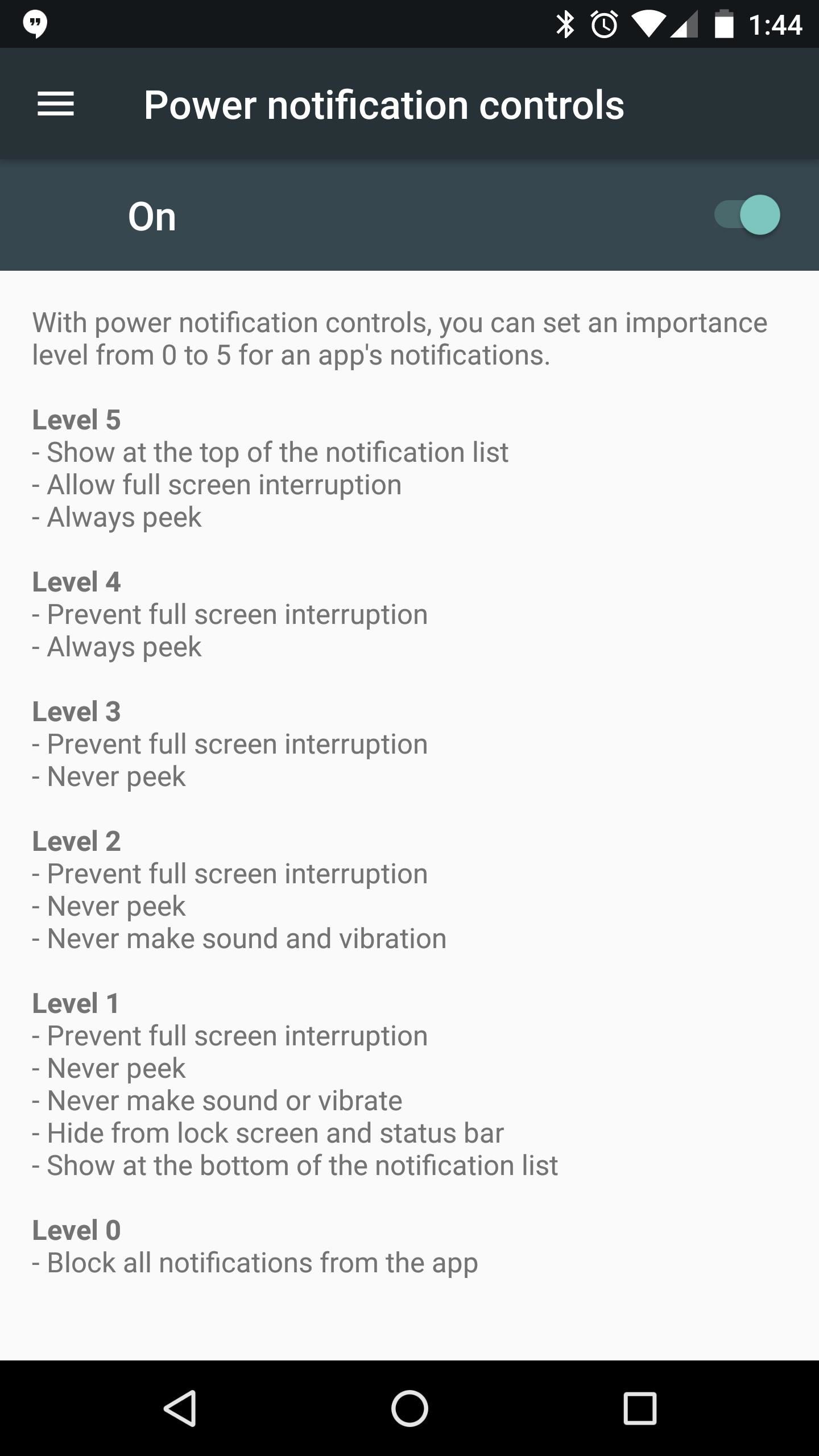
7: Set Notification ImportanceMarshmallow implemented granular controls for notification importance, but Nougat is taking this concept to the next level. Notifications can now be set to different importance levels, meaning you can set one app to never cause your phone to beep, while setting the next app to have full "heads up"-style notifications. You have to enable the System UI Tuner, then turn on "Power notification controls" to get these newer options, but it offers a lot more control. To access this new menu, simply long-press any notification.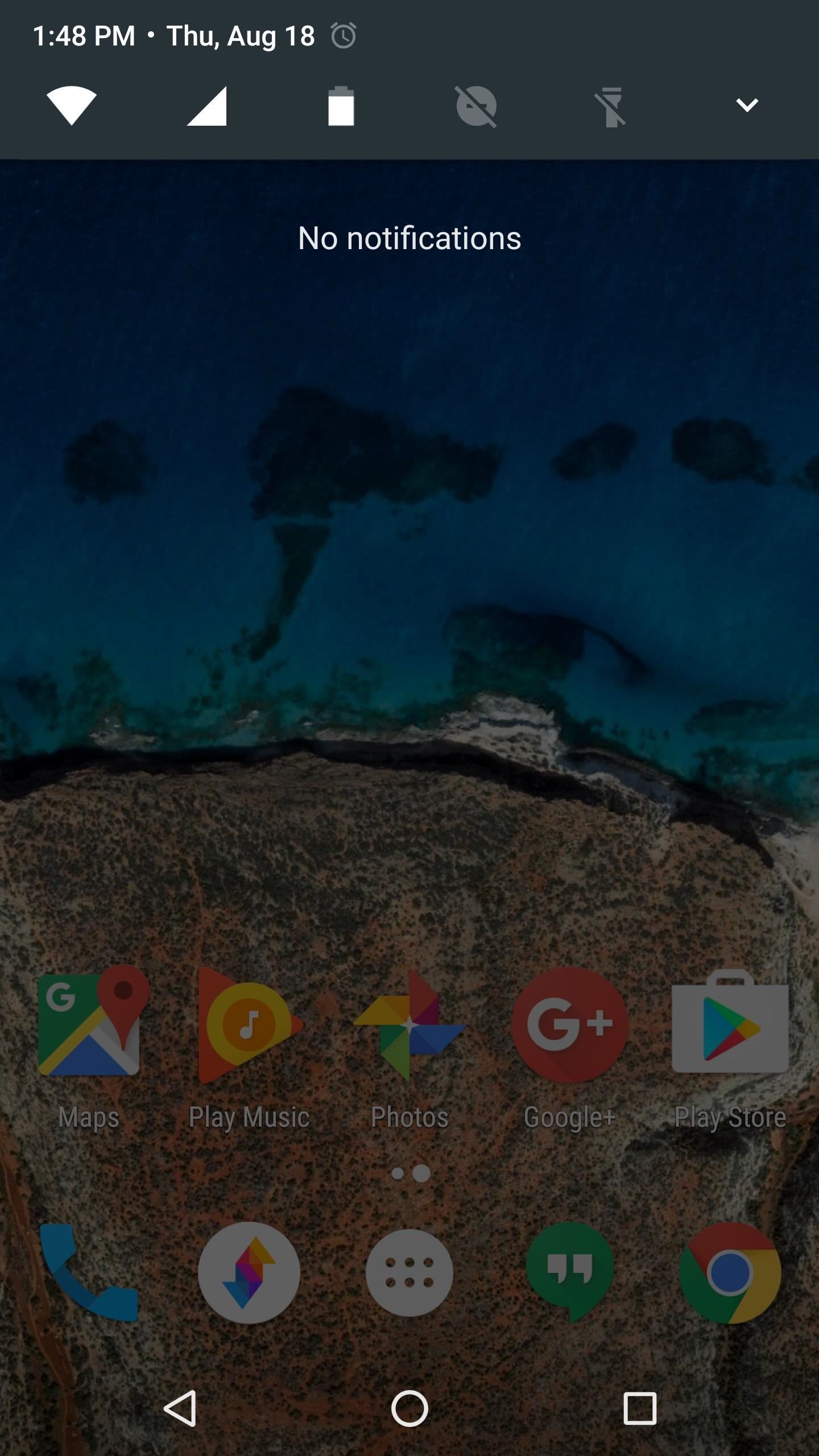
8: Access Quick Settings FasterSamsung's TouchWiz and other manufacturer-skinned versions of Android will show you a small collection of toggles when you swipe down to view your notifications, but stock Android has always required that you swipe down twice to access these "Quick Settings." That's changing with Nougat, and now, the top 5 toggles will be visible directly from your notification tray. You can still swipe down a second time to see the full suite of toggles (and even edit or rearrange the tiles), but having quicker access to common functions makes this menu a lot more useful.Don't Miss: Get Nougat's Quick Settings on Older Android Versions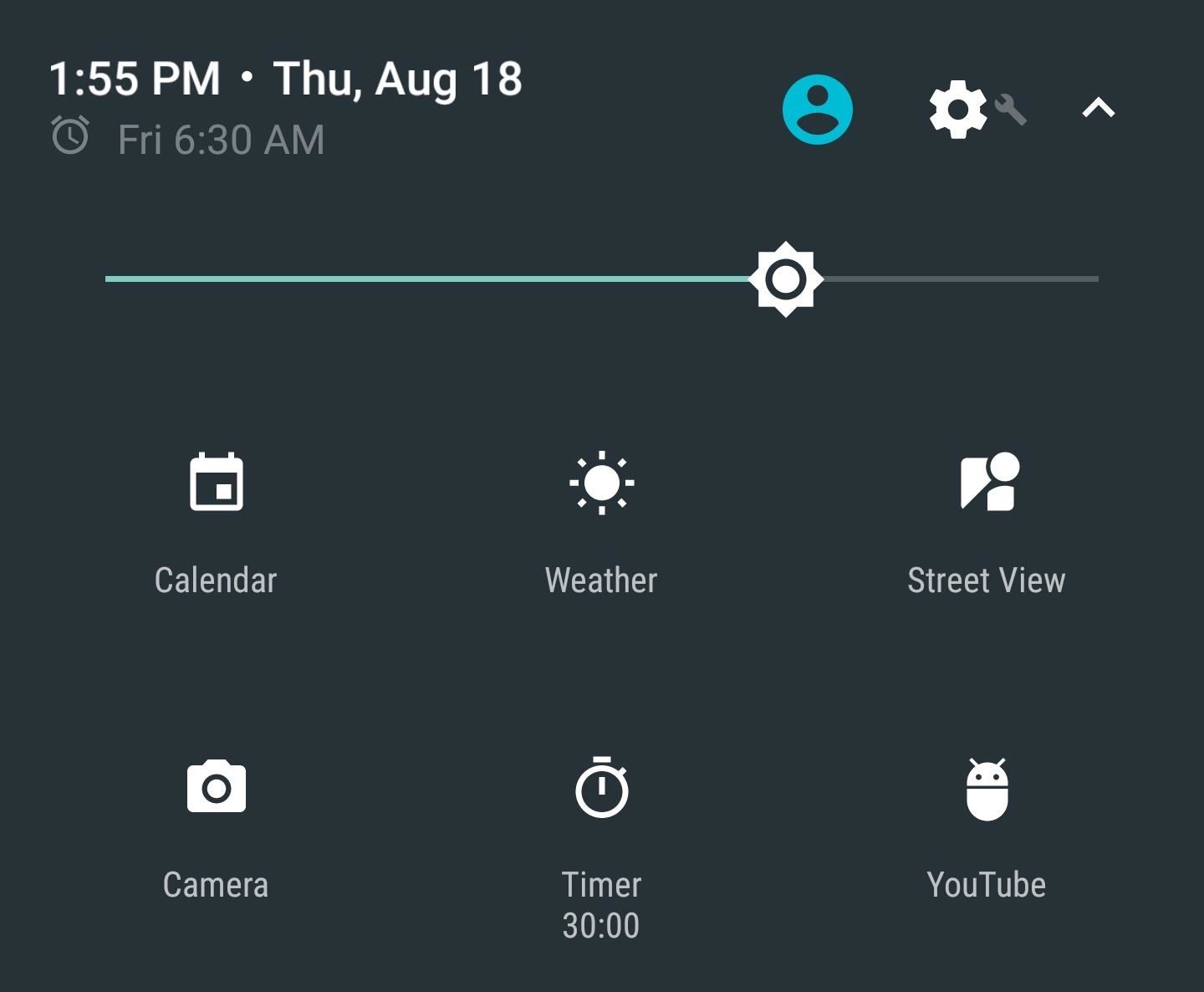
9: Add Your Own Quick Settings TilesAndroid Marshmallow introduced a feature that allowed you to create your own Quick Settings tiles and toggles, but it was buried pretty deep in Settings, and the setup process was fairly complicated. With Nougat, this feature has been vastly improved, and now it's ready for prime time. You simply install any compatible app to add the tiles, then tap the "Edit" button at the bottom of the Quick Settings menu, which lets you move your custom tiles to the top of the list.Don't Miss: How to Add Your Own Quick Settings Toggles in Android Nougat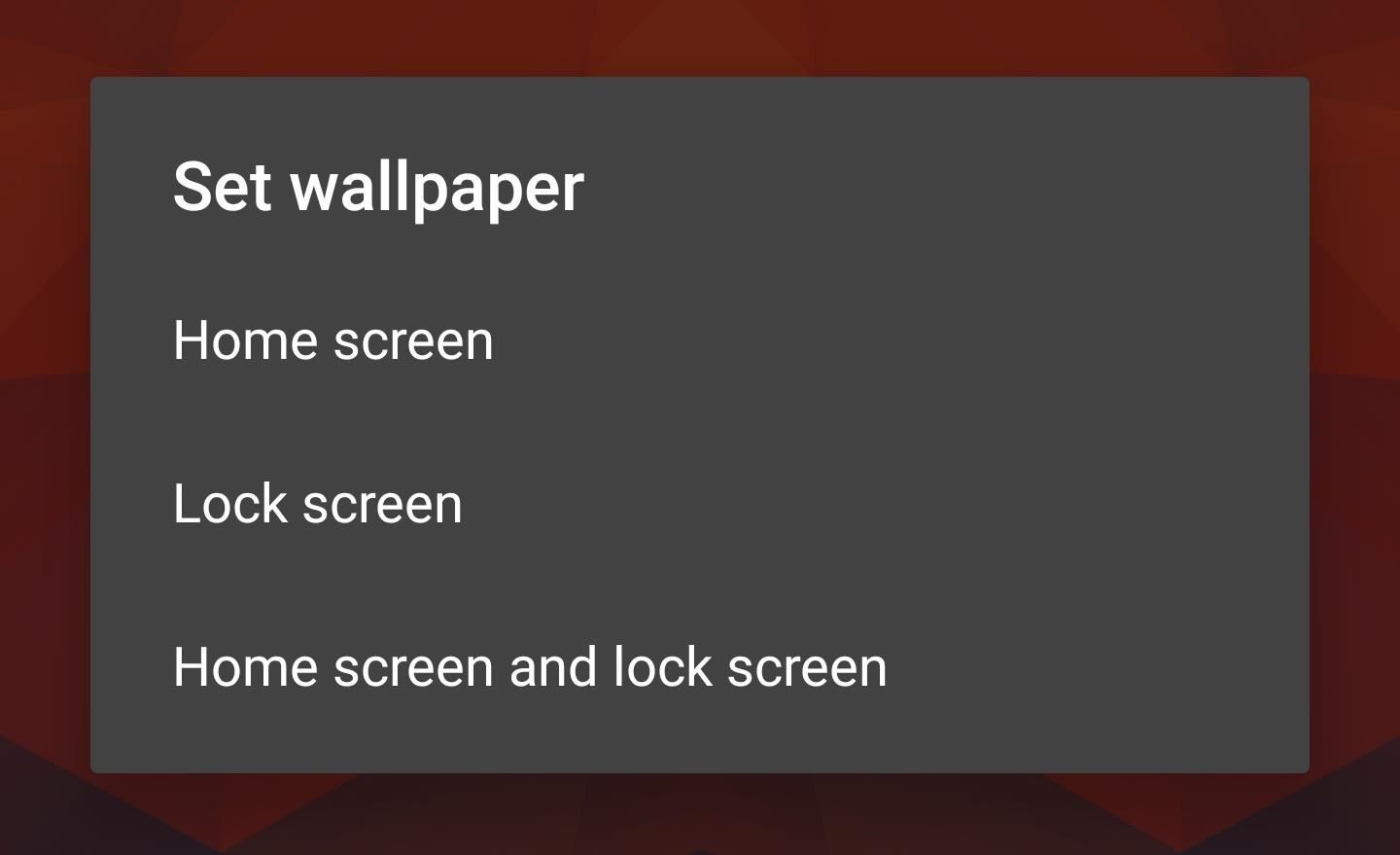
10: Set a Separate Wallpaper for Your Lock ScreenAnother Nougat feature that previously existed in manufacturer-skinned versions of Android (e.g., TouchWiz) is the ability to set one wallpaper for your home screen, then have a separate wallpaper just for your lock screen. There's no Settings menu for this, but you'll be prompted to choose when applying a new photo as your home screen wallpaper.
11: Get Seamless UpdatesThis feature will only work on devices that ship with Android Nougat preinstalled, but it's still worth noting: In the future, when you receive a firmware update on Nougat, you'll be right back up within 10 seconds of applying it.Newer devices will have two system partitions—one active, and one inactive—and the updates will download silently onto the inactive partition. Then, when you get that "Update Available" notification, just tap it, and your phone will reboot using the newer system partition, without having to actually "install" or "optimize" anything. It's a lot like the way updates work on Chromebooks, and a far cry from the 10 or 20 minutes that Android updates currently take to apply.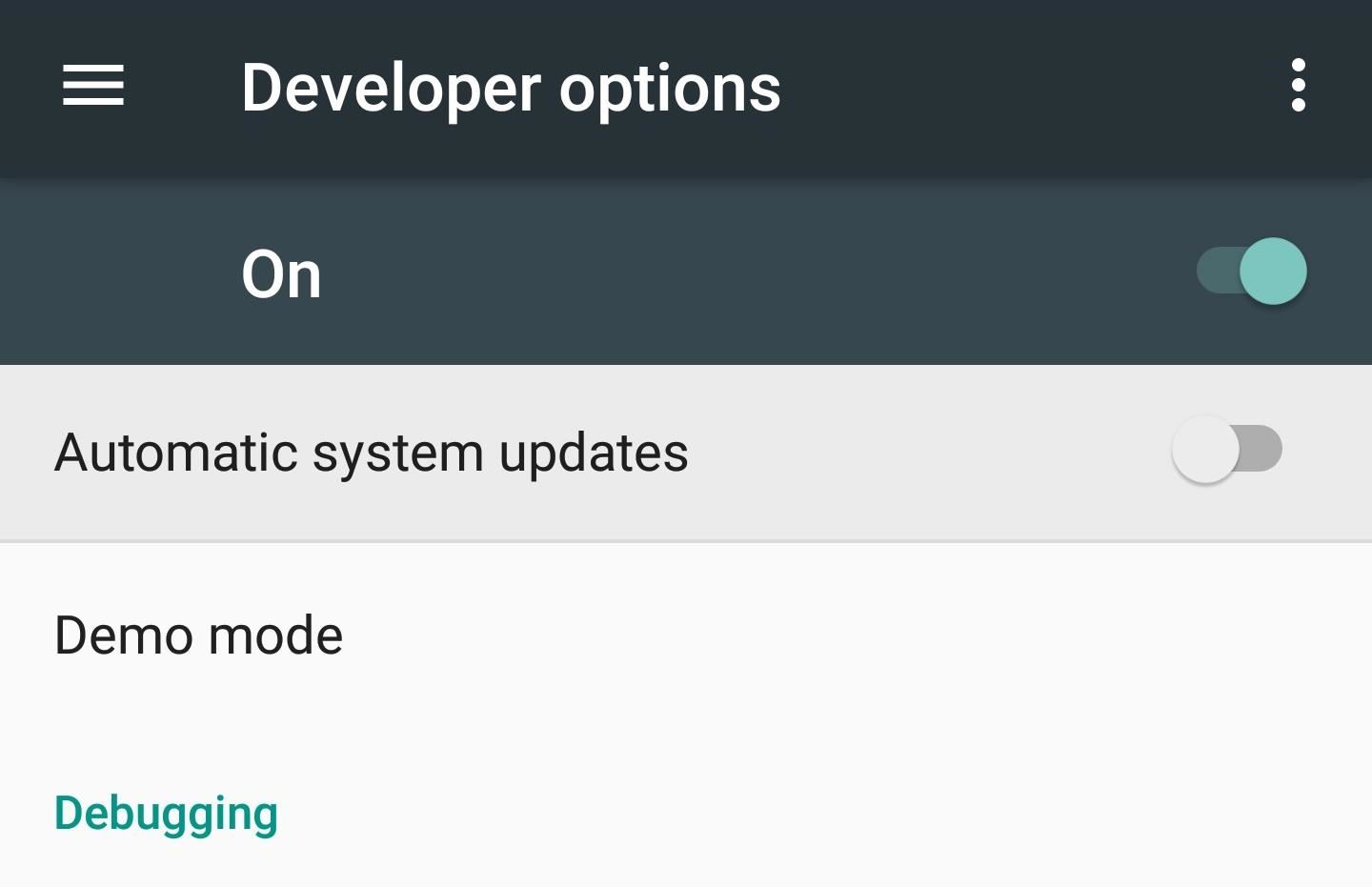
12: Disable Automatic System UpdatesMaybe you're rooted, maybe you just fear change—but whatever your reason, if you don't want to apply a firmware update on Android N, you no longer have to. Just enable Developer options, then turn off the "Automatic system updates" setting, and you'll never again have to update.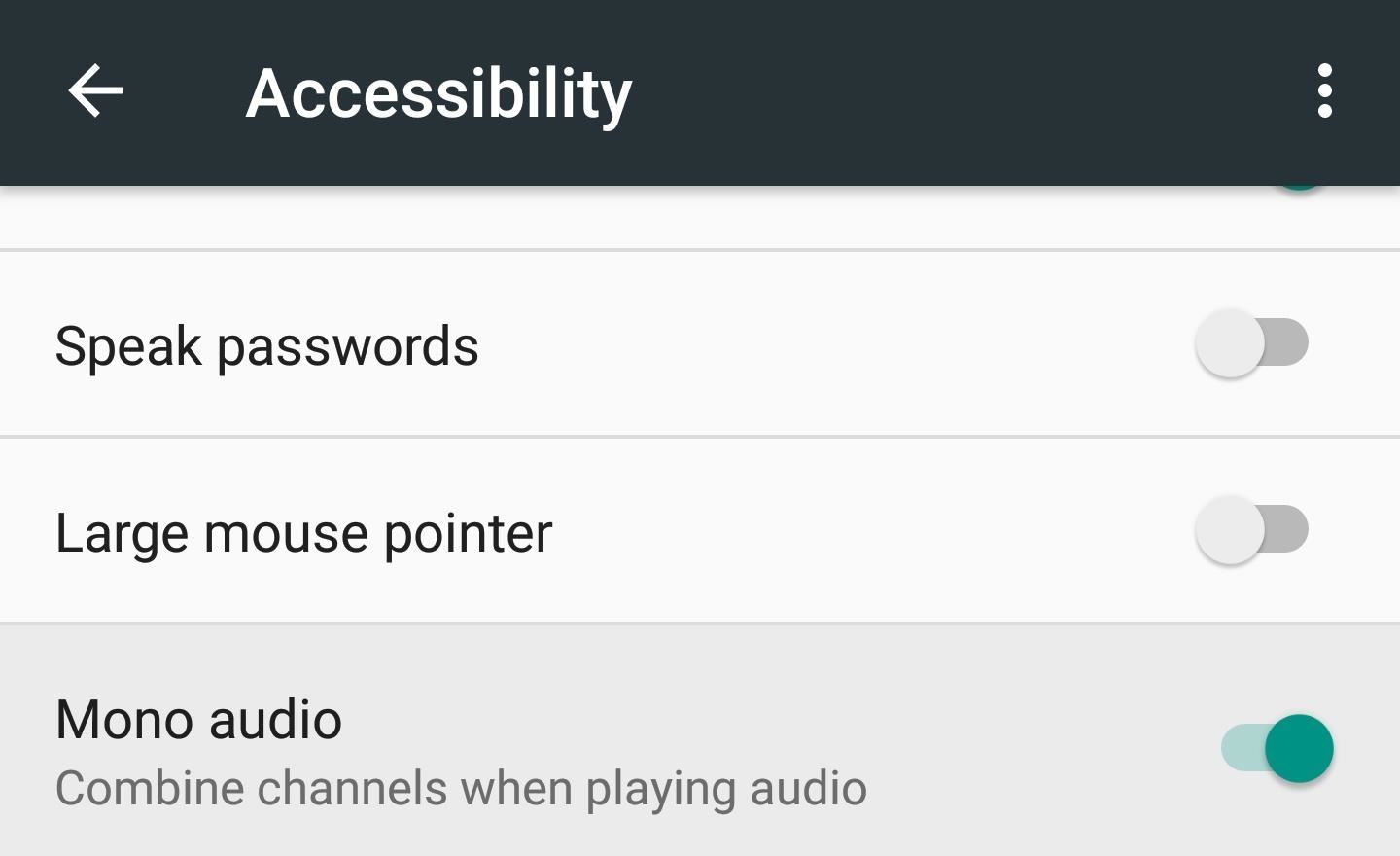
13: Play Audio in MonoIf you're deaf in one ear, or simply use a single earbud when listening to music, you'll definitely appreciate the new "Mono audio" setting in Nougat. Head to the Accessibility menu in Settings to enable the option, and when you do, stereo audio will be down-mixed to mono, meaning you'll hear both channels in each earbud.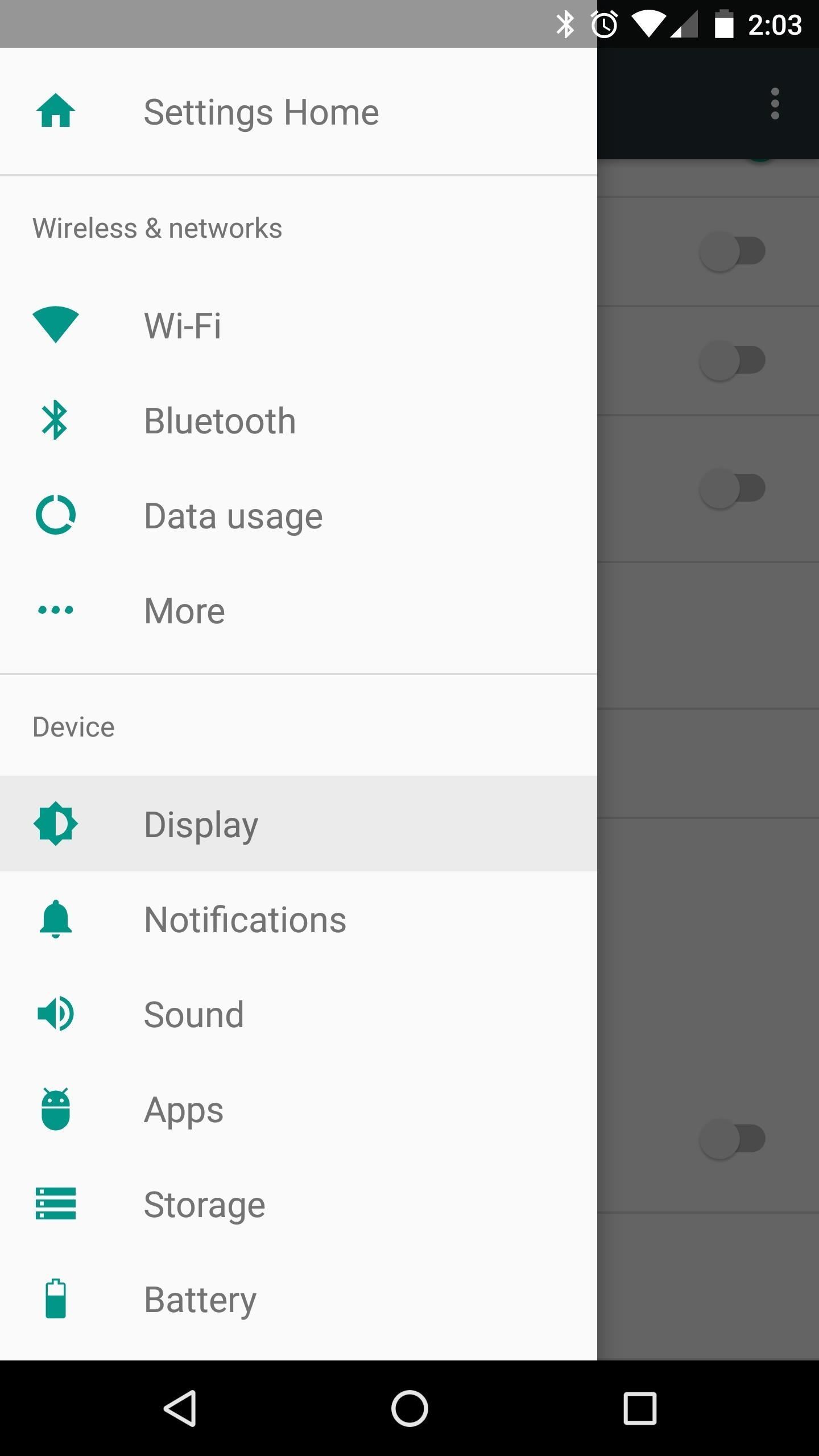
14: Navigate Settings FasterWhile you're messing around with all of these cool new settings, you'll probably notice the new hamburger menu at the top of the screen. That's because Android Nougat's Settings menu has a side navigation panel, letting you easily flip between the various submenus.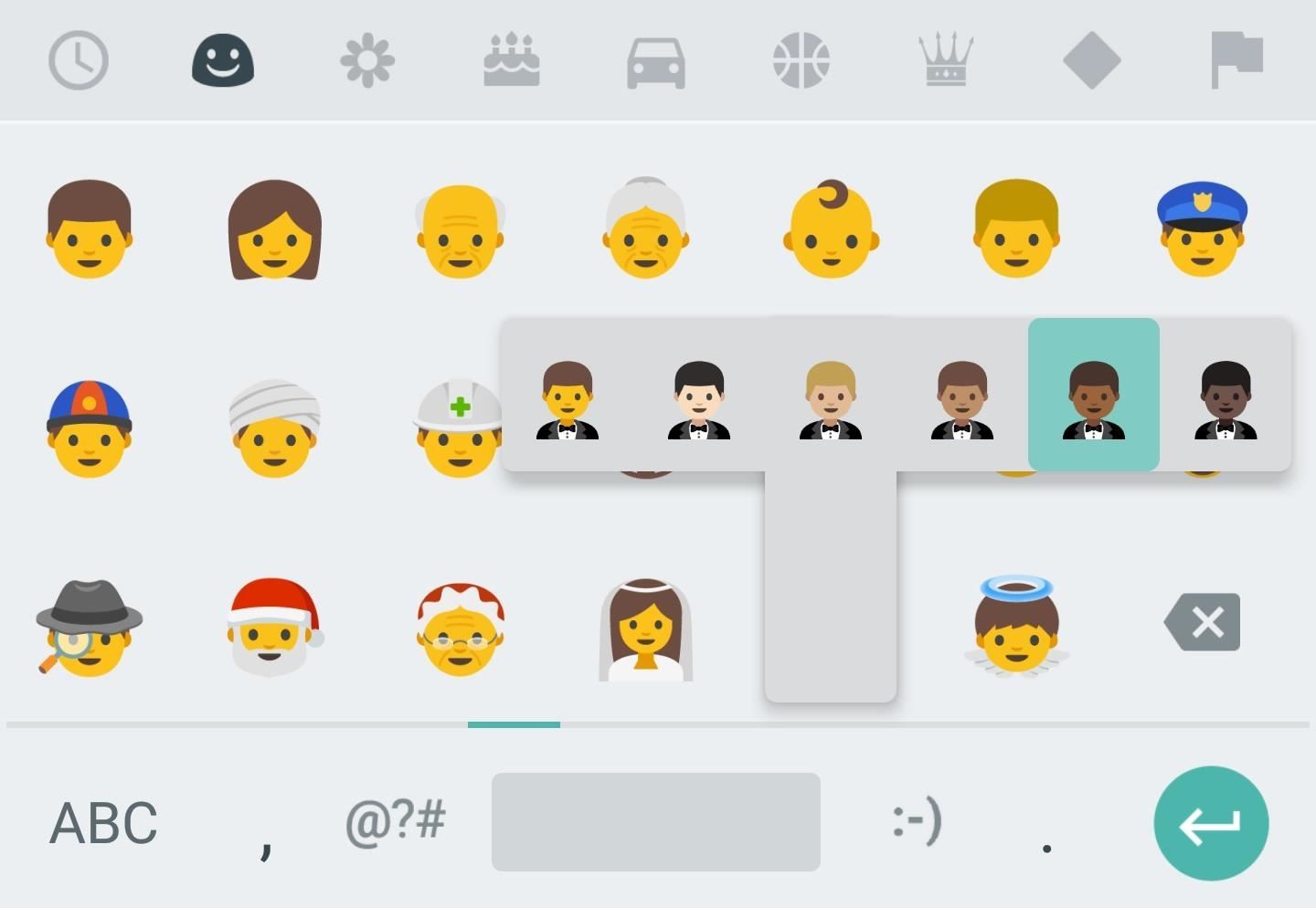
15: Send Better EmojiAndroid has typically lagged behind iOS when it comes to staying up-to-date on the latest emoji, but that's changing with Nougat. The month-long window between Nougat's release and the debut of iOS 10 will mark the first time that Android devices have newer emoji than their iPhone counterparts, as Android 7.0 is using the latest Unicode 9.0 standard.Highlights here include profession-based emoji that are available in both male and female, as well as a rainbow flag, and a range of skin tones that can be applied to certain smileys by long-pressing. Many of these changes were actually submitted to the Unicode committee by Google, so it appears that Android's past emoji woes are finally coming to an end.Don't Miss: Get Nougat's All-New Emojis on Older Android Versions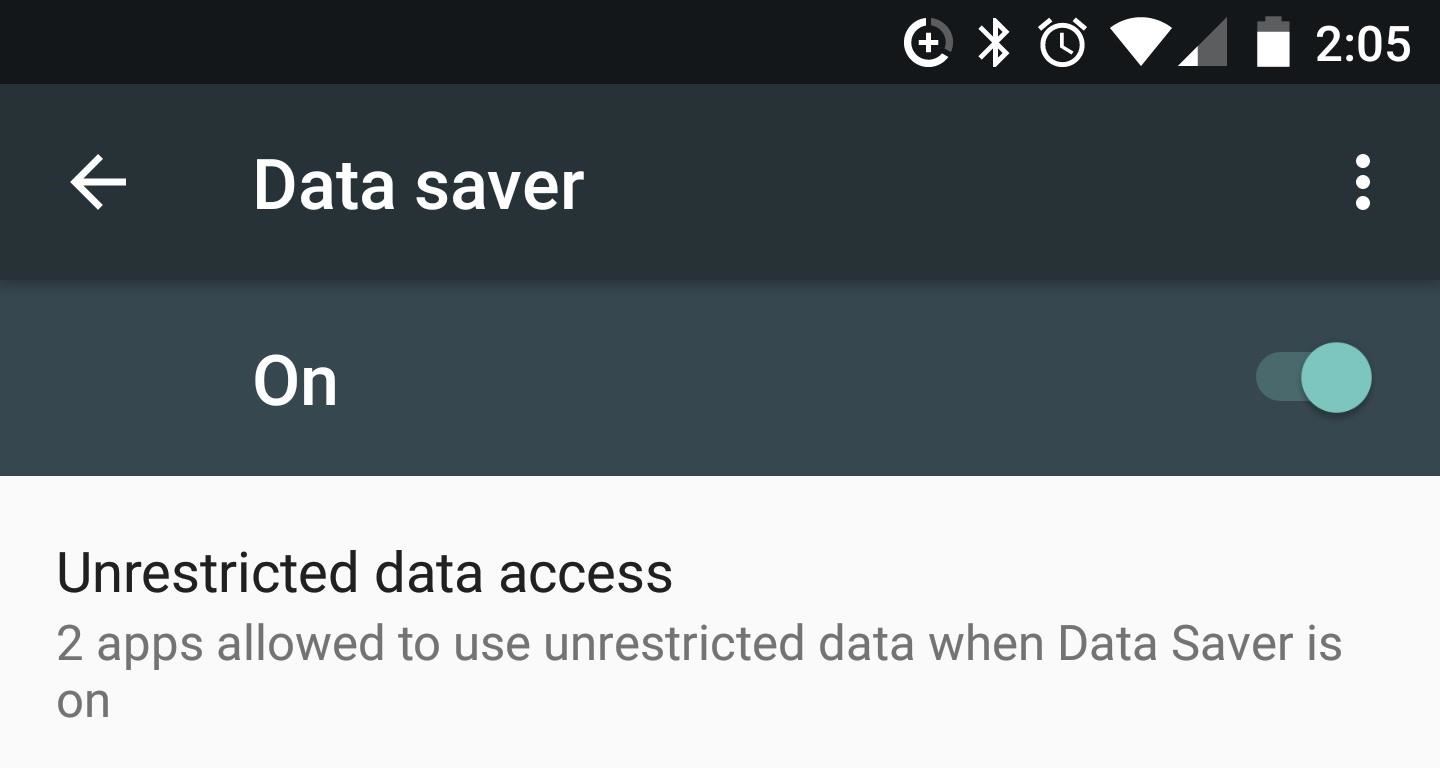
16: Save More DataAndroid has had a "Data saver" mode for a few versions now, but Nougat makes this feature far more intelligent. When the feature is enabled in Settings, your phone will detect the type of cellular plan being used, and whether or not you're roaming. If you're on a plan with limited data, it will automatically restrict the amount of data that apps can use in the background, which should hopefully save a few megabytes each month.Don't Miss: How to Activiate the 'Data Saver' in Lollipop or Marshmallow
17: Get Better Battery Life with an Improved Doze ModeMarshmallow introduced Doze Mode, which greatly improved standby battery life by putting your phone into a deeper sleep mode when your screen was off, the phone was unplugged, and the device was lying flat and still. But all three of these conditions had to be met before Doze Mode would kick in on Marshmallow, so to save even more battery life, Nougat will have two different Doze Modes.Regular Doze Mode will continue to function the same as it did on Android 6.0, but a second mode will kick in during those times when your screen is off and the phone is unplugged. The newer mode won't be quite as aggressive with its battery-saving measures, but it should be active a lot more often, because your phone doesn't have to be lying on a table. Instead, you'll now be saving battery life almost any time that your phone is in your purse or tucked into your pocket.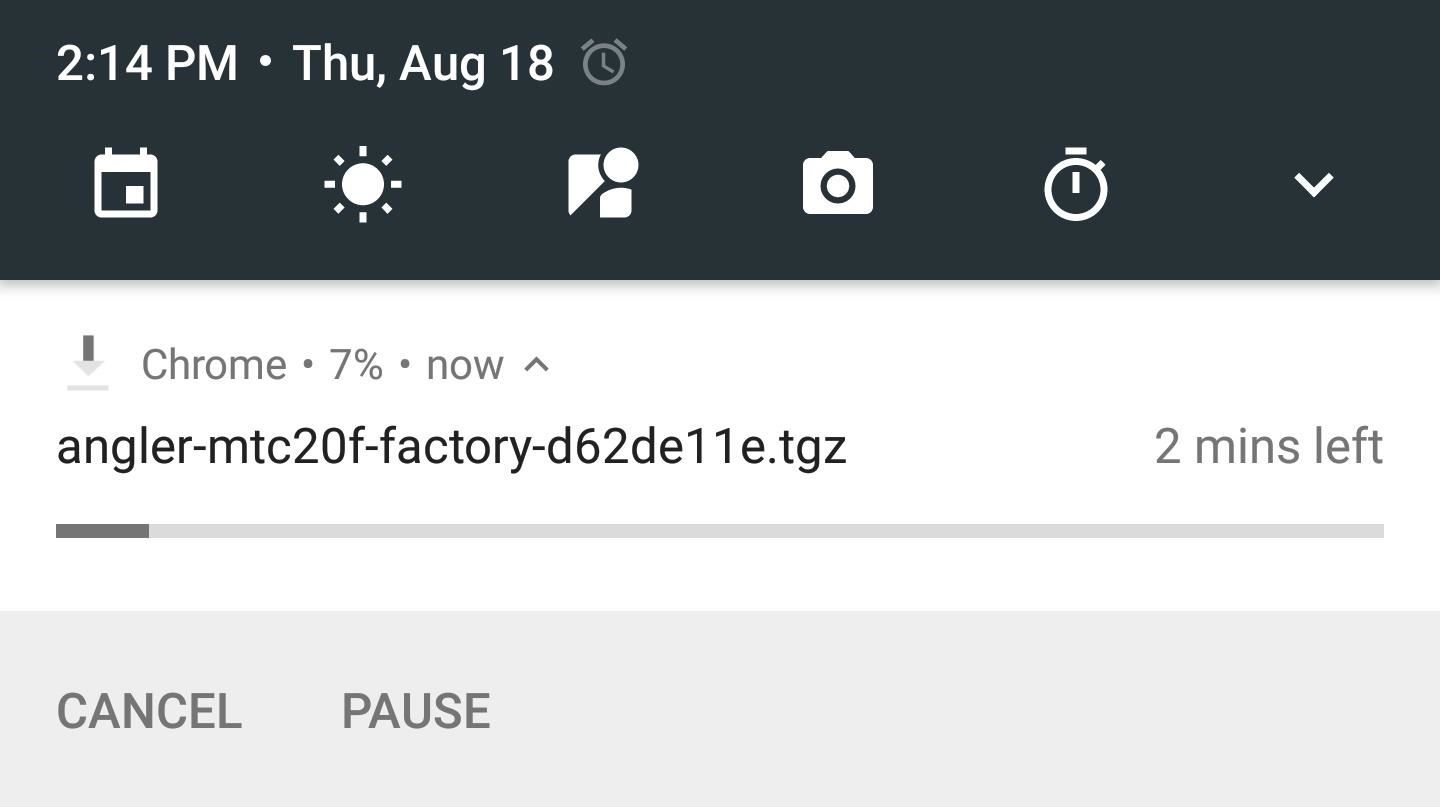
18: Cancel Downloads EasilyIt's the little finishing touches that make Android Nougat one of Google's best releases yet. For instance, you'll no longer have to open the Downloads app to cancel an ongoing download—instead, there are now "Pause" and "Cancel" buttons directly on the download notification.
19: Install Apps FasterAndroid 7.0 will be using a new "Just in Time" compiler to prepare apps and their files upon installation. Dry, technical stuff to the side, this ultimately means that bigger apps like Facebook and graphics-intensive games will now install up to three times faster. Less time waiting on apps to install, and more time actually enjoying them—what's not to love about that?Don't Miss: Google Made a Killer Feature That Lets You Use Android Apps Without Installing Them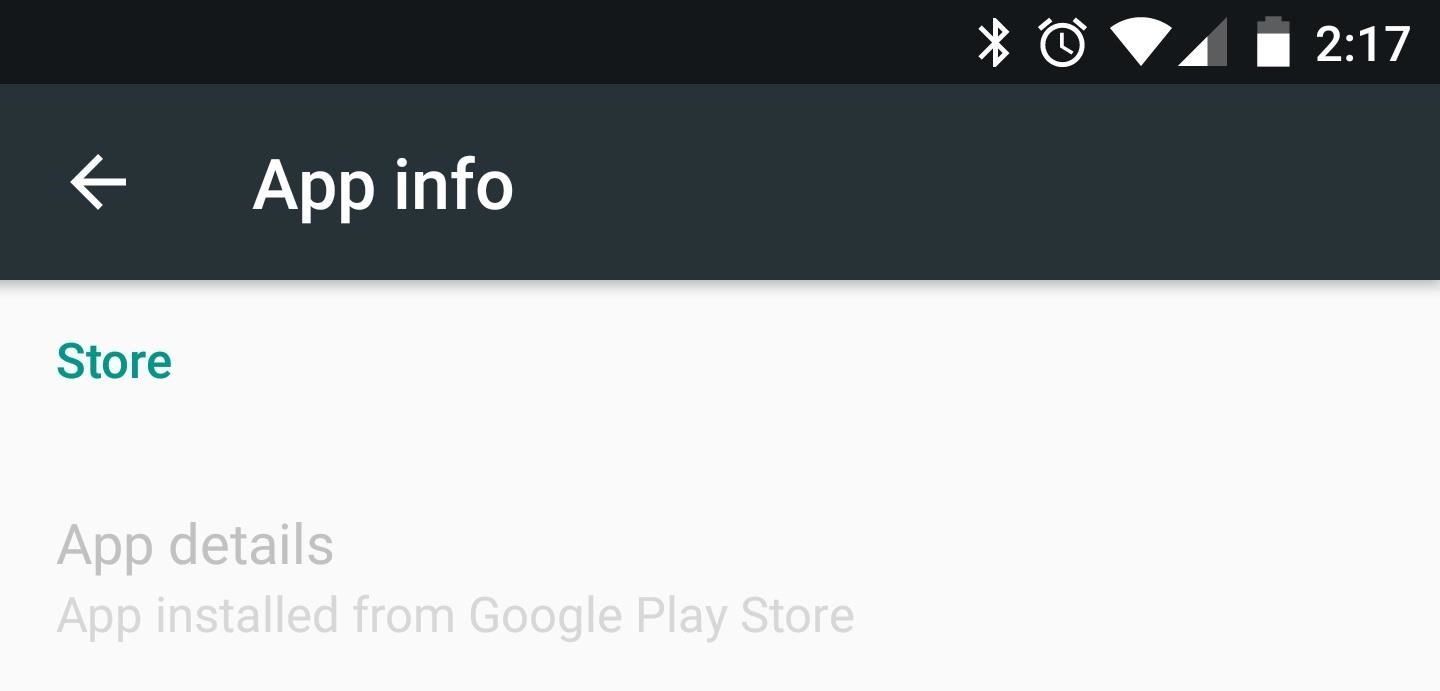
20: See Where an App Came FromAside from just installing them faster, you can now see exactly where your apps came from in Android Nougat. When you head to the "App info" page in Settings, you'll notice a new Store section towards the bottom that has a little grayed-out message beneath it. This message will say "App installed from the Google Play Store" if you grabbed it through official channels, or "App installed from package installer" if the app was sideloaded. This may not be very useful most of the time, but it will certainly help with trying to identify and uninstall malware apps.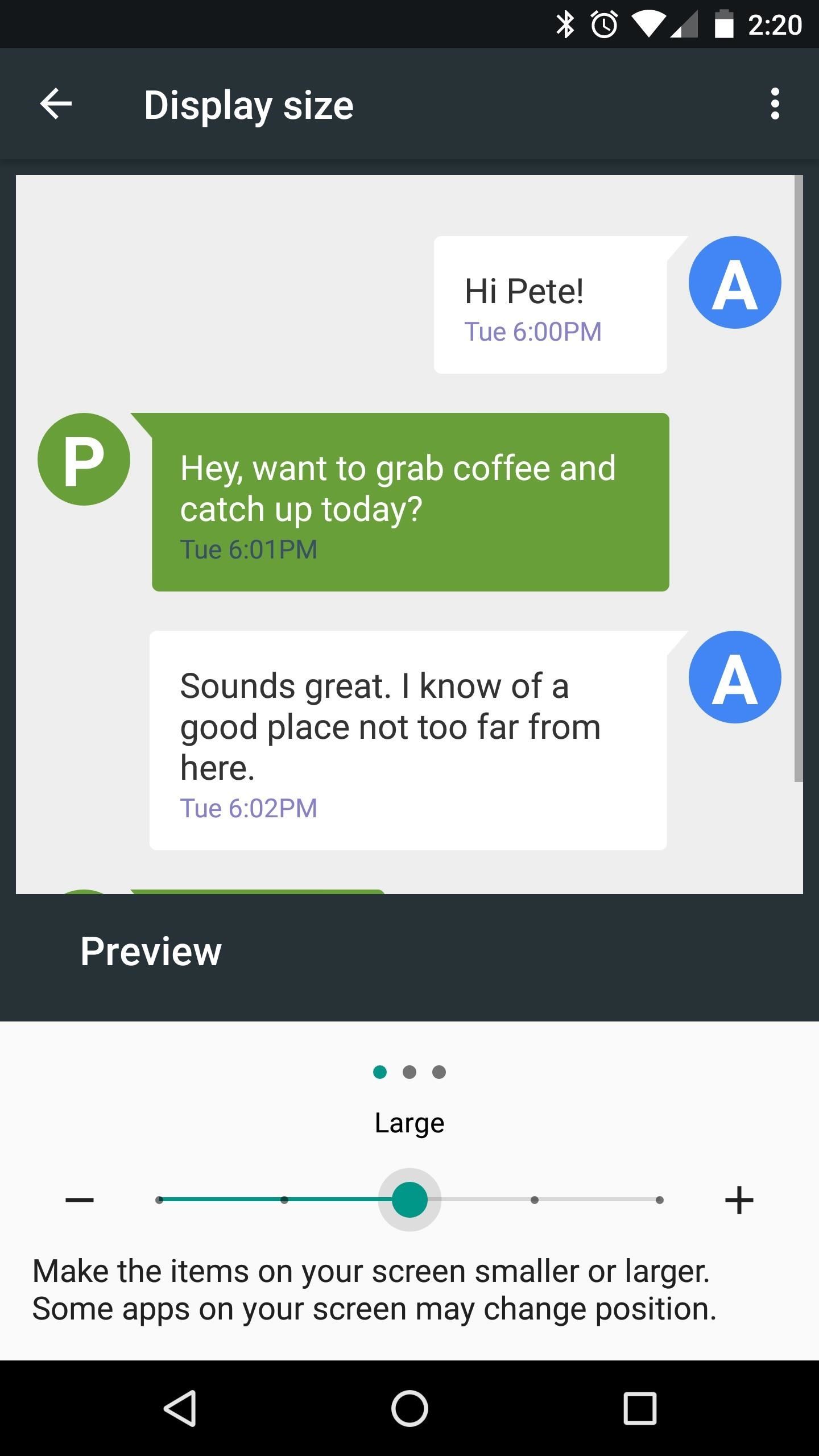
21: Change Your DPI to Shrink or Enlarge ContentAndroid screens keep getting bigger every year, and it seems as though all of the icons and fonts are doing the same. If you felt that on-screen elements were too big in the past, you would previously have to root your device and install a DPI-changing app to shrink things down. But with Nougat, you can now just head to the Display menu in Settings, then select the "Display size" option to scale everything up or down by a few notches.Don't Miss: How to Change the Display Size in Older Android Versions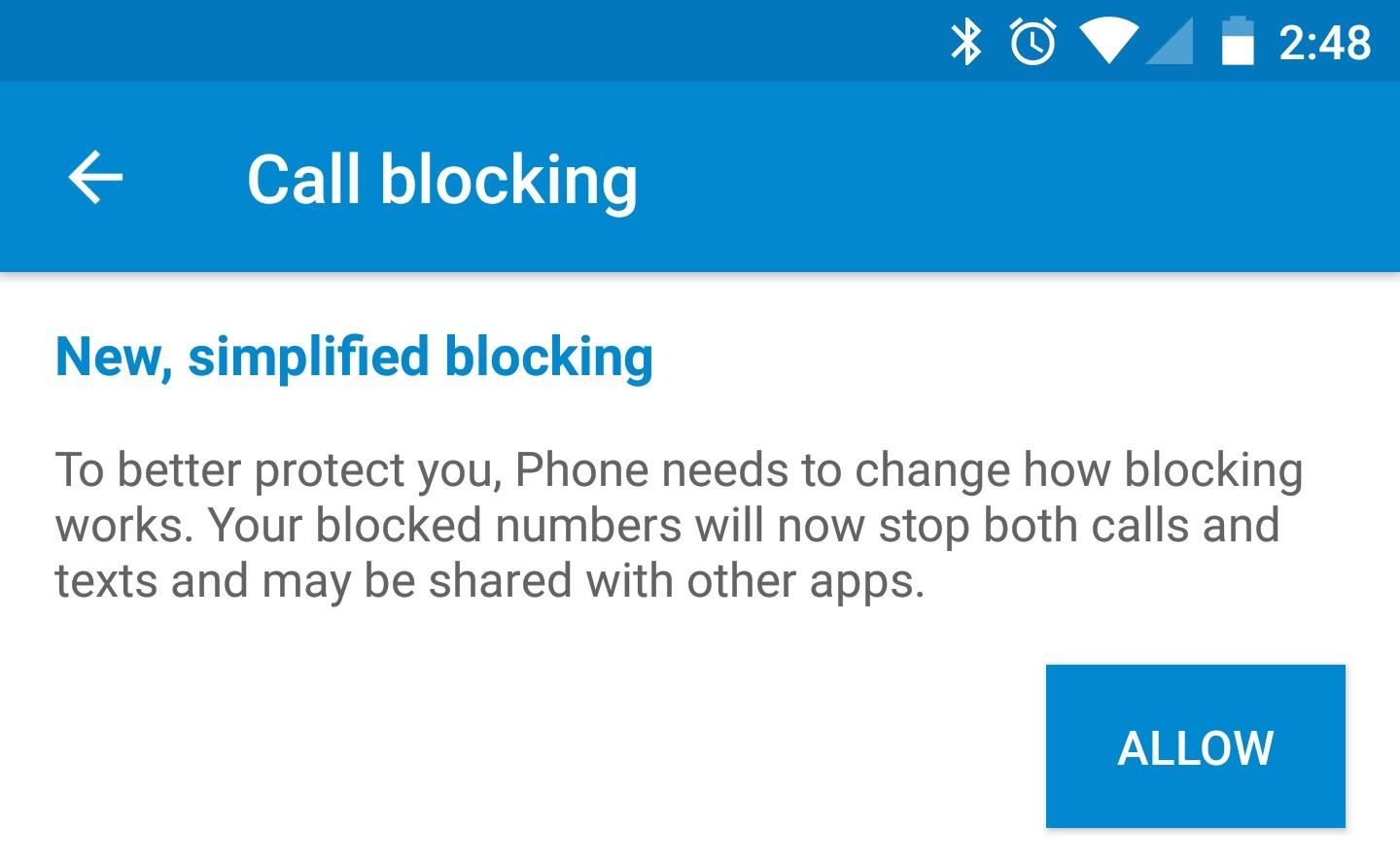
22: Block Phone Numbers Across All AppsThe Google Phone app introduced a call-blocking feature last year, and now Android Nougat is taking this functionality to the next level. Instead of just blocking calls, you can block a number from communicating with you altogether—even through third-party SMS apps. When you enable call blocking in your default dialer, you'll be prompted to turn on the new feature. Third-party developers will have to update their apps for compatibility, but a system-wide phone number blocker is a welcome addition.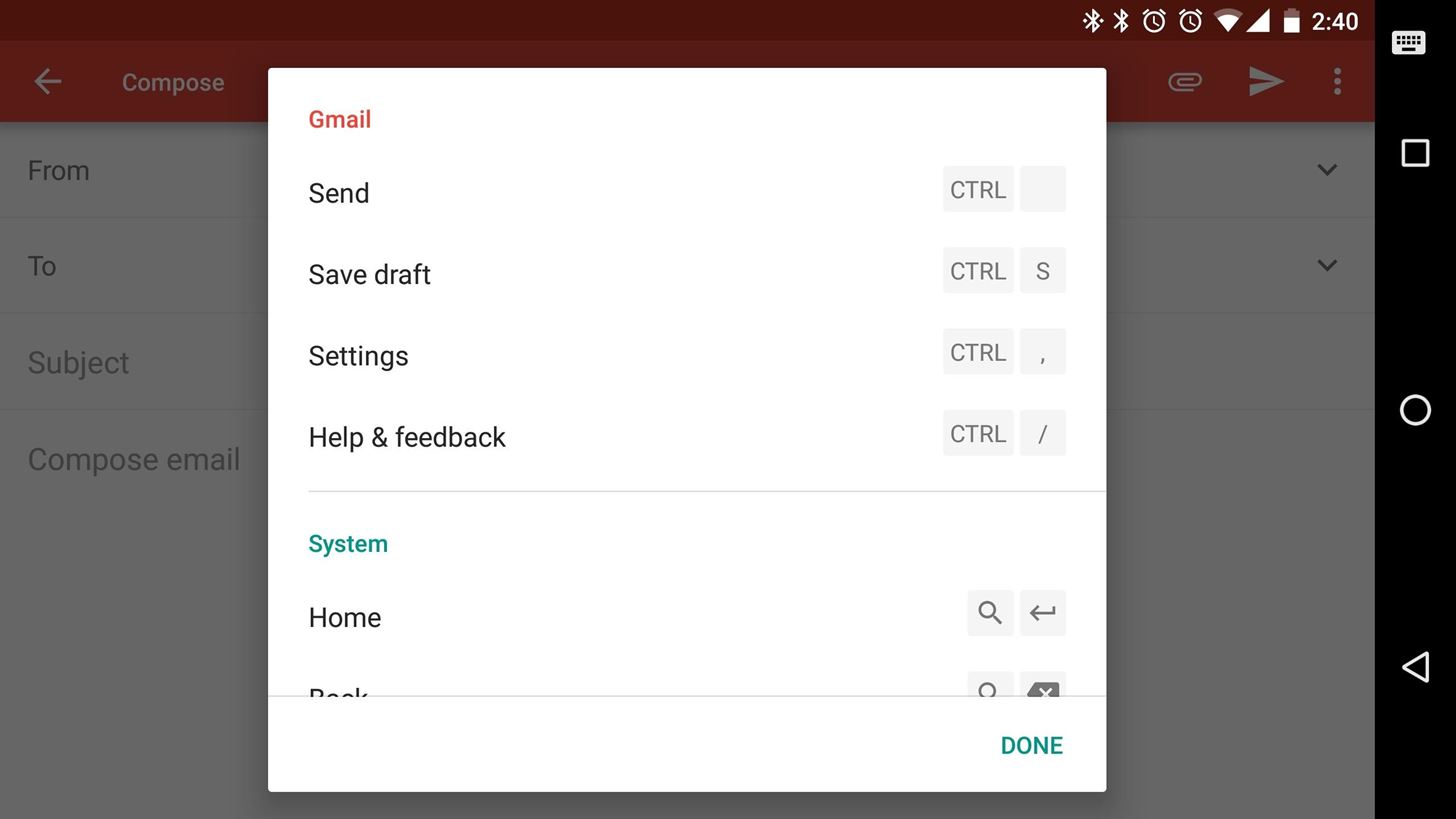
23: View Shortcuts with a Physical KeyboardGoogle kept tablet users in mind while developing Android Nougat, as the operating system has a new trick up its sleeve when you connect a physical keyboard. Just press Alt + / on your keyboard while you're using any app, then you'll get a list of all the available keyboard shortcuts. Some apps, like Gmail, even have their own set of shortcuts, so this pop-up menu makes things a lot more discoverable.
24: Transfer Files Faster with ADBIf you hook your phone up to your PC, you can use Android Debug Bridge (or ADB, for short) to modify deeper settings, or send files from your computer to your Android device, among other things. With Nougat, ADB got a massive update, so now you can push and pull files up to four times faster than you could before.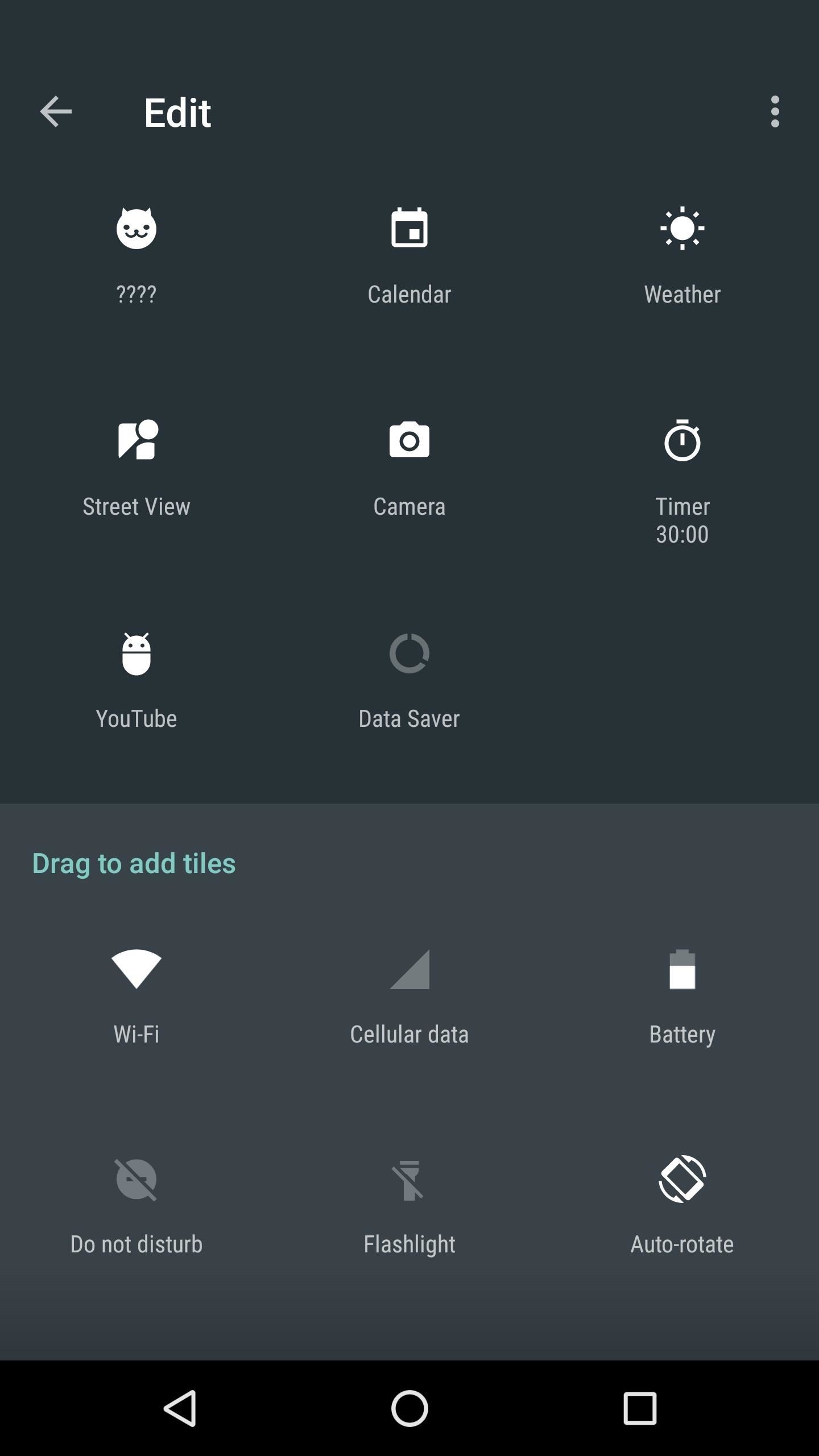
25: Catch Cats with the New Easter EggOkay, so this last one's a little crazy, but stick with me here. Android always had a version number Easter egg, but Nougat's is pretty involved. For starters, you have to rapidly tap the "Android version" entry under About phone in Settings, then do the same with the Nougat logo that follows.Once you've done that, you'll feel a vibration. Now, when you look through the "Edit" menu in Quick Settings, you'll see a cat icon—drag this one to the top. After that, it turns into a food dish, which you can tap to pick out a meal that's suitable for a feline. If you're lucky enough, your treat will catch a cat, and you'll get a notification with your new furry friend's picture, which you can then share with other people.I have no idea what drugs were being taken at the Googleplex in Mountain View when this was cooked up, but at least it's a fun time-waster, and probably inspired slightly by the highly successful and addictive Neko Atsume. Have you found any fun Nougat functionality that we haven't covered here? Let us know in the comment section below.Follow Gadget Hacks on Facebook, Twitter, Google+, and YouTube Follow Android Hacks on Facebook, Twitter, and Pinterest Follow WonderHowTo on Facebook, Twitter, Pinterest, and Google+
Cover photo and screenshots by Dallas Thomas/Gadget Hacks
A few weeks ago, we told you that the Samsung Galaxy S8 and S8+ on T-Mobile have started to receive Android Oreo update. It's one great news but the Note 8 owners were left hanging in the air.
2. If you can't find the menu, tap "Exit Safe Mode" text at the top center of your iPhone's status bar. 3. A hard restart of iOS with iPhone's Power button can disable Safe Mode too. It is very easy to handle all those methods to put your iPhone into DFU Mode, Recovery Mode and Safe Mode. Just have some patience.
The Power of No « Mind Hacks :: WonderHowTo
Apple wants to keep your iPhone and iPad up-to-date. But you may want to go back to an older operating system. This is especially true if you're trying out a beta version of iOS on your iPhone or iPad.
How to Downgrade iOS 11 Back to iOS 10.3.3 on Your iPhone
A spam Instagram account where people post what they are too afraid to post on the real account
Urban Dictionary: Finstagram
When you hear the music or the voice from a YouTube video, you may want to extract the audio. Here you will learn how to do it easily. You can extract the audio online or with a video converter ().
Best 2 Methods to Extract Audio from YouTube Video
Using the AOSP lock screen means that you'll lose the ability to unlock your device with gestures, but that functionality can be replaced by flashing a new kernel. Also, the camera widget, accessible by swiping right from the main lock screen, will only work with the new Google Camera , not the stock Sense camera.
AOSP Lockscreen - HTC Desire 510 | Android Forums
Tap the "Set" button followed by "Set Lock Screen" to replace your current lock screen wallpaper with this image. You can also tap the "Set Home Screen" or "Set Both" buttons if you also want to change your home screen wallpaper.
How to quickly access Wallet and Apple Pay on the Lock screen
Get a brand new 5" HTC One A9 Black Display Assembly (LCD and Touch Screen) at Fixez.com. Find HTC One A9 replacement screens and parts to get your smartphone working like new again quickly.
HTC Screen Replacement Kits | Display Glass Repair
A smartphone can be a lifeline in a storm, but it's useless without power. Fortunately, there's never been more ways to keep a smartphone juiced up. Here are some easy ways to keep your phone in
5 ways to keep your smartphone charged during power outage
How to Save (All) Pictures from Messages & Facebook on iPhone Images you receive on your iPhone don't automatically save to your Photos app, but you can save pictures from Messages on iPhone—you can even save all of the photos you send and receive. iPhone users have also asked how they can save all pictures from Facebook or how to simply save a single image from Facebook.
How to Transfer Photos from Phone to Computer- Android/iPhone
Hacking someone's Facebook account gives you access to all their con-tacts, and all their secrets. However, you need to find the right app for it. This article will give you a detailed overview of the 10 best Facebook hacker apps to hack Facebook online.
How to hack someones facebook messenger 2019?
So for example, if you wanted to send me an email from your computer to my cellphone, you'd send an email to 6145278776 @mms.att.net (because I use ATT) _____ Below is a list of the email "gateway" addresses for different carriers. I've listed the top three most popular first.
How to Send Email From And To a Mobile Phone - oeupdates
Power Pack or Portable Charger. Your power pack does not need to be indestructible, but the added protection and waterproofing that the Mophie Juicepack Powerstation PRO provides is definitely a plus. It'll cost you 100 bucks, but when fully charged, this power pack should keep a regular smartphone running for a few days.
How to Keep Your Smartphone Charged During a Power Outage
A cloud music player app allows you to upload your music collection to the cloud online and then access your music files directly from within the player. This allows you to build a massive music collection without having to worry about storage. Here is a list of the top 10 cloud music player apps for Android phones and tablets:
VLC 101: How to Stream Videos from Your Favorite Cloud
0 comments:
Post a Comment