Binance 101: Sell Your Stellar, Ripple & Other Alt-Coins for Bitcoin or Ethereum
Selling alt-coins like Stellar (XLM) or Ripple (XRP) in exchange for more widespread coins like Ethereum (ETH) or Bitcoin (BTC) can be a daunting task if you're new to cryptocurrency. Though you'll still need to do your research to avoid potential disasters, Binance takes the hassle out of trading digital currencies on your smartphone.Now that it's easier to trade on the blockchain, more users are getting drawn into the world of virtual currencies. While there's vast potential to make your money grow, it can't be stressed enough how important it is to do your due diligence and keep track of the latest news for coins you're interested in. That said, we'll cover the process of trading your alt-coins for ETH or BTC below.Don't Miss: How to Deposit & Withdraw Cryptocurrencies in Binance
Step 1: Learn the Fees & Fine PrintBefore you even start trading in cryptocurrencies, we highly recommend you read up on all the fees and fine print you may need to deal with in Binance. There are plenty of minor details that you should be aware of, such as overall security, potential taxes that you may be subject to, and fees they charge for using their services.As far as fees go, Binance charges 0.1% for executing trades on their exchange, regardless of whether you're buying or selling. This flat fee is applied automatically once a buy or sell order is fulfilled, and it's deducted from the end cryptocurrency. We have a more thorough writeup regarding the fees and other details associated with Binance, so head to the link below to get up to speed.Don't Miss: Fees & Fine Print You Need to Know Before Trading on Binance
Step 2: Transfer Your Alt-Coin into BinanceOnce you've familiarized yourself with Binance and have decided to use the exchange for trading cryptocurrencies, you'll need to make sure you have currency in the exchange in order to sell your alt-coins for BTC or ETH.This involves withdrawing funds from your alt-coin's wallet, such as Tron's native wallet or any of the wallets available for Stellar, then depositing them into their corresponding wallets in the Binance app. It's fairly straightforward, but if you've never transferred funds into Binance before, head to our full guide on the topic to learn all about it. Note that the guide shows how to transfer from a Coinbase wallet into Binance, but the process is the same if you're using another wallet.Don't Miss: How to Move Cryptocurrency from Coinbase to Binance
Step 3: Learn the Difference Between Limit Orders & Market OrdersNow that your wallet is funded and you know about the fees involved with Binance, you're ready to start making trades. Though Binance allows for more in-depth trading on their site, the smartphone app limits you to trades of two types: limit orders and market orders.Basically, limit orders let you get in or out at a specific price point, while market orders let you instantly buy or sell alt-coins at their current market rate.Both methods come with their advantages and disadvantages. For instance, trading via limit orders lets you buy and sell at prices you deem reasonable, but your orders can take some time to fulfill. Taking the market order route, on the other hand, let's you buy and sell instantly, though the prices can be much higher when buying in, or lower when selling off.Ultimately, it's up to you to decide which method is most ideal as your trade alt-coins in Binance. That said, both methods are pretty simple to execute.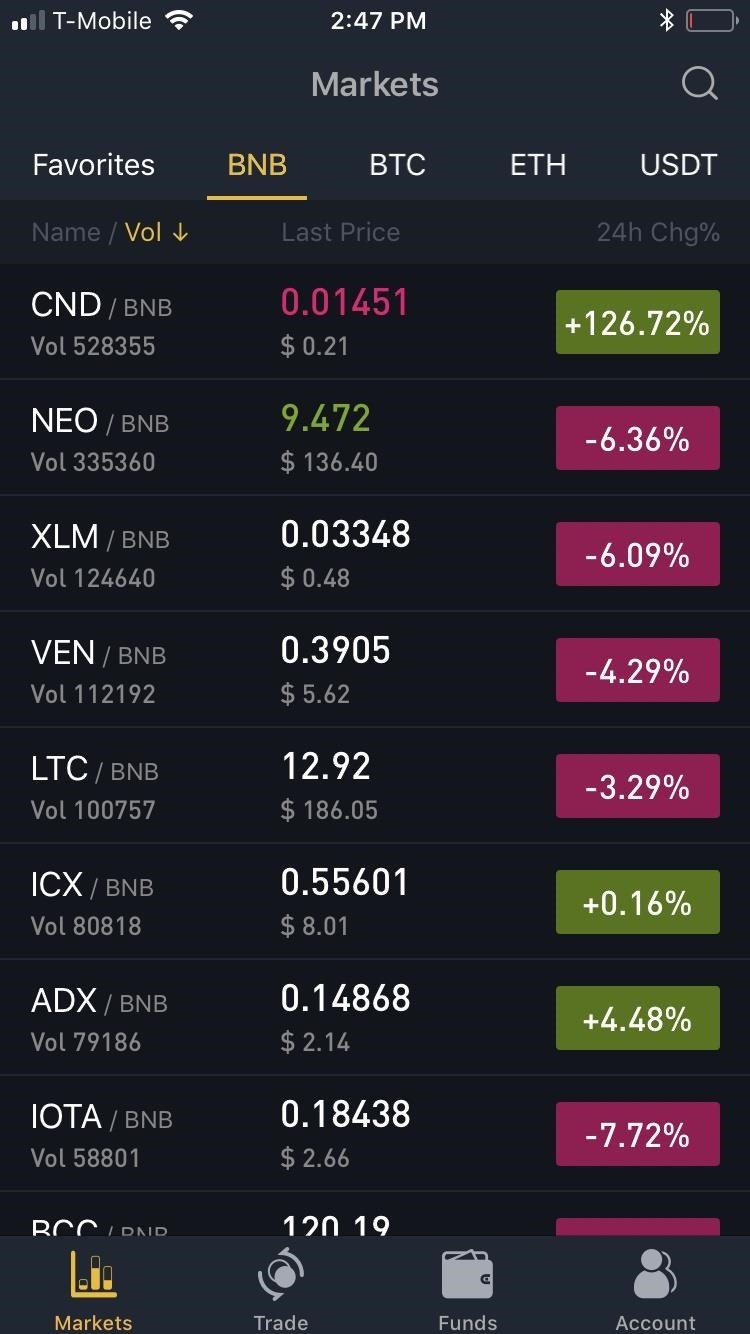
Step 4: Pick a Base CurrencyFirst, you'll need to pick a base currency — this is the mainstream coin you'll be selling your alt-coins for (BTC or ETH). So open the Binance app for Android or iPhone and tap on "Markets" in the bottom-left corner of your screen.From there, choose either BTC or ETH from the ticker along the top of your screen right below "Markets." We'll use ETH as an example, though the following steps are performed exactly the same way regardless of which base currency and alt-coin you wish to trade.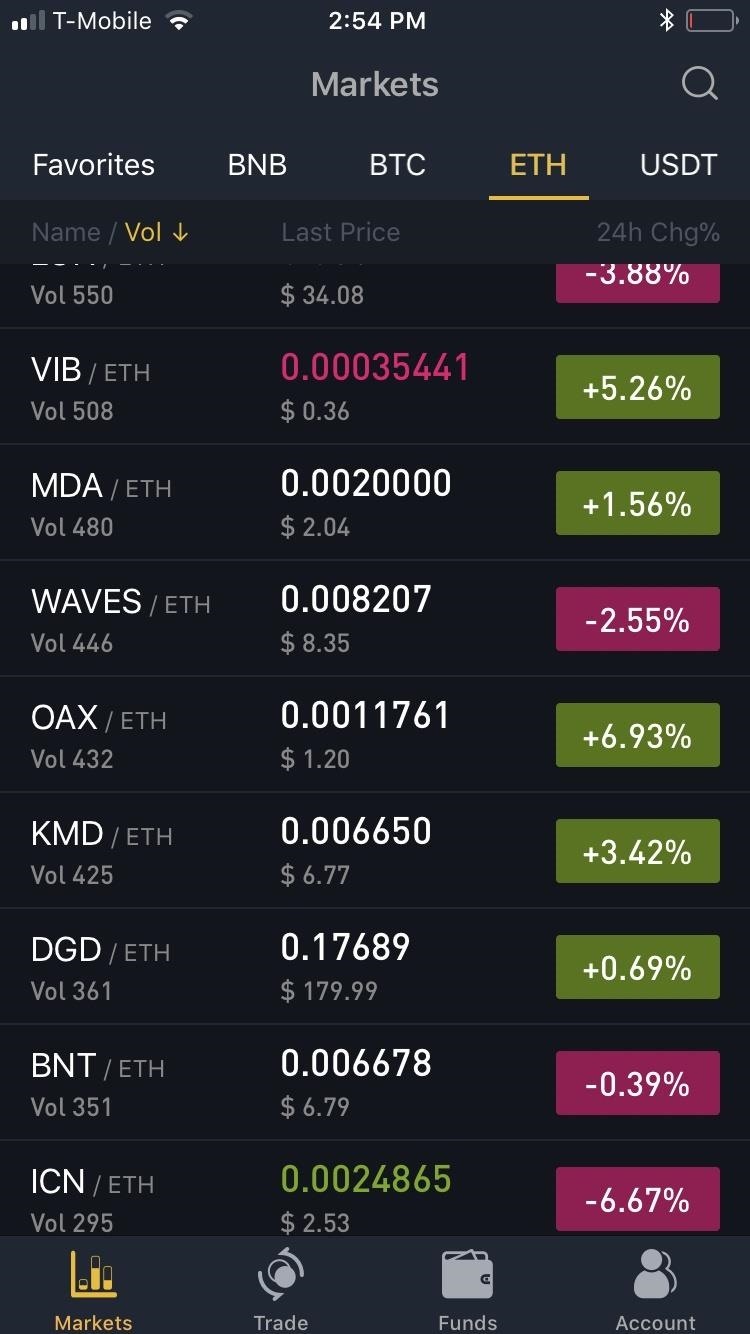
Step 5: Pick an Alt-Coin to SellNow, you'll need to choose the alt-coin you'd like to sell — we'll use TRX in this case. From the list that appears, either scroll down and tap on your desired alt-coin's ticker, or search for its ticker with the magnifying glass icon at the top of the screen. Whichever method you use, tapping on the ticker will open that coin's market page. Due to the sheer number of alt-coins in Binance, we recommend adding your picks as favorites to better keep track of their positions. It's pretty easy to do — just go to your target coin's market page and tap the star in the upper-right corner. Head to the link below if you'd like to learn more about this convenient feature.Don't Miss: How to Create Trading Pairs on Binance for Instant Access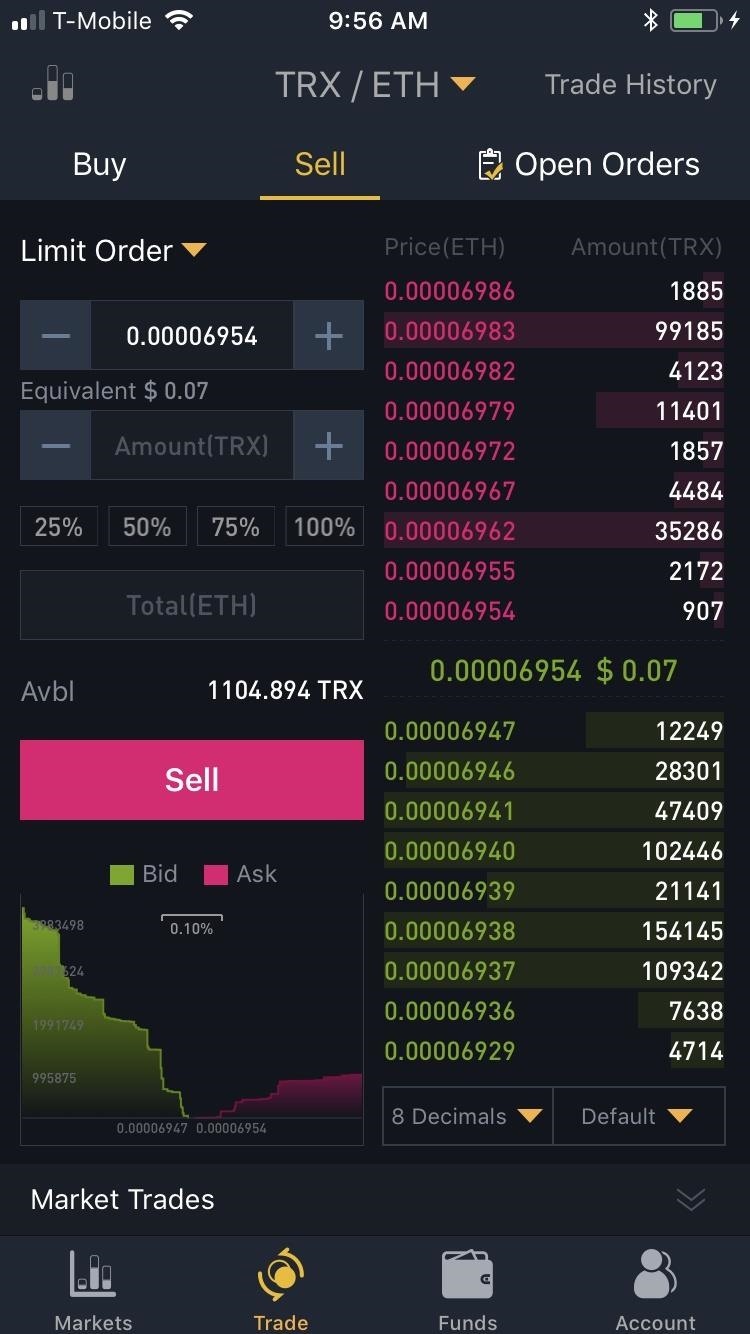
Step 6: Sell Alt-CoinsIf you're using the limit order method, tap "Order Book" within the market page for your alt-coin, then press the red "Sell" button. Input the the target price you want to offload your alt-coin for, along with the total quantity in the boxes on the upper-left side of the screen.In addition to tapping on the "-" and "+" buttons on either side of the boxes, you can also manually input the exact amounts by tapping on the boxes themselves and using your numeric keypad to enter both price and quantity. If you want to sell off an exact percentage of your holdings, you can tap on the percentage buttons right below the quantity box.Once you've decided that everything's in order, tap on the red "Sell" button to execute the transaction. Binance will now place your buy order on its order books, and your alt-coin will be automatically sold either entirely or bit by bit until your order is fulfilled. To keep track of your open sell order, tap on "Open Orders" from within the transaction page for your alt-coin. From within the "Open Orders" page, you have the additional option of terminating any open orders you have, regardless of whether they're for buying or selling. To do so, simply tap on either the "Cancel" button within the order summary, or "Cancel All" button in the upper right corner of the pageSelling your alt-coins with the market order method is similar to the limit order method outlined above, but even easier. Start by tapping "Market Trades" within the market page for your alt-coin, then press the green "Sell" button. From there, enter your desired quantity, then simply tap the red "Sell" button to execute the transaction, and Binance will instantly convert your alt-coin to BTC or ETH, depending on which currency you chose in Step 4. Don't Miss: More More Binance Tips for All Your Alt-Coin Trading NeedsFollow Gadget Hacks on Facebook, Twitter, YouTube, and Flipboard Follow WonderHowTo on Facebook, Twitter, Pinterest, and Flipboard
Cover image and screenshots by Amboy Manalo/Gadget Hacks
With Windows 10 spying, Microsoft is becoming the new Google of data theft and using the same for serving you advertisements. For hitting the final nail in coffin, you need to click on this link
How to Prevent Microsoft From Spying on You in Windows 10
To edit/change any existing Speed Dial numbers, from the phone application, choose "View Speed Dial List" & you can edit existing entries from there. To use a speed dial simply hold down the key you assigned the contact to and the phone will call that contact. Make sure the person you wish to assign a speed dial to is in the address book.
How to Program Speed Dial | It Still Works
The Xperia XZ Premium earned a "good" rating in PCMag's review. We liked its "crisp 4K HDR display," and "powerful Snapdragon 835 processor," but docked points for its "poor battery life" and
Sony Xperia XZ Premium Release Date, Specs News: Smartphone
Jan 18, 2018 · How can I remove unwanted apps from Windows 10? and remove ones you don't. Windows Media Player and IE11 appear here, though I recommend keeping both. Paid-for apps include Nebo, for
12 Dangerous Android Apps You Need to Delete Immediately
As we enter the second half of 2018, rumors for the second season of flagships have started to emerge. On the Android side, this means the latest iterations of the Google Pixel, Galaxy Note, LG V series, and Huawei Mate. Thanks to FunkyHuawei and XDA, we now have some solid rumors regarding the Huawei Mate 20.
Google Has Blocked Android From Huawei. Here's What That
How One Man's Python Script Got Him Over 20,000 Karma on
So today I want to show you how to show the exact battery percentage number right in the status bar of the Pixel and Pixel XL. Sadly, this isn't as easily readable as it is on some devices (like Samsung's), but at least the feature is there. Pixel Battery Percentage in the Status Bar. Enable the System UI Tuner on the Pixel phone
How to Show Battery Percentage in Android 6.0 Marshmallow
Speed is valuable at any level of competitive athletics, so if you want to improve your speed and make yourself more marketable to coaches and scouts, try these drills and exercises. 1. Start with
Speed Training Techniques
AD
Recipients must have a Google account to add their own images and videos to a shared album, but anyone with the link can view the album and download photos — even if they're not in Google's
Google Photos Review: The Best Photo/Video Backup App
Adding Music to Your Fire. You can add music to your Fire in three ways: upload it from your computer to your Amazon Cloud Drive by using the Amazon Cloud Player, transfer it to your Fire using the Fire's USB mode, or buy it from the MP3 store on the Fire.
Using your Android phone with your car stereo (How To
How to Block Ads on Chrome for Android. This wikiHow teaches you how to set Google Chrome to automatically block pop-ups and intrusive ads on all the websites you visit, using Android. Open Chrome on your Android. Find and tap the icon on
How to block pop-up ads on Android - techlector.com
Everything you need to know about the iPhone 8 and iPhone 8 Plus Apple reportedly cuts iPhone 8 production, share price drops By Adam Ismail @pioneerspine — Posted on October 19, 2017 6:54AM PST
Everything You Need to Know About the iPhone 8 & 8 Plus
0 comments:
Post a Comment