Notes 101: How to Lock Notes with Face ID or Touch ID (& Password Protection)
When you hand your unlocked iPhone to somebody so they can use the internet real quick, check out some cool photos, or do whatever, there's a possibility that they could snoop around where they don't belong. If you have some secret recipes, login credentials, intellectual property, or other sensitive information in your notes, you'll want to add some protection to them.Ever since iOS 9.3, Apple has included a way to protect individual scribblings in the Notes app. You can even enable Face ID or Touch ID to unlock notes without typing complicated passwords each time you need to access your password-protected docs.Don't Miss: How to Access the Notes App Directly from the Lock Screen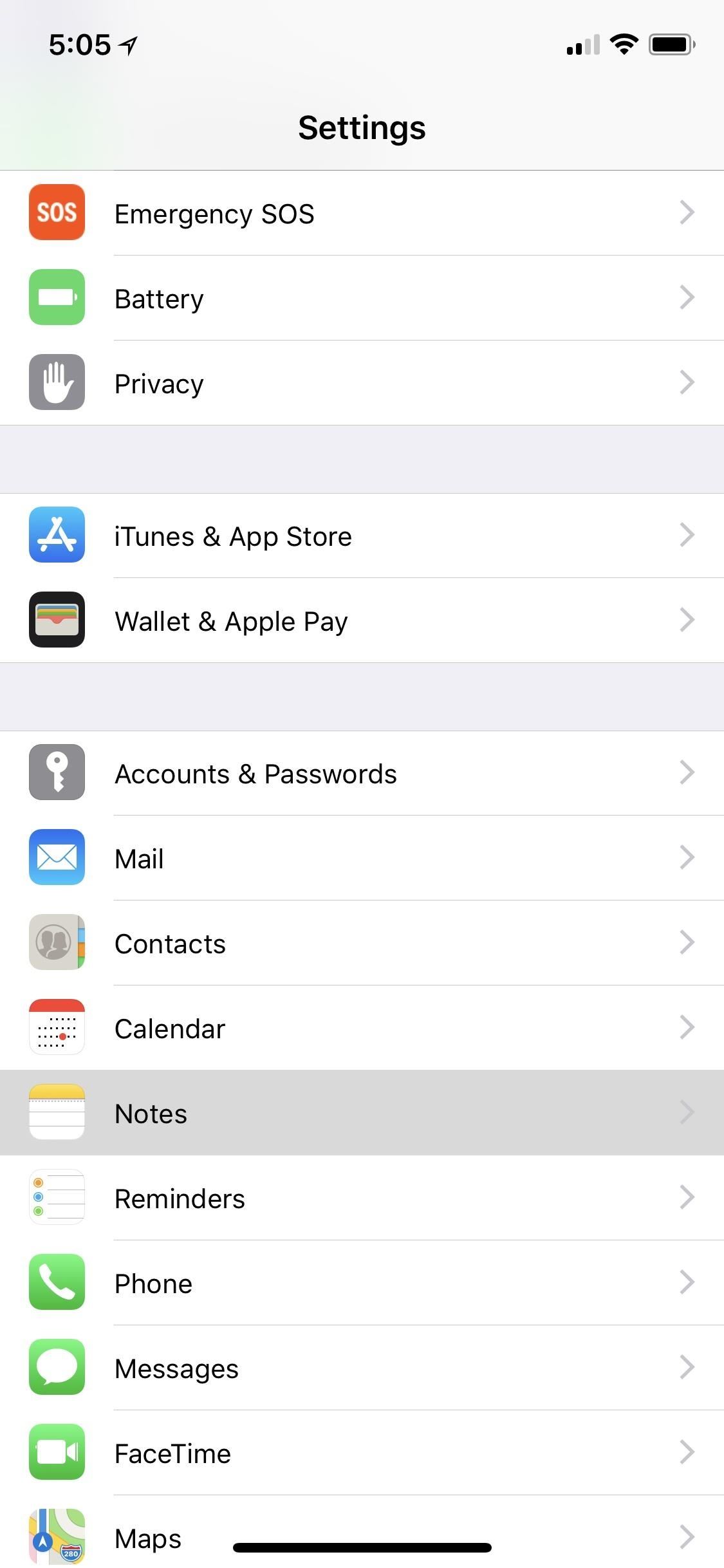
Step 1: Set a Password for NotesBefore you can start protecting specific notes, you'll need to create a password to use in the Notes app. To do that, open up the Settings app, then tap on "Notes." Next, tap on "Password" under the Viewing section. If you've never set a password before, the Set Password screen should pop up right away.Choose a strong password, verify it, add a hint (optional), and make sure "Use Face ID" or "Use Touch ID" is toggled on if you want fast access to locked notes later.We highly recommend adding a hint or saving it in a password manager because if you lose your password, you will only be able to access notes that are already protected using either Face ID or Touch ID. If you ever run into issues with those biometric methods, you'll have a problem. And if you want to access those notes on your Mac, well, you better have a newer one with Touch ID included.Don't Miss: The 4 Best Password Managers for iPhone & iPad If you can't access the "Password" menu above because of a popup alert saying that you need to "upgrade your notes to configure password protection," it's likely because you don't have Notes toggled on in your iCloud account preferences or you don't have an "On My iPhone" folder.To fix this problem, in Settings, tap on your name up top or "Accounts & Passwords" lower down the page, tap on "iCloud," then make sure "Notes" is toggled on. Or, if you'd rather not sync your notes with other devices, go into "Notes" in Settings, then toggle on "On My iPhone."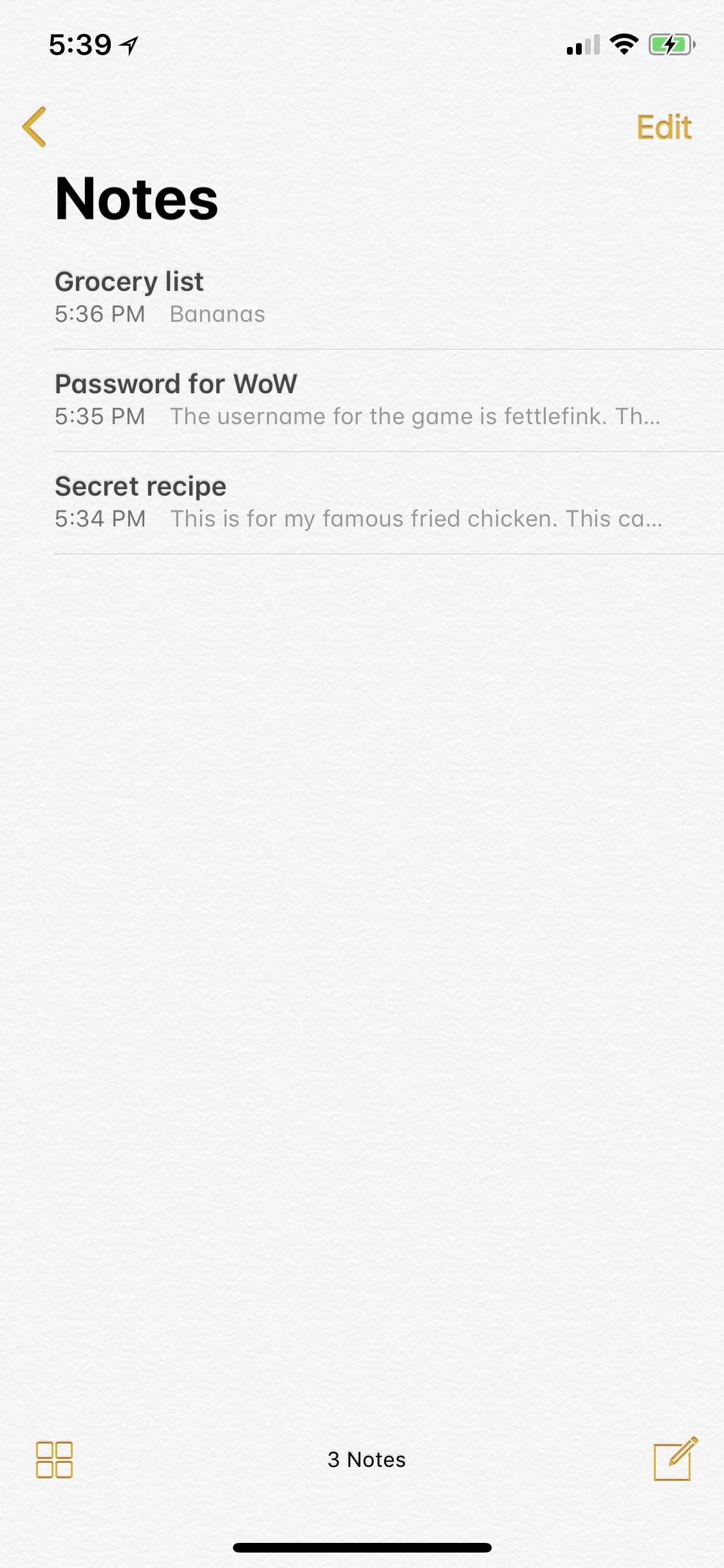
Step 2: Add Locks to All Your Sensitive NotesYou can't lock all of your notes at the same time, only individually. So open up your Notes app, then enter the folder where your sensitive notes are. It has to be a folder located in iCloud or On My iPhone because you can't lock anything in Gmail, Yahoo!, or any third-party email services.If you're running iOS 11 or higher, you can just swipe left on the note you want to lock, then tap the lock icon from the list that appears.Don't Miss: How to Pin Important Notes to the Top of Folders If you have Face ID enabled for Notes on your iPhone X, it will automatically scan your face to add a lock to the note. For other iPhone models, or when Face ID fails to register, you need to enter the password you created earlier. Currently, you can't use Touch ID to add a lock, only to unlock it later.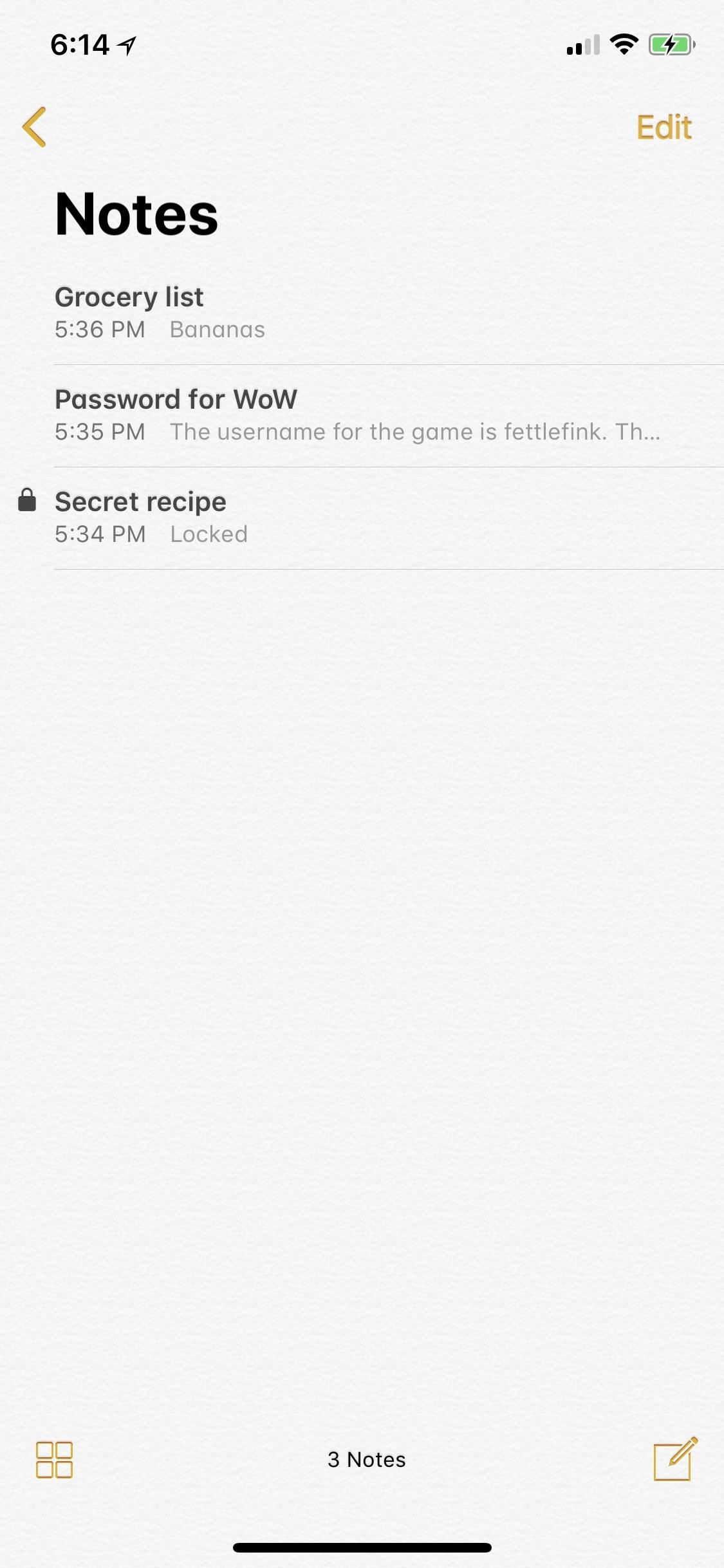
Alternative Method for Adding Locks to NotesIf you're currently running iOS 9.3 through iOS 10.3.3, you can't use the swipe method above. Instead, you'll need to use this method for adding locks to notes, which also works in iOS 11.This time, you need to actually open the note, then hit the share sheet icon. Once the share sheet opens, find the "Lock Note" button in the row of available activities. If you don't see it listed, you probably haven't done Step 1 above yet or you're not in an iCloud note.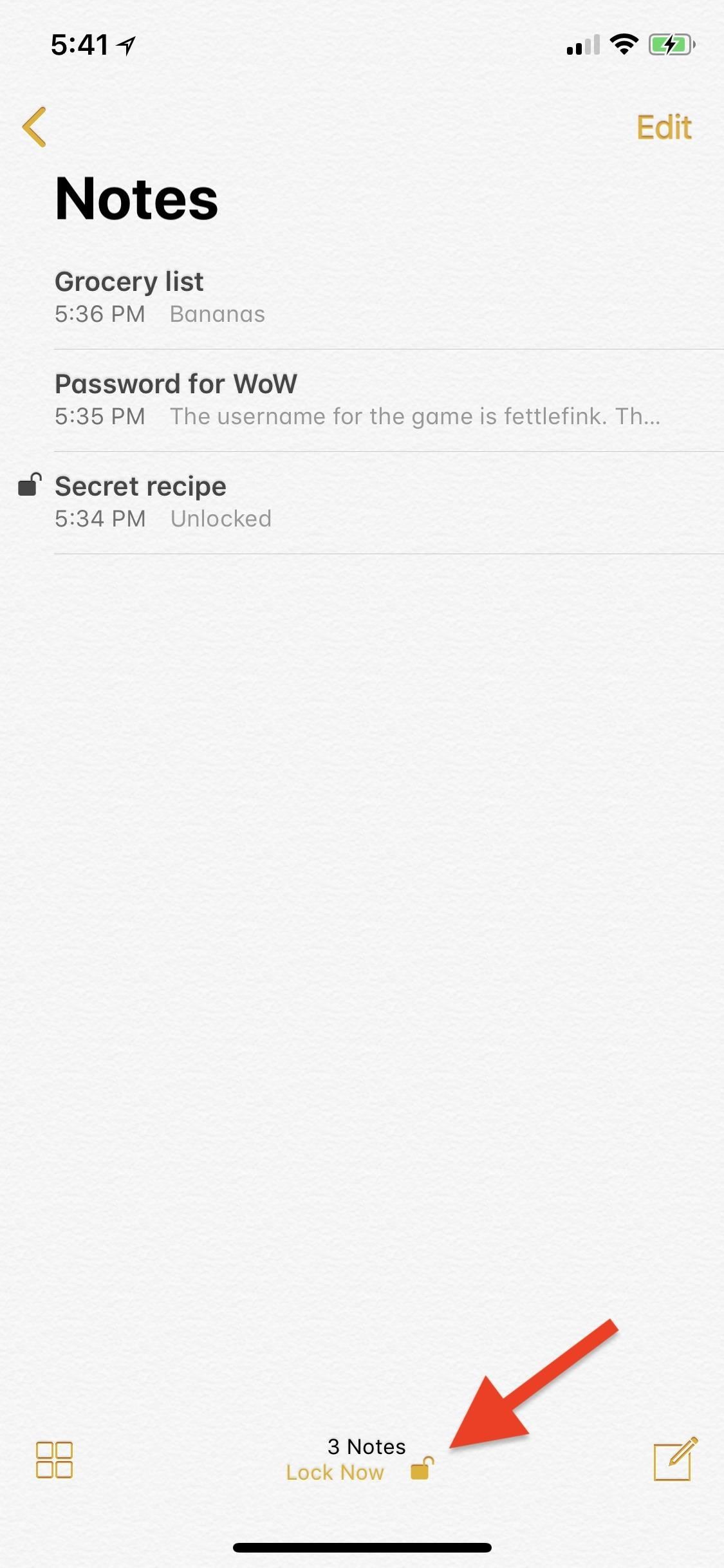
Step 3: Actually Lock Your NotesIf you haven't noticed yet, just adding a lock to a note doesn't actually lock or hide it. It's still available to read or edit without any biometrics or passwords. To actually lock it, there are three things you can do.Tap the "Lock Now" icon at the bottom of a folder. Tap the unlocked lock icon in the top right of the note itself. Lock your iPhone by hitting the Side button (or letting it fall asleep). Doing either of these three things will lock all of your protected notes, not just one.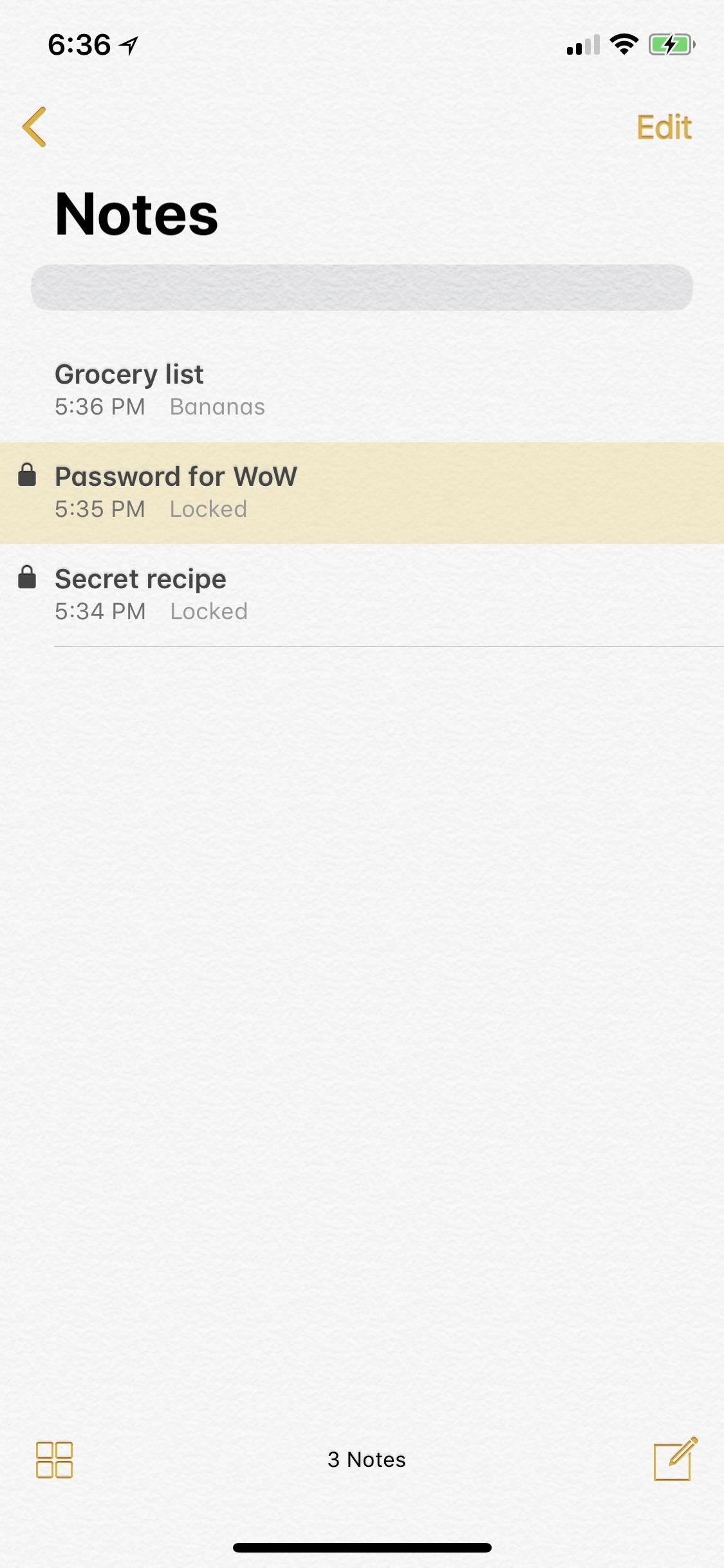
Step 4: Unlock Your Protected NotesNow, getting into your locked notes is simple. Just open up the note you need, then either tap on the lock icon or the "View Note" section. On the iPhone X, Face ID will scan your face automatically and you're in. If it runs into trouble, you can try again or hit "Enter Password" to do just that. For those of you with Touch ID, just rest your fingerprint on the Touch ID button to open the note or select "Enter Password."Two failed attempts at Face ID will force you to input your password. Three failed attempts at Touch ID will do the same. If you enter your password in wrong three times, your hint will show up.Now, just like locking one note will lock all of your protected notes, unlocking one note will unlock all of your protected notes as well. There is an exception to this, which we'll dive into in a little bit. For notes that are in the iCloud folder, they will also be protected on your other Apple devices, including Macs, and will need to be unlocked using Touch ID or your password whenever trying to access them from those devices.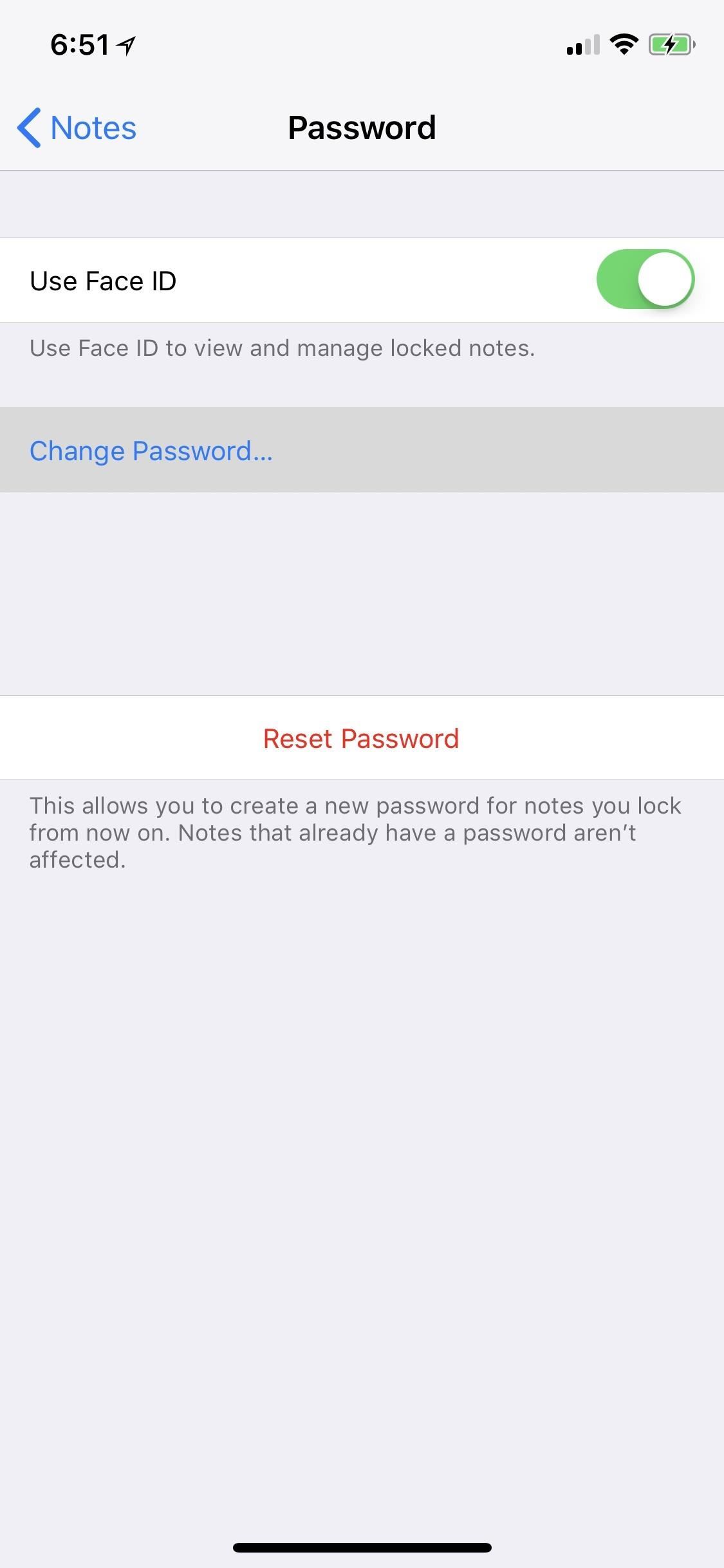
Step 5: Change Your Notes Password (When Needed)If you're not digging your password for Notes, you can simply go back into the "Notes" section in Settings, tap on "Password" again, then select "Change Password." On the next screen, you'll need to enter your old password, then your new one twice, followed by the hint we recommend you add. Changing this password will affect all notes that you added locks to while the old password was in affect.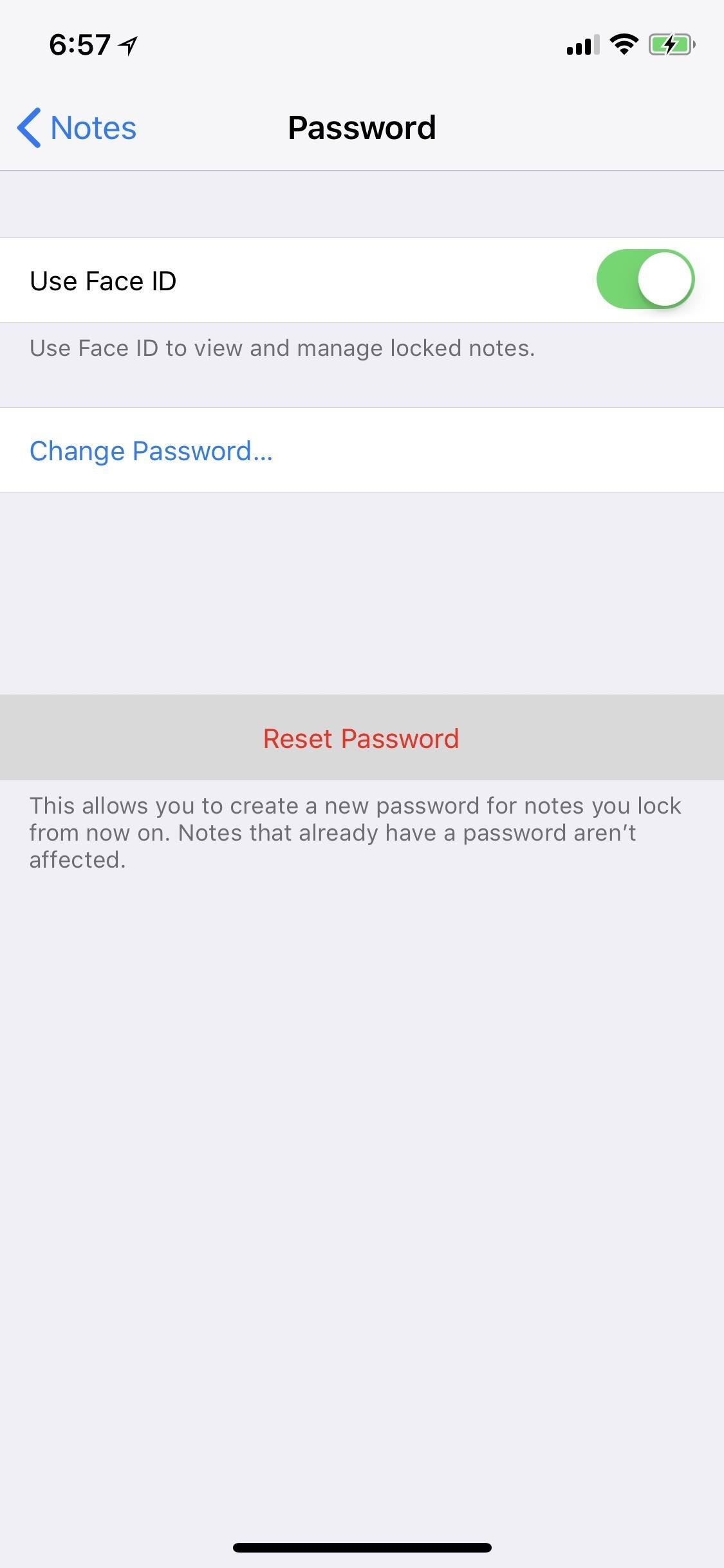
Step 6: Reset Your Password (If Necessary)If you ever forget your password and can't change it using the above step, you can totally reset it using your Apple ID password. However, there is one major downside to this — it will only affect new notes that you add locks to and all previously locked notes will remain inaccessible without Face ID or Touch ID.To reset, go back to "Notes" in Settings, tap on "Passwords" again, but this time hit "Reset Password" on the next page. A prompt will open asking for your Apple ID password, so enter that and select "OK." Afterward, a warning will pop up asking you if you're sure. Just hit "Reset Password" to finish.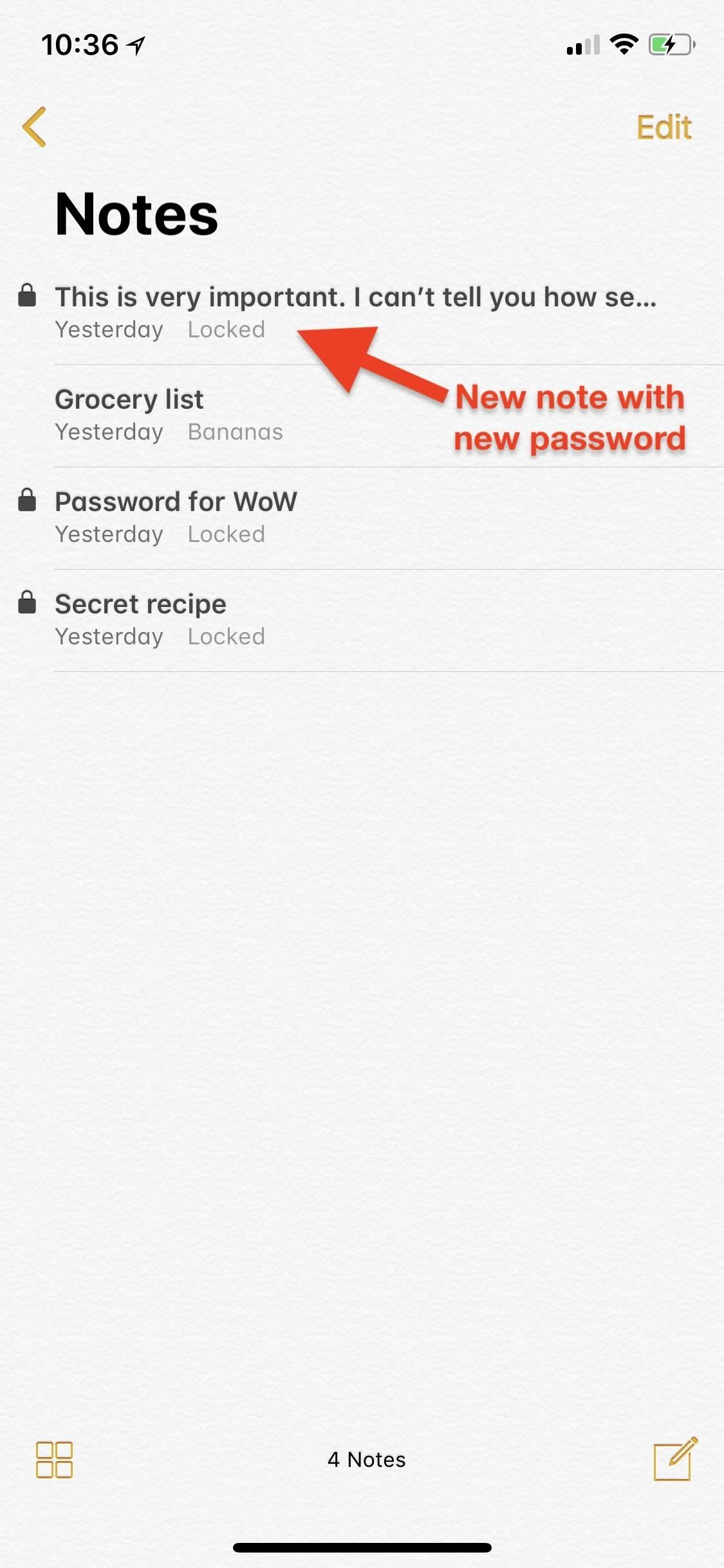
Step 7: Use Advanced Password Protection (Optional)If you're only protecting a few of your notes and would rather have different passwords for each one, you can actually do so using the reset password process. Create a protected note using Steps 1 through 3 above, then for your next protected note, use Step 6 above to reset your Notes password to something else before adding a lock to your new note.You can do this every time you protect a new note if you want, just make sure you remember which password goes to what note (preferably in a password manager).More Info: The Trick to Protecting Each Note with Separate, Unique PasswordsOne downside to this, besides having to remember which password goes to which note, is that when you unlock or lock one note, it will no longer unlock or lock all of the other notes with the same password. Now, all protected notes need to be locked or unlocked individually.Another downside applies only to the iPhone X, where before you could use Face ID to add a new lock to a note but now you have to enter your password each time you want to add a lock, putting it on par with Touch ID-enabled iPhones. If you try to open a locked note that is not using your most recently created password for Notes, and you try to enter your new password instead of its original one, you'll automatically be prompted with your hint for your original password. Upon successful login with the original password, Notes will ask you if you want to update this "old" password to use your new one.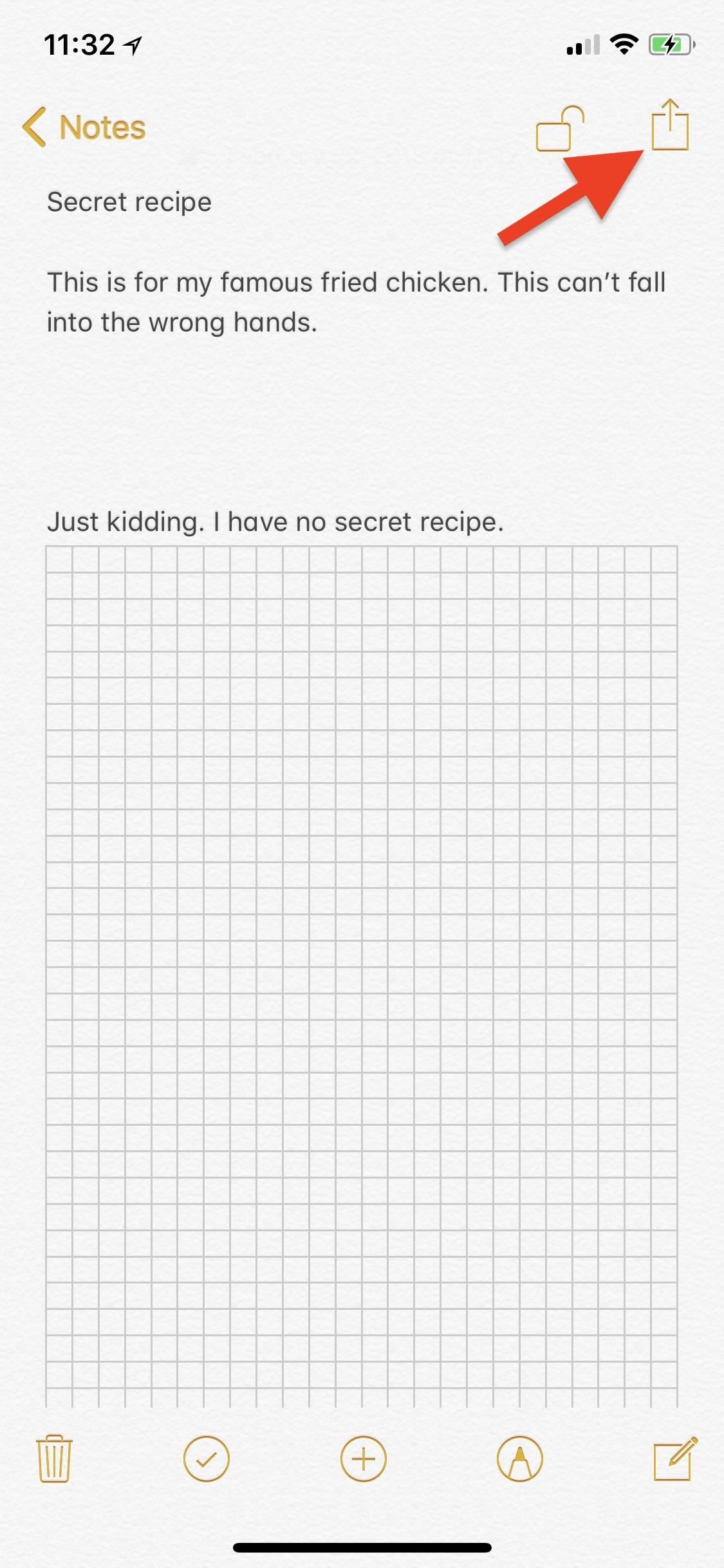
Step 8: Remove Locks or Delete (If Needed)Whenever you find yourself in a situation where a locked note no longer needs to be protected, you can easily remove the lock from it. Just tap on the note in question to access it, then unlock it as described in Step 4 above. Next, tap on the share sheet icon, and tap on "Remove Lock" from the activities row. That's it.Alternatively, you can use 3D Touch to peek at the note, then swipe up quickly while peeking to reveal some options. Tap on "Remove Lock" to do so. If you ever want to delete a protected note, all you have to do is swipe left on it from the folder list, then tap on the red trash can button, or 3D Touch to peek at the note, then swipe up and select "Delete." You will need to unlock the note first before it will work if it's not already unlocked. Alternatively, you can just open up the note, then tap the trash can icon in the options bar.Don't Miss: How to Password-Protect Photos & Videos Inside NotesFollow Gadget Hacks on Facebook, Twitter, YouTube, and Flipboard Follow WonderHowTo on Facebook, Twitter, Pinterest, and Flipboard
Cover photo and screenshots by Justin Meyers/Gadget Hacks
Insta Slang Explained: What's the Meaning of Finsta
iPhone screen replacement costs in the United States. The repair pricing in this chart applies only to screen damage. If you have any other damage to your iPhone, you'll pay additional costs. Not sure if you're covered? Check if you have AppleCare+ coverage by entering your iPhone serial number.
PDF iPhone 4 How-To Take Apart Repair Guide - RepairsUniverse
site.repairsuniverse.com/repair-guides-pdf/apple/iphone/iphone-4-how-to-repair-pdf.pdf
Your iPhone 4G is now disassembled and you can replace the damaged part(s) with new one. Reverse the instructions above to reassemble your phone. RepairsUniverse also has an iPhone 4S Video Repair Guide that will show the take apart and screen replacement process.
Here's How Apple Decides If You Deserve a Free iPhone Repair
4 Ways to Make a Stylus - wikiHow
If you don't want specific people to be able to find you on Facebook -- at least for some time -- you can disable your account. As soon as you disable your Facebook account, you basically disappear from the Facebook service. Your Timeline will not appear in search results and will be inaccessible to other Facebook users.
How to Make Someone Disappear on Facebook « Internet
Amazon Prime Day is quickly approaching. The retail holiday, which started back in 2015, has grown from a small 24-hour birthday sale to a massive 36-hour Black Friday like event with deals on
Best Smartphone Deals for Amazon Prime Day UK 2019: What to
missdog.byethost5.com/wp/2019/06/06/best-smartphone-deals-for-amazon-prime-day-uk-2019-what-to-expect/
Amazon's sales bonanza - Prime Day 2019 - is almost upon us, and there are already some great deals available for the best smartphones around. Here's a quick round-up of the best. If you're looking to upgrade your smartphone, this year's Amazon Prime Day might just be the ideal time to do so.
Amazon Prime Day 2019 US: the date, best deals, and how it
Prior to this year's WWDC, there were lots of rumors that Apple might finally be making a version of iMessage for Android. While that never came to fruition, a few big updates to a very useful app have now ensured that we can seamlessly send and receive Android texts in Apple Messages on our Macs.
How to Draw & Send Messages to Your Friend's Lock - Nexus
The iCloud Message sync feature from Apple has been a much-anticipated feature for quite some time now. With every new iOS release, we have checked to see if the feature made it to our devices. iOS 11.4 is here to help you fulfill that desire! The ability to save your messages in the iCloud and have
Will facetime work with my iCloud aliases? - Apple Community
HOW TO ROOT ONEPLUS 5T WITH TWRP AND MAGISK - Complete
How To: Pimp Out Your Tweets with Rich Text Formatting on Twitter News: Play Kinect today! How To: A Guide to Steganography, Part 2: How to Hide Files and Archives in Text or Image Files How To: Code Your Own Twitter Client in Python Using OAuth
This Adorable DIY 'Magpi Radio" Twitter Bird Reads Your
Fix any Samsung Galaxy that's showing a black display with nothing on screen or the display becomes unresponsive and not accepting touch input. The capacitive touch buttons and LED notification
Fix Red Frame/ Border Around Screen Issue on Android Devices
How To Use The New Instagram Algorithm To Customize Your Feed. Instagram is changing how photos appear on Perhaps the most obvious way to "customize your feed," and to ensure the
Full Guide: How to Create a Cohesive Instagram Feed Quickly
8 Ways to Keep Email Communications Professional in Your Home Care Business Emails have become an inevitable part of the modern workplace. Providers and office staff open their inboxes each morning to a new wave of emails on topics ranging from mundane work tasks and important documents to recent local news and press releases.
How to Stop Spam Emails and Filter Promotional Emails
Jun 07, 2019 · Canoeing or kayaking get you out on to the water without harming or masking the natural acoustic environment. Biking instead of driving helps reduce traffic noise. And choosing an eco-friendly
8 Ways to Reduce Noise in Your Photographs - Light Stalking
People like to cite the iPhone as the device that started the smartphone craze, but the truth is, smartphones had existed for years by the time Apple got into the game. The real groundbreaking feature that this device brought to the table was a multi-touch screen to go along with its "smart" functionality, and this is still the main method we use to interact with our devices today.
How to Set Swipe Gesture Actions for External Links on Android
0 comments:
Post a Comment