Nova Launcher 101: How to Set Up Home Screen Gestures
Your dog is doing something charming, and you need to take a quick photo, but you don't have time to search in your app drawer for the camera app. The moment would have long passed by the time you find it. What if instead you could you open the camera or any other app simply by sliding your finger down on the home screen? Well with Nova Launcher and gestures, this is easy to accomplish.Nova Launcher lets you assign up to eleven gestures that can call up specific actions when you swipe, pinch, or tap your home screen in certain ways. But the process can be a little daunting for new users, so this guide will walk you through it.Don't Miss: How to Back Up Nova Launcher to Save Your Home Screen Settings
Step 1: Download Nova Launcher PrimeTo use gestures, you need Nova Launcher Prime, which is an add-on app that you install in addition to the regular Nova Launcher app. So if you haven't already done so, head over to the Play Store (or use the links below) and install Nova Launcher Prime.Install Nova Launcher Prime for $4.99 from the Google Play Store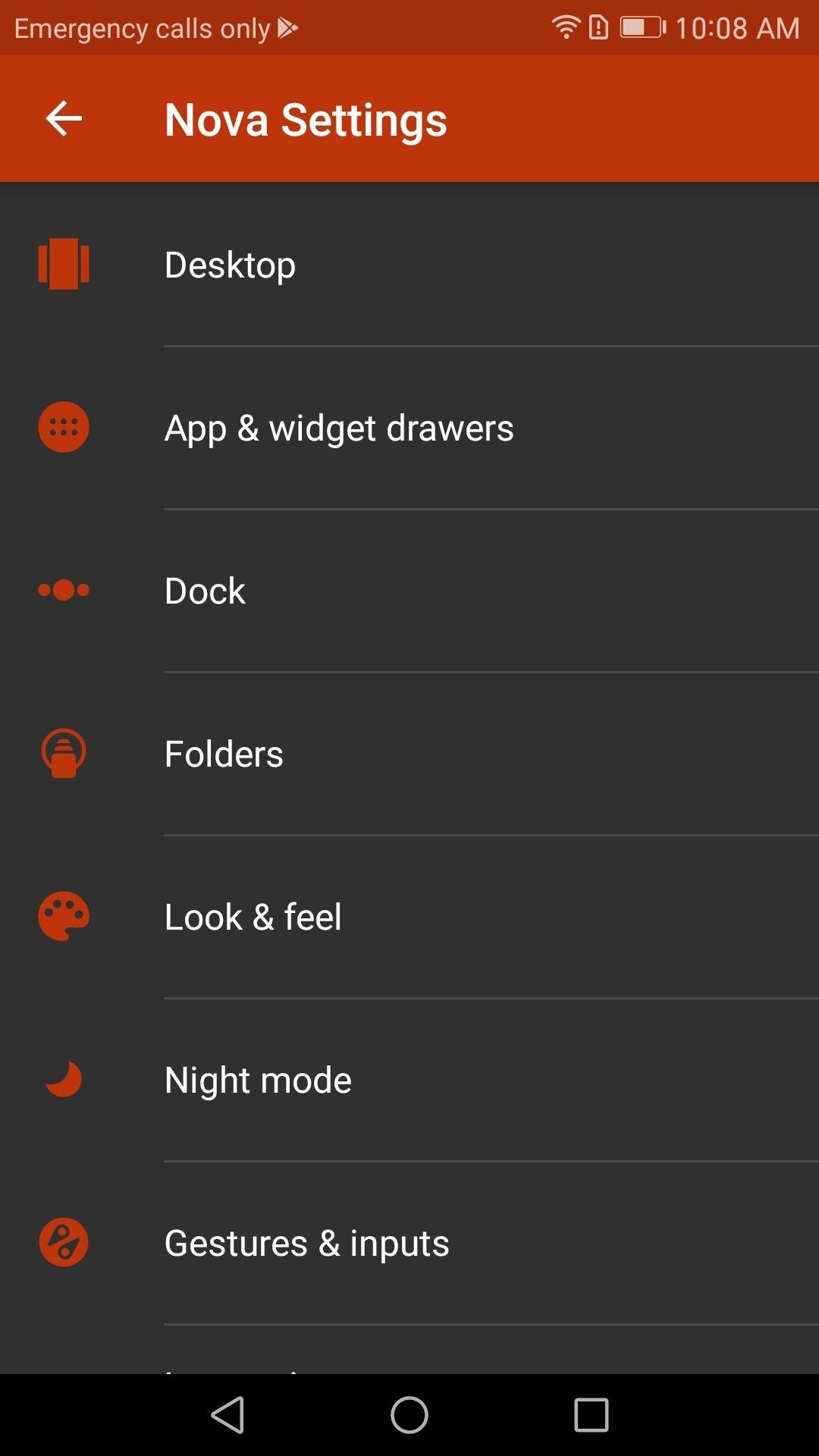
Step 2: Find the Gestures MenuNext, head to your home screen and long-press any empty space, then tap the Settings icon. From there, scroll through until you find Gestures & inputs. Once inside, scroll down until you see a list of gestures starting with "Swipe Up." These are all the possible gestures that Nova Launcher will allow you to assign. Choose a gesture that you wish to assign to an action, then proceed to the next step. (1) Settings, (2) Gestures setting
Step 3: Assign Actions to the GesturesIn the Gestures menu, you have three tabs: Nova, Apps, and Shortcuts. These three tabs categorize the type of actions you can assign to a given gesture.The Nova tab is a list of activities you can map to a gesture that are part of or directly accessible by Nova Launcher. For example, one possible action is the opening of the app drawer.The Apps tab is a list of all downloaded applications on your device. Assigning any one of these applications to a gesture will open the application normally as if you had clicked on the app's icon.Shortcuts are actions taken within apps. Some apps have shortcuts built in by the developers, which you can launch with a gesture. For example, you could make your gesture provide specific directions somewhere from within the Google Maps app.The method for each is similar, with only Shortcuts requiring an additional step.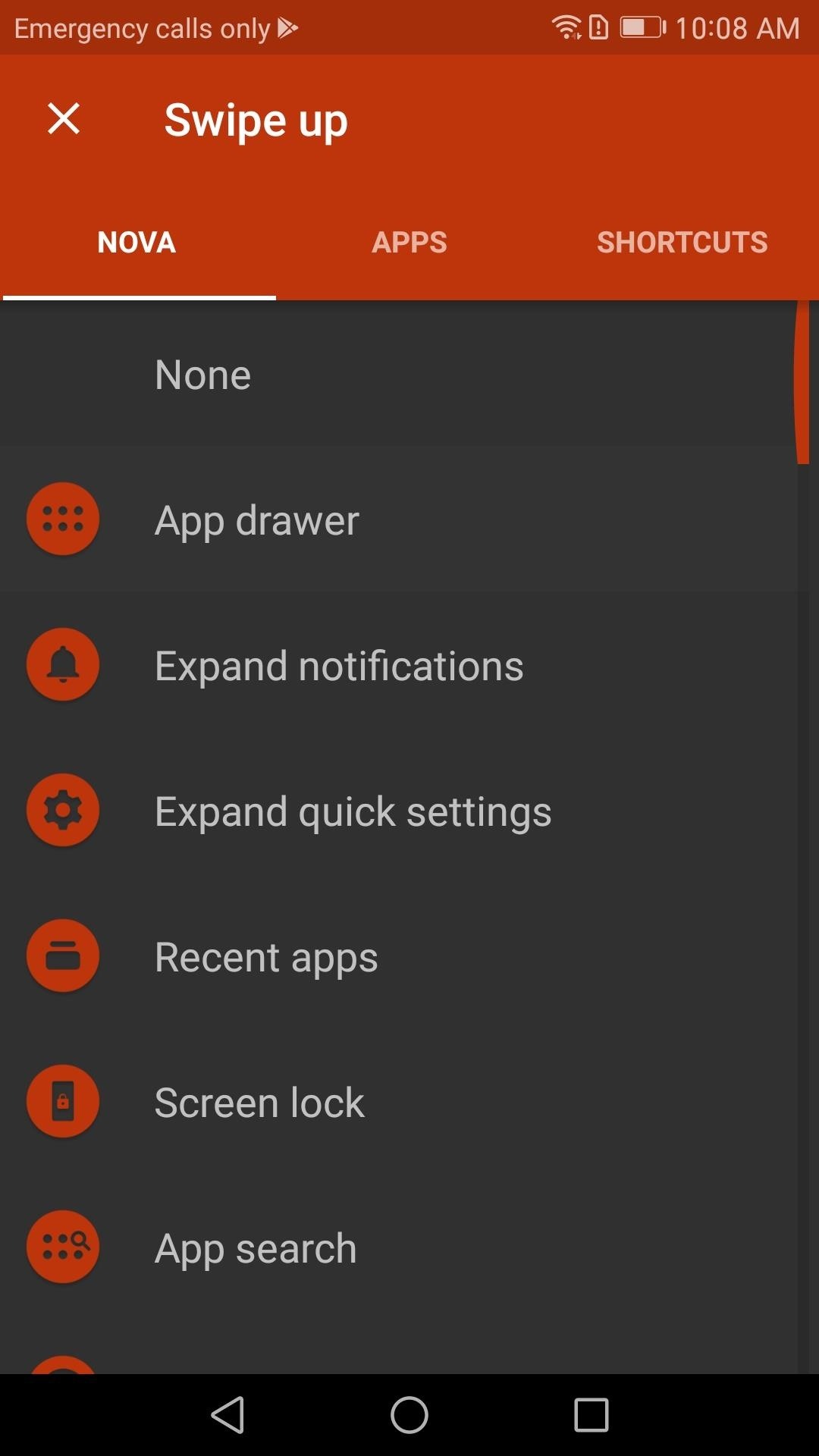
Launching Nova Actions with a GestureTo assign a gesture to trigger an activity connected to Nova Launcher, start by selecting the Nova tab at the top of the screen. From there, you can select the activity you want to the gesture to activate. Scroll through the possible choices, then tap one. Now you have an assigned gesture. (1) Nova Tab, (2) Assigned Gestures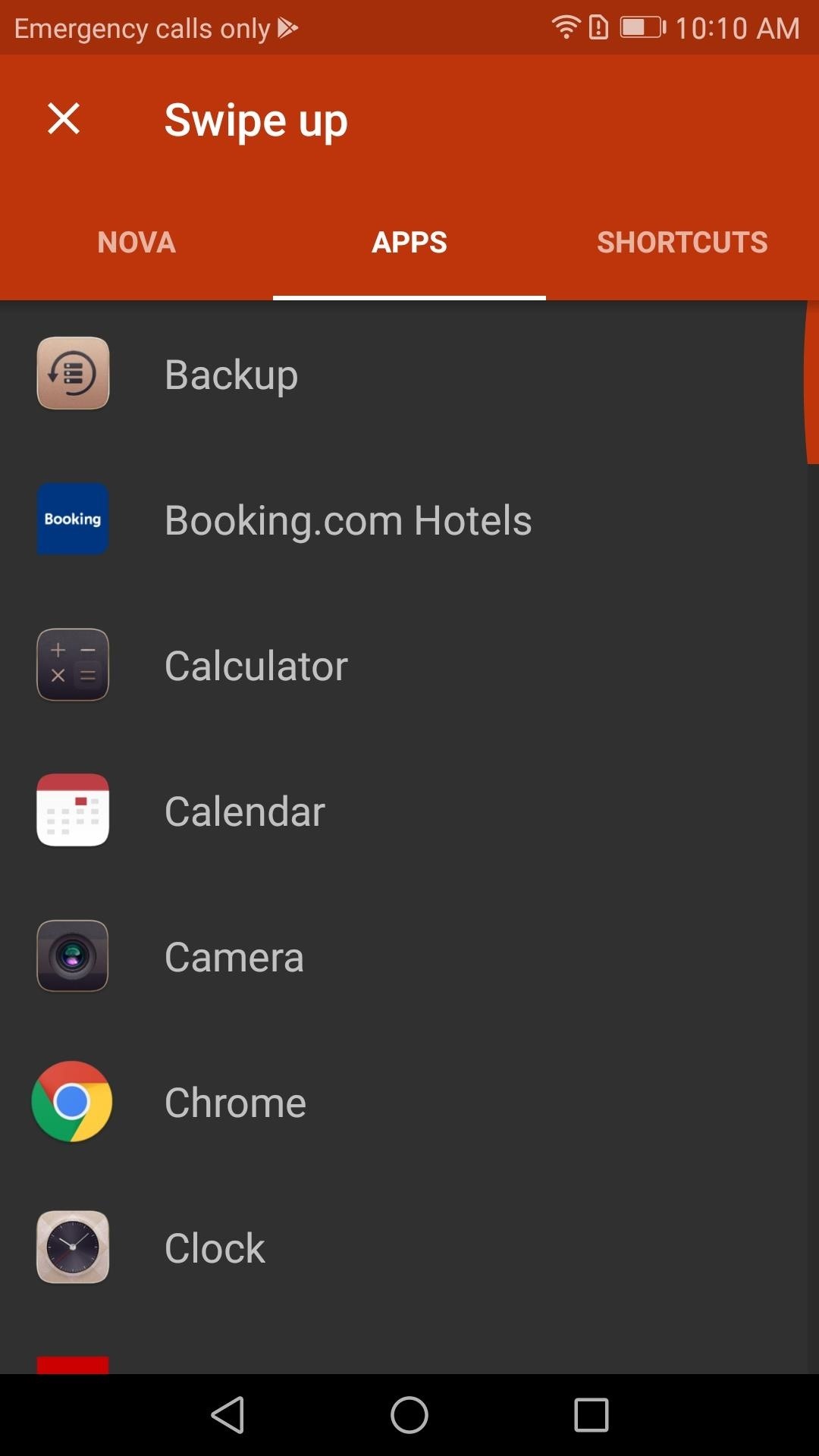
Launching Apps with a GestureTo assign an application to a gesture, first navigate to the App tab, then choose the app you would like to open with the gesture you selected. Once you decide on an app, tap it. Now you have a gesture assigned to an app. (1) Apps Tab, (2) Assigned Tab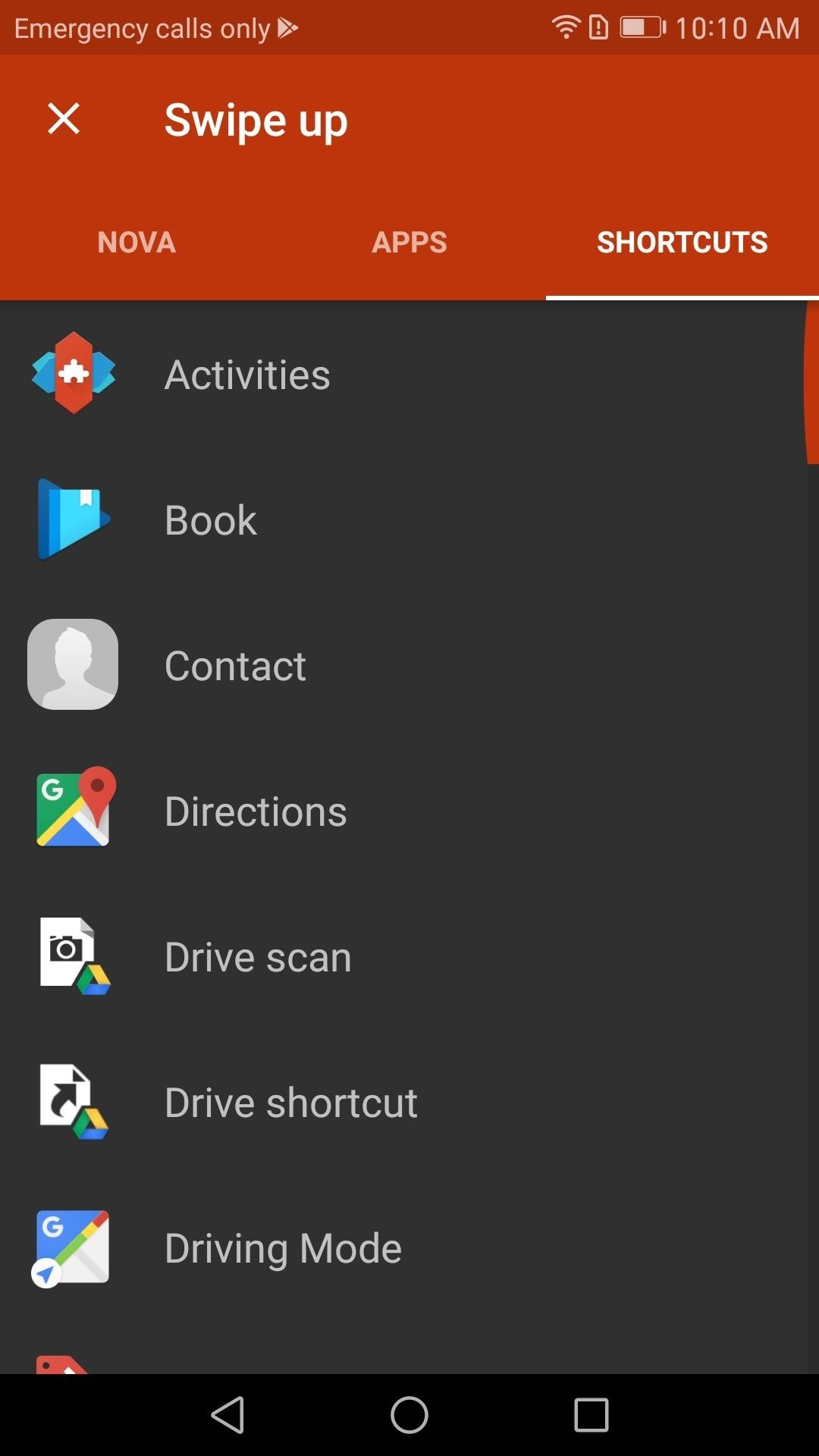
Launching Shortcuts with a GestureFinally, if you want to assign a gesture to a shortcut, tap on the Shortcuts tab on the top of your screen. Once selected, you will see a list of all possible shortcuts that you can assign to a gesture. Some of these shortcuts require additional setup, so as an example, we'll walk through creating a "Directions" shortcut.Once "Directions" is selected, you will be asked to fill out the specific information you want the gesture to pull up once performed. The method of transportation, the destination, a name for the shortcut, and whether or not you want to avoid ferries, highways, or tolls. Once you fill out the information, tap "Save," and your gesture is mapped. (1) Shortcuts Tab, (2) Directions Shortcut menu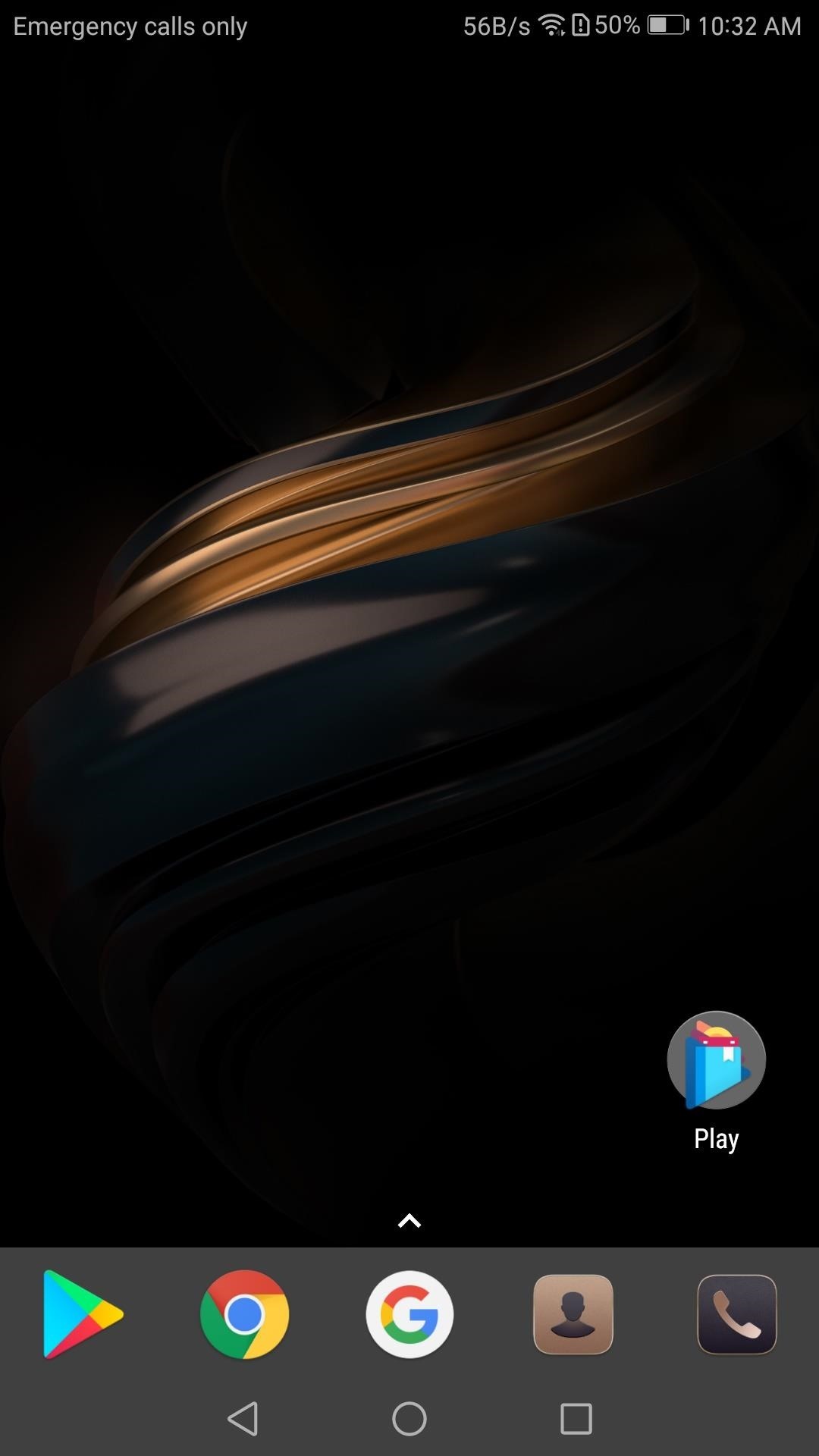
Step 4: Test Your GestureNow that you have assigned your first gesture, let us test to see if it works. Whether you chose an app, a Nova activity, or a shortcut, that action should come up when you swipe, tap, or pinch your home screen (depending on which gesture you chose). If it works, you're done — great job! (1) A Blank Homescreen, (2) After Scrolling my finger up If it doesn't work, head back to the Gestures & inputs menu as depicted in Step 2. From there, see the "Swipe up" gesture in screenshots below as an example — if the field still says "None," you'll need to choose the action again, so repeat Step 3 if that's the case. (1) Gesture unassigned, (2) Gesture assigned Now that you've learned how to set up gestures in Nova Launcher, you're on your way towards mastering your home screen. What actions did you assign to each of your gestures? Let us know in the comment section below.Don't Miss: Ranked: The 5 Best Home Screen Launchers for AndroidFollow Gadget Hacks on Facebook, Twitter, Google+, YouTube, and Instagram Follow WonderHowTo on Facebook, Twitter, Pinterest, and Google+
Cover image and screenshots by Jon Knight/Gadget Hacks
Have you ever wondered how to set any song as an iPhone ringtone without iTunes just like many users? There is a way to get it done! You can use GarageBand to create a ringtone of your favorite song and then set it as text tone or ringtone on your iOS device.
How to Get Ringtones on iPhone with or without iTunes
How to get new iPhone and Apple Watch on launch day. Check local retailers such as Best Buy, the Apple Store app, or through carriers. Usually local retailers, including Apple itself has some
AMBER Alerts on your iPhone: What they are and how to manage
The entire notch exists because Apple is introducing Face ID with the iPhone X, a replacement for Touch ID that uses infrared cameras to scan your face and log you into your phone.
Click on the 'Delete' button in the settings page. If you have any problem deleting your Myspace account, feel free to ask for help from me. In the comments section below.
How to Delete or Cancel MySpace Account or Profile?
The feature, aptly called Adapt Sound, is hidden deep within the settings menu on your S9 or S9+, but will make a world of difference in audio quality once enabled. As its name implies, Adapt Sound will fine tune your S9's audio and customize it to perfectly match your hearing, which dramatically enhances the perceived quality of any set of
6 Hidden Audio Mods for Your Galaxy S9 - Gadget Hacks
How To: Get Your Regular Dock Icons Back on Android Pie's Multitasking Screen How To: Android 9.0 Pie Makes It Way Easier to Take Screenshots — Here's How How To: The Hidden Flappy Bird Game Is Still There in Android 9.0 Pie — Here's How to Unlock It
How to Customize the App Icons on Your iPhone's Home Screen
Enjoy a slideshow of your personal photos from your Google Photos library on any voice-supported TV with Chromecast or Chromecast built-in — using only your voice. Important: To view Google Photos using Google Home, you must have a Google Nest display with Photo frame enabled, Chromecast, or TV with Chromecast built-in linked to Google Home.
The 100 Best Android Apps for 2019 | PCMag.com
Siri 101: How to Make Siri Correctly Recognize & Pronounce
To close an app on iPhone X, XS, XS Max, or XR, on iOS 11 you need to open up the App Switcher, press a finger on an app until the red "-" appears in the corner, and then tap that -- to close it
How To Force Close Background Apps On iPhone X
An embarrassingly heavy social-media habit isn't entirely your fault. "Pinterest, Facebook, Twitter—they've all been designed to make you repeatedly use them and check back in," says Levi Felix, the CEO of Digital Detox, a tech-free wellness retreat in Northern California.
How to Stop Your Phone and Social Media Addiction in 3 Steps
Elevated Heart Rate and your Apple Watch. The heart rate sensor on the back of the watch measures your heart rate in the background, every ten minutes or so. Optionally, you can elect to be notified if you have been relatively inactive for the past 10 minutes but Apple Watch has detected heart heart frequency above a chosen beats per minute.
Your heart rate. What it means, and where on Apple Watch you
7 Best Instagram Collage Apps for Making Awesome Instagram Collages. In this post, we'd like to bring you a list of the best collage apps for Instagram that you can try for making awesome Instagram collages. Shall we move on to the list? 1. Layout from Instagram
How to Regram Instagram Posts From Android, iPhone
How to install and apply themes on your iPhone or iPad
0 comments:
Post a Comment