How To: Block Certain Apps from Appearing in Your Notifications History in iOS 11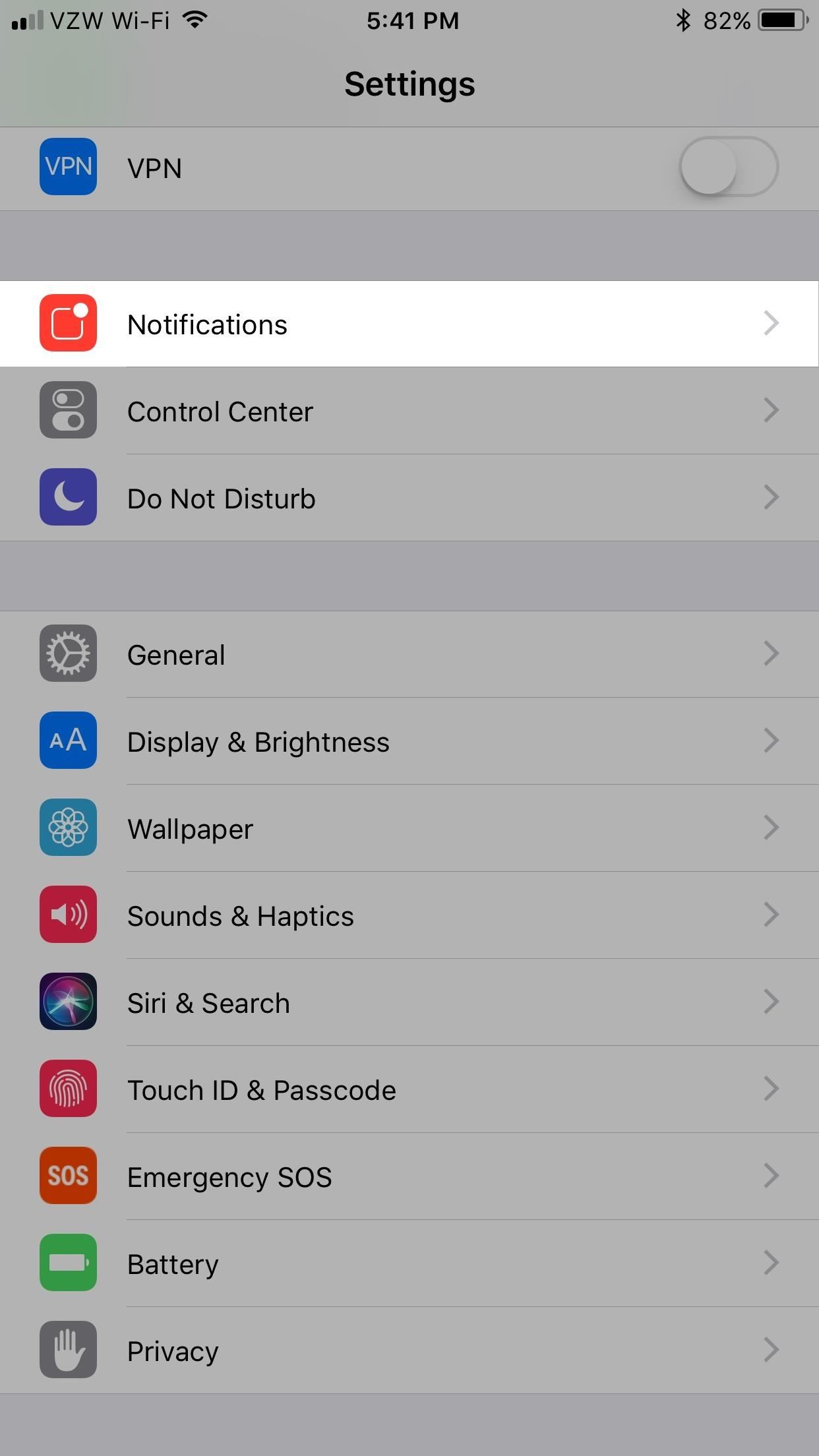
Apple has changed up quite a few things regarding notifications in iOS 11. They've added optional persistent notifications, made it possible to disable notification previews for all apps, and changed "Notification Center" to "History." In the process, they've also included another handy feature — the ability to hide certain app notifications from appearing in that History list.Firstly, if you didn't catch that, what was called "Notifications View" since iOS 7 is now called "History" in iOS 11 (or "Recent Notifications" on the lock screen). Just wanted to clear that up if there was any confusion. These are the notifications that can be viewed when you pull down from the top (or swipe up on the lock screen), which shows new and recent notifications from apps.Don't Miss: How to Set Persistent Notifications for Apps in iOS 11 on Your iPhoneIf you'd like to continue seeing new notifications for apps as they come in, but don't want them clogging up your History/Recent Notifications section, you can prevent them from being listed. Just tap on "Notifications" from Settings, then select the app you want to hide. In the app's notification settings, toggle off the new "Show in History" option. Now, whenever you pull down (or swipe up) to see your History/Recent Notifications, you won't see that app anymore in the history. Do this for each app that you'd like, and your History/Recent Notifications will be cleaner than it ever was before. Just note that new notifications from the app will still appear up top on the lock screen and everywhere else, they just won't persist into the history section later that starts at "Earlier Today."Don't Miss: How to Disable Notification Previews for All Apps in iOS 11 In the screenshot above on the left, you can see that the "Yahtzee" app is still visible. After toggling "Show in History" off for it, it disappears from the "Earlier Today," "Yesterday," and so on sections of the History/Recent Notifications (middle and right). However, new notifications are still present (middle), but won't stick around.Don't Miss: 90+ Cool New iOS 11 Features You Didn't Know AboutFollow Gadget Hacks on Facebook, Twitter, Google+, YouTube, and Instagram Follow WonderHowTo on Facebook, Twitter, Pinterest, and Google+
Cover photo and screenshots by Justin Meyers/Gadget Hacks
How To: Block Certain Apps from Appearing in Your
The notifications from other the apps will still be received. Suggested Read: How to Shuffle songs in Music App on iOS 10. We hope that you can choose one option of the three according to your specific requirements. Do you know of any other simpler way to stop notifications from interrupting music playback on iOS? Let us know in the comments.
Don't Miss: How to Block Certain Apps from Appearing in Your Notifications History in iOS 11 Of course, just like in iOS 10, you can go into individual apps and change each app's preview settings individually.
How to Hide Sensitive Notifications From Your iPhone's Lock
Deliver Quietly: These notifications appear in the Notification Center, but don't show up on the Lock screen, play sounds, or show a banner or badge icon. Turn Off: This turns off all notifications for a specific app. To turn this back on, go to Settings > Notifications, select the app, and tap Allow Notifications.
How to Stop Notifications from Interrupting Music on iPhone
I wish there was a way to prevent some apps from showing up without having to turn off Siri Suggestions completely. Right now, and in iOS 10, you can only prevent the *contents* of apps from
How to temporarily mute notifications on iOS | Macworld
In iOS 11, your iPhone gives you much more control over notifications. You can designate certain apps as "sensitive", so that it hides the content of notifications while your phone is locked, only letting you see the full preview when you use Touch ID or Face ID to unlock your iPhone.
How to Hide Text Previews for Every App Notification on iOS
How to Disable Specific App Notifications in Apple CarPlay Posted by Ali Hassan Mahdi on Jan 06, 2017 in CarPlay , How To CarPlay is an innovative system by Apple that places iOS into your car's built-in display, allowing you to make calls, send and receive messages, listen to music and do much more while focusing on the road.
Use notifications on your iPhone, iPad, and iPod touch
How to Hide Text Previews for Every App Notification on iOS 11's Lock Screen page to find Show Preview settings for that specific app. option to remove notifications history from popping
How to customize notifications on iPhone and iPad | iMore
How to turn on or off Lock screen notifications on your iPhone and iPad. If you don't want notifications from certain apps appearing on your Lock screen, here's how to turn them off: Launch the Settings app on your iPhone or iPad. Tap Notifications. Select the app for which you want to have notifications appear on your Lock screen.
How to Prevent Apps From Showing Up in Search and Siri
In the process, they've also included another handy feature — the ability to hide certain app notifications from appearing in that History list. Firstly, if you didn't catch that, what was called "Notifications View" since iOS 7 is now called "History" in iOS 11 (or "Recent Notifications" on the lock screen).
How to Disable Notification Previews for All Apps in iOS 11
How to temporarily mute notifications on iOS I just want to silence them when I'm using certain apps. That returns your app to full-screen size, and mutes all those notifications and
How to Disable Specific App Notifications in Apple CarPlay
0 comments:
Post a Comment