How To: Disable Heads Up Notifications on Any Android No Root Needed
Android used to have a notification ticker, but those days are long gone. Now, important new messages pop up on the top half of your screen with what's known as a "heads up notification." If you're in the middle of something, these popup notifications can be pretty annoying — luckily, it's pretty easy to turn them off.Some phones and OS versions will have a menu that lets you turn off these notifications, but it's usually only on a per-app basis, meaning you'd have to turn off dozens of toggles to finally put an end to all heads up notifications. There's also an interesting app called Heads Off that will block them for you, but it runs a background service, which can consume extra battery.We've found that the easiest catch-all method involves sending a single ADB command that tweaks a low-level system setting. Instead of actively blocking these popup notifications or blocking them for a single app, this method just turns off all heads up notifications without any battery drain.
RequirementsAndroid 6.0 or higher Windows, Mac, or Linux computer USB data cable
Step 1: Install ADBHonestly, this first step is the hardest part. If you've already set up ADB on your computer and on your phone, go ahead and skip to Step 2. But if you're new to ADB, I'll provide some helpful links and a brief explainer.ADB, or Android Debug Bridge, is a set of tools that let you send commands to your phone from your computer. Many times, ADB allows you to access certain system settings that don't appear in your regular Settings app — that's the case with this simple workaround.So to get this one going, you'll need to start by installing ADB on your computer. That process is outlined in detail at the following link, so head over there to get started:Don't Miss: How to Install ADB on Windows, Mac, or Linux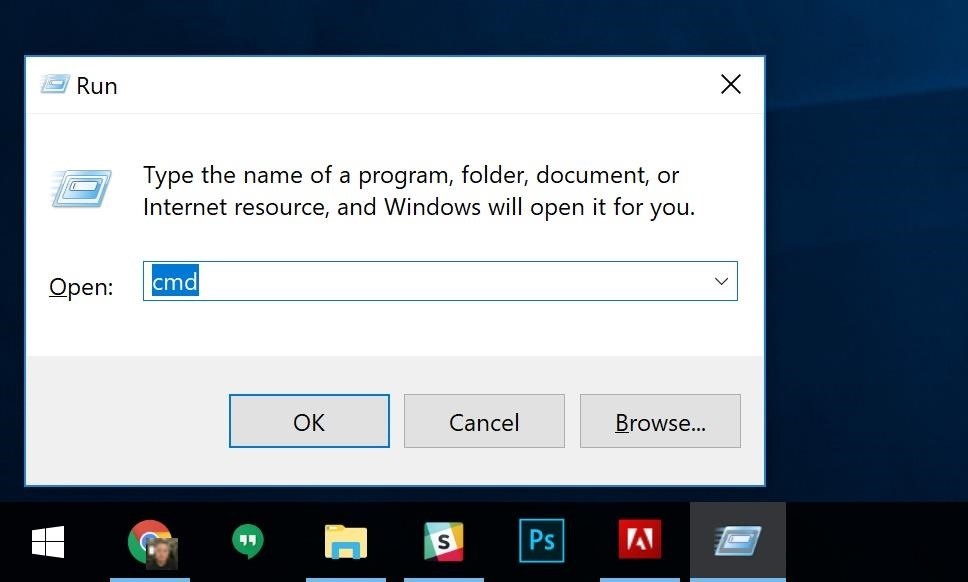
Step 2: Open a Command Window in the Right DirectoryNext, you'll need to open a command window on your computer, which is how you'll send the ADB command to block heads up notifications. The tricky part is making sure the command window is open to the right directory.If you're using Windows, hold down the Windows button on your keyboard, then press the "R" key. From there, type "cmd" into the prompt and hit enter. Opening the command prompt on Windows. If you're using a Mac or a Linux machine, you'll just need to open the Terminal app. Tip for Mac users: Press command and space bar simultaneously, then type "Terminal" into Spotlight search and hit enter. Opening the Terminal app from Spotlight search on a Mac. With your command window open, now it's time to change directories — this is the tricky part. You'll need to run this command from the platform-tools folder within your ADB installation directory, which will vary depending on how you installed ADB.So search your hard drive for the platform-tools folder — most built-in file browsers (like Windows Explorer) will have a search bar in the top-right corner, so just type in "platform-tools." Once you've found the folder, copy its full location, which should look something like this, depending on your operating system:C:\Program Files (x86)\Android\android-sdk\platform-tools Copying the platform-tools folder location on Windows. Once you've found the full location of the platform-tools folder, type "cd" into the command prompt, then add a space. Finally, paste the full folder location into the prompt and hit enter. The end result should look like this:cd C:\Program Files (x86)\Android\android-sdk\platform-tools Changing directories to the platform-tools folder.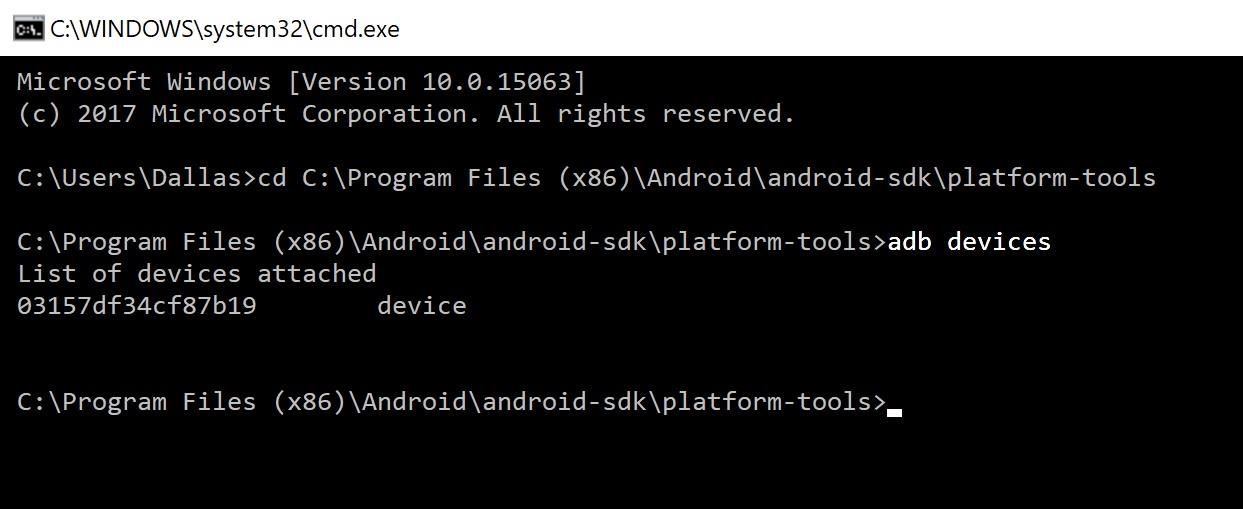
Step 3: Verify the ADB ConnectionNext, plug your phone into your computer with a USB data cable. Then, to make sure things are connected properly, enter the following command in the prompt on your computer:adb devicesNote: Linux, Mac, and Windows PowerShell users will have to add a period and a slash (./) to the beginning of any commands listed here. Example: ./adb devices One of three things will happen next. First, if everything's working properly, you'll see a series of letters and numbers followed by the word "device" (as shown above). Second, if everything's working, but you haven't let ADB access your phone yet, you'll see a dialog box on your Android asking you to do so (pictured below) — if so, tick the box next to "Always allow," then press "OK." Finally, if nothing happens, you'll need to check your ADB installation — refer back to this guide.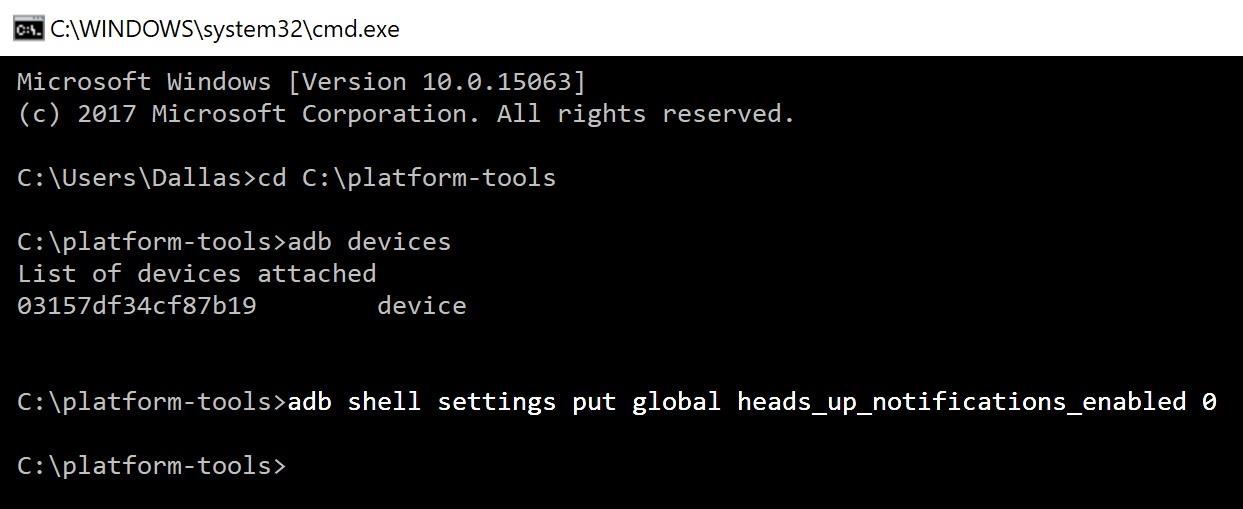
Step 4: Disable Heads Up NotificationsAt this point, actually disabling heads up notifications on your phone is incredibly easy. Just paste the following line into the command prompt, then hit enter.adb shell settings put global heads_up_notifications_enabled 0Note: Remember the "./" if you're on Mac, Linux, or Windows PowerShell. From now on, heads up notifications are a thing of the past — alerts will no longer pop over the top portion of your screen. This goes for all apps system-wide, and it won't consume any battery since you've simply altered a deep-level system setting. You won't get the ticker back (that's gone for good), so you'll simply hear a beep and/or a vibration and see the app icon in your status bar.
Step 5: Enable Heads Up Notifications Again (Optional)If you decide you want to enable heads up notifications again at any point in the future, it's easy. Just repeat Steps 2–4 of this guide again, but replace the command in Step 4 with this one:adb shell settings put global heads_up_notifications_enabled 1No battery drain, no enabling dozens of toggles in settings — just a simple ADB command to turn heads up notifications on or off. Gotta love that, right? If you ran into any troubles or would like any help with ADB, let us know in the comments below and we'll try to steer you in the right direction.Don't Miss: Get an Immersive Mode Quick Settings Tile on Any Nougat Device — No Root NeededFollow Gadget Hacks on Facebook, Twitter, YouTube, and Flipboard Follow WonderHowTo on Facebook, Twitter, Pinterest, and Flipboard
Cover image and screenshots by Dallas Thomas/Gadget Hacks
How to fix iPhone won't connect to App Store problems Can't connect to the App Store to download apps on your iPhone or iPad? Or are you having problems downloading an app or an update to an
Using Karma coupled with SSLstrip the WiFi Pineapple can easily give you access to traffic that would normally have been encrypted. Even if a site enforces HTTPS you can still find yourself browsing an insecure version of the site. Introduction In a few recent blogs covering Code Injection, Session Hijacking
The iPhone X is almost here, and if you were actually managed to pre-order one that ships this week, your new smartphone may already be in transit. If you still don't have a tracking number but
HOW TO : Track Your iPhone X Pre-Order Shipment Status
De-Bloating Your Samsung Galaxy Note 2: How to Delete
How To Change Font On Your iPhone - iPad - iPod Touch 2016 Get PAID Apps For FREE
Google Earth is the most photorealistic, digital version of our planet. Where do the images come from? How are they they put together? And how often are they updated?
Smartphone cameras are getting more advanced with each new generation, while the apps used to capture, edit, and share photos have become more intuitive. So it's no surprise that people are
How to Screen Capture your Android Phone? - YouTube
Quit out of the Disk Utility app, and this time choose Reinstall OS X and Continue. Follow the instructions that appear on screen, license agreements and all, and choose the hard drive to use (in
Format a Mac's Drive With Disk Utility (OS X 10.11 or Later)
Conclusion. Hopefully this article has given you some ideas on how to source content for your Instagram account, and you're feeling ready to plan and curate your feed! 💪 Whether you try all of these methods to source content for your Instagram feed, or just mix and match two or three, you'll be able to build a feed that makes your audience want to click that follow button!
A VPN is an enormously powerful addition to your security arsenal. Sure, it's easier to use a dedicated VPN app, but if you want to configure a VPN manually in Windows 10, this guide has you covered.
How to Connect to a VPN From Your iPhone or iPad
The ultimate guide 15 tips to increase performance on Windows 10 If your PC is running slow, use these tips to help speed up and increase the performance of Windows 10.
How to speed up the Galaxy S6 Edge for faster performance
If you always carry earbuds with you in your purse or backpack, you can use simple household objects to prevent the cords from tangling up into knots. For a super-easy solution, simply place your earbud cords in a prescription bottle, a travel-sized Q-tip container, or an empty Altoid tin.
Wrap Earbuds Over Your Ear to Keep Them from Falling Out
0 comments:
Post a Comment