How To: Automatically Back Up Everything on Your Android
NANDroid backups are one of the best reasons to root your Android device and install a custom recovery. They're essentially a snapshot of your phone's entire operating system and all installed apps, so if you ever screw something up when installing a flashable ZIP or custom ROM, you can restore your NANDroid backup to get everything back to normal.But performing a NANDroid backup is such a pain that we rarely do it, so a lot of times, the backups we have are extremely outdated. To help curb this issue, developer kantjer created a set of Tasker profiles that will automate this whole process—so after a bit of setup, you can sit back, relax, and let your phone back itself up on a set schedule.Don't Miss: Tasker for Beginners: Getting Started with Automation
What You'll NeedRooted Android device Custom recovery installed Tasker (free trial version available here) File explorer app capable of extracting ZIPs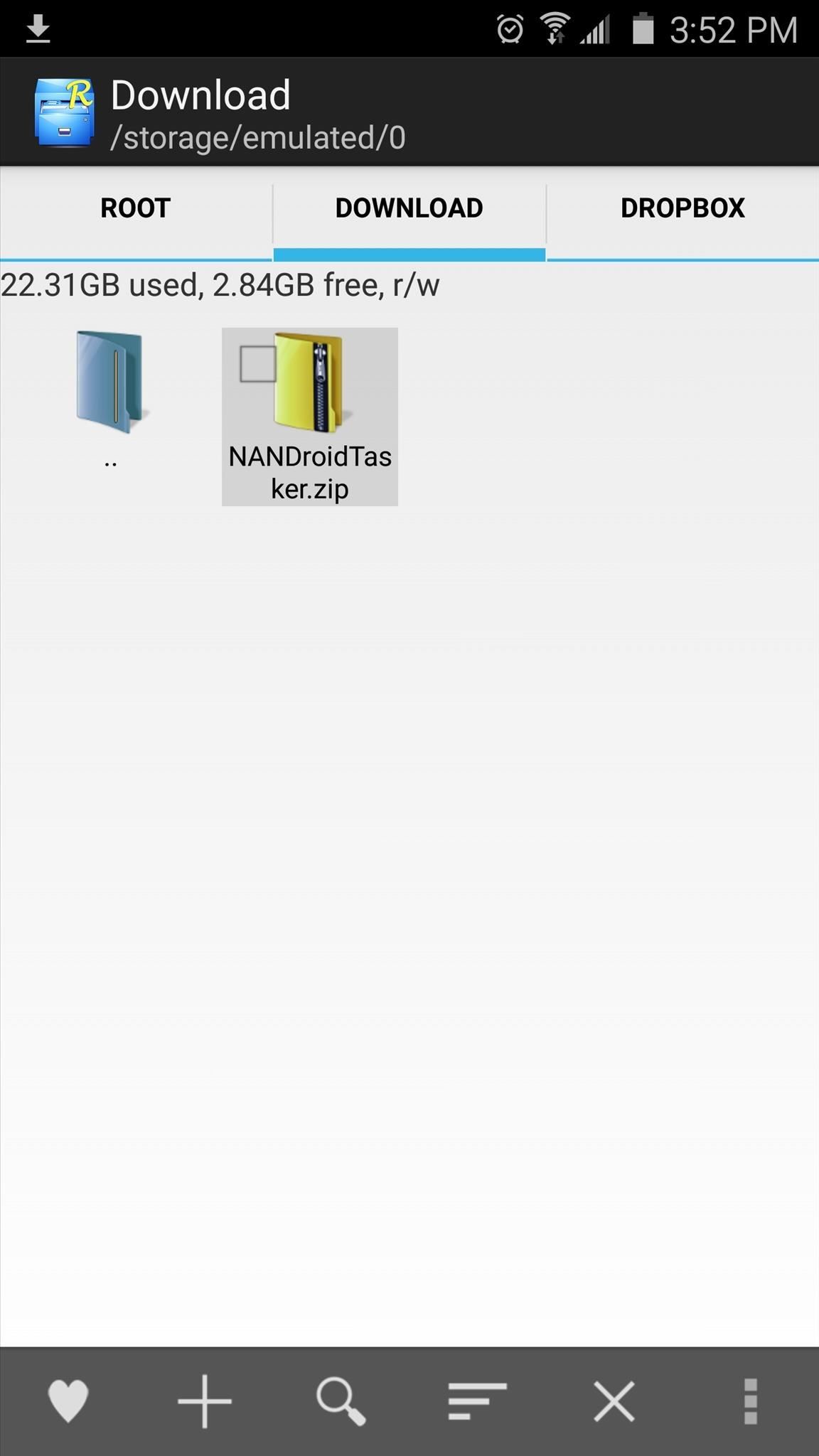
Step 1: Download & Extract the Tasker Profiles & TasksFirst up, you'll need to grab kantjer's Tasker profiles. To begin, point your device's web browser to this link, and a ZIP file containing the profiles should begin downloading immediately.Once you've done that, open your favorite file browser app with ZIP-extracting capabilities, then navigate to your device's download folder. From here, long-press the NANDroidTasker.zip file, then choose "Extract." Make note of the location where the files have been extracted, as this will come in handy later.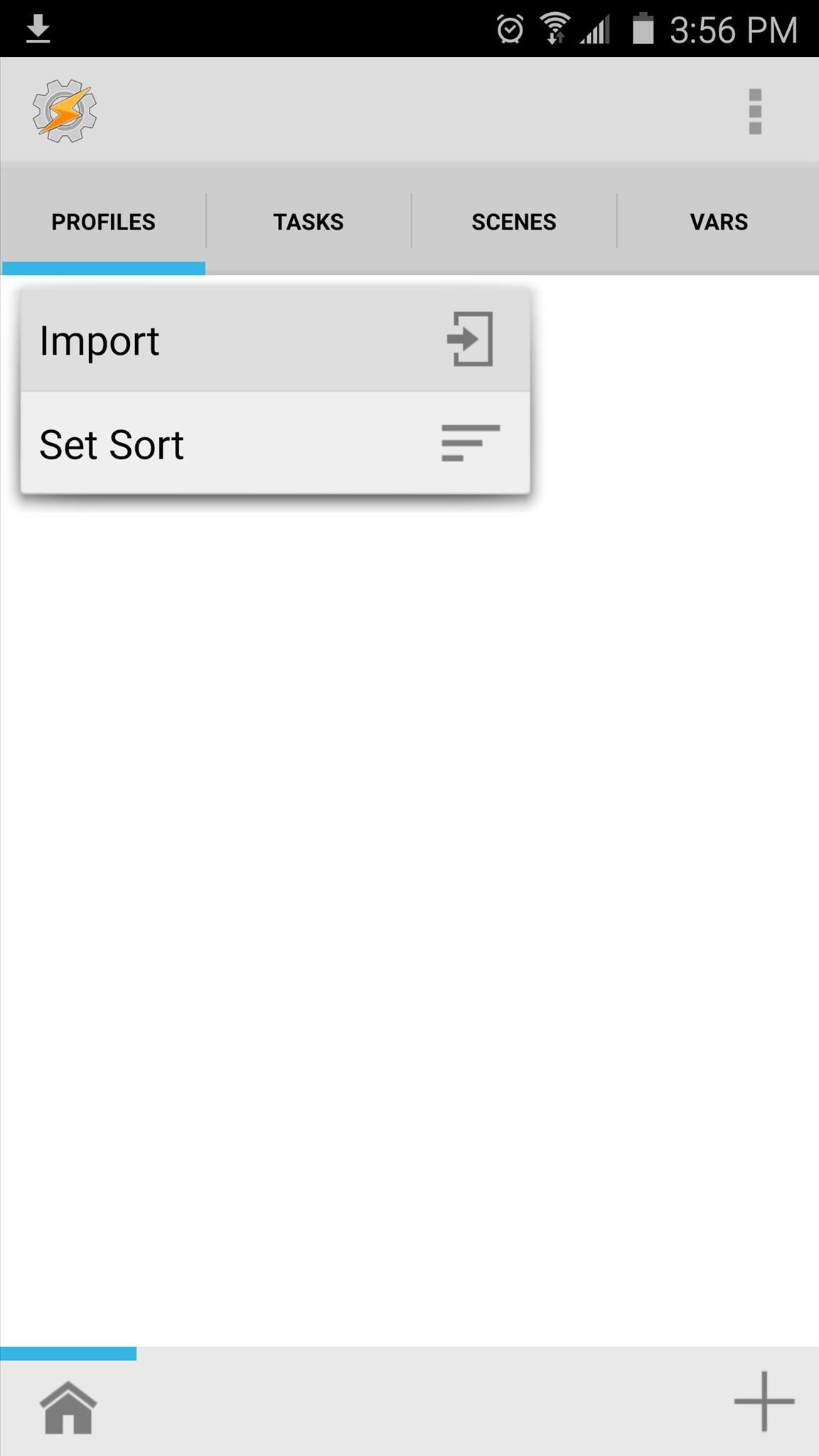
Step 2: Import the Profiles into TaskerNext, it's time to import the profiles you just downloaded. Starting at Tasker's main menu, tap the Profiles tab, then choose "Import" to begin. From here, tap the back button in the top-right corner of the screen twice to navigate to your main internal storage partition, then locate and select the first profile you extracted earlier. From here, repeat this same process for the second profile, and in the end, you should have two new profiles listed in Tasker's main menu. One is named "Nandroid backup" and the other is named "Nandroid retention."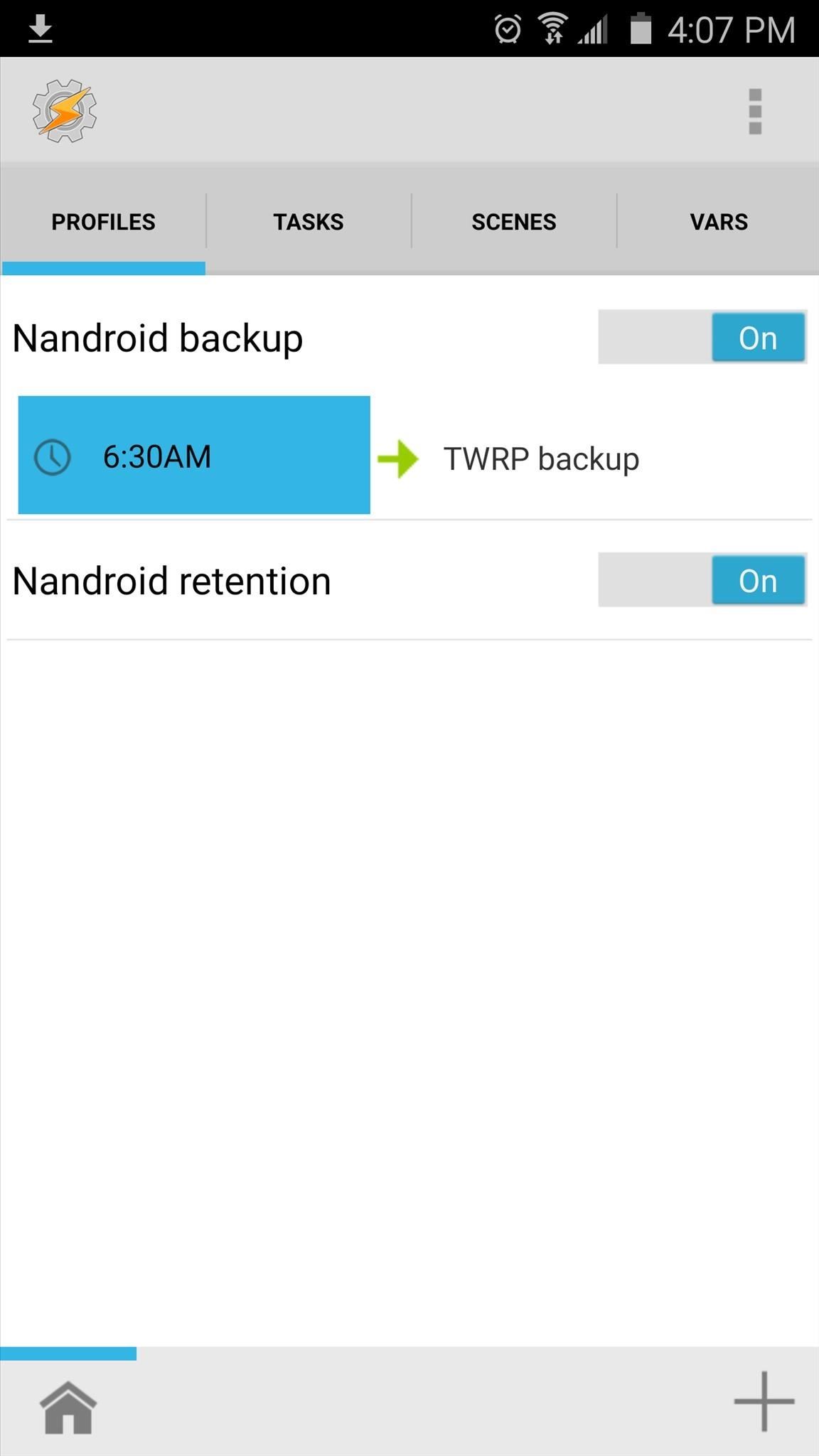
Step 3: Change Backup Schedules (Optional)By default, the scheduled NANDroid backups will take place every 3 days at 6:30 in the morning, and the profiles will automatically delete any backups that are older than the most recent three.If you'd like to change this, start by tapping the "Nandroid backup" profile in Tasker's main menu to fully expand it, then tap the "6:30AM" portion. From here, use the provided menu to set the time at which your scheduled backups will be performed. From here, if you'd like to change the interval between scheduled backups, head over to the Tasks tab from Tasker's main menu. Next, select the "TWRP backup" task, then tap the #1 action in the task. From here, change the value in the To field to the number of days you would like to wait in between scheduled backups. Finally, if you'd like to change the number of NANDroid backups to keep before the profiles automatically delete the old ones, tap the "TWRP retention" task. From here, tap the #1 action in the task again, then change the number in the To field to represent the number of NANDroid backups you would like to keep at any given time.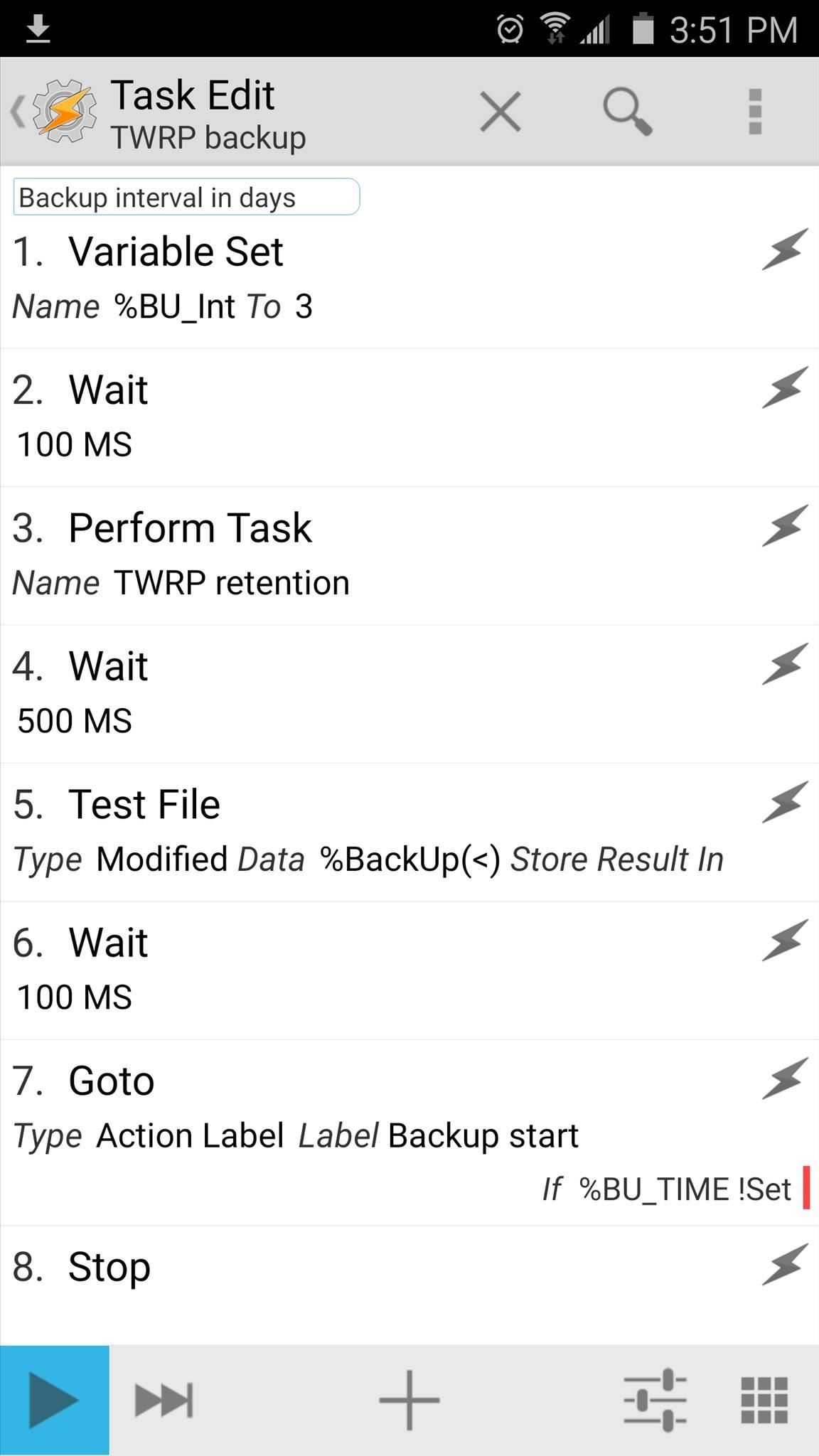
Step 4: Perform Your First Backup & Grant Tasker Superuser AccessNow that you have everything set up, you'll just need to run the TWRP backup task one time to make sure it's all working properly. From the Tasks tab in Tasker's main menu, tap the "TWRP backup" task, then press the play button in the bottom-left corner of the screen. Within a few seconds, Tasker should ask for Superuser access (if you haven't granted it already), so tap "Grant" on the popup. From here, your first automated NANDroid backup will start, and when it's done, your phone will automatically reboot. In the future, this will all happen automatically, so there's no need to come back into Tasker and hit that play button again.What intervals did you use for your scheduled NANDroid backup? How many backups did you decide to keep? Let us know in the comment section below, or drop us a line on Android Hacks' Facebook or Twitter, or Gadget Hacks' Facebook, Google+, or Twitter.
The UCSC Genome Browser is a public, freely available, open source web-based graphical viewer for the display of genome sequences and their annotations. See
Mouse strain assembly hub - May 3, 2017 - UCSC Genome Browser
hgdownload.soe.ucsc.edu/hubs/mouseStrains/hubIndex.html
Mouse strain assembly hub - May 3, 2017. This assembly hub contains 16 different strains of mice as the primary sequence, along with strain-specific gene annotations. Viewing this assembly hub on mm10, there will be a multiple alignment between the reference and 16 different strains of mice plus rat.
UCSC Genome Browser Store
How to clear notifications in Notification Center on iPhone and iPad; How to access Lock screen notifications on your iPhone and iPad. The Lock screen is the screen you see when you first wake up your iPhone, whether it's by pressing the Sleep/Wake button or by lifting your iPhone to wake it up. It's also where your notifications pop up.
Use notifications on your iPhone, iPad, and iPod touch
This guide walks you through the first 12 things you should do when you get a new iPhone (and a 13th if the iPhone is for your child). These tips only scratch the surface of what you can do with an iPhone, but they'll start you on your path to becoming an iPhone pro.
The First 20 Things to Do with the New iPhone 7 (Plus)
To switch to another app while in one app, touch the Recent Apps icon at the bottom of the screen. NOTE: We used a Nexus 7 as an example for this article. If you are using a Samsung Galaxy device, press and hold the Home button. A list of open apps displays with thumbnails.
If you've been having trouble with pop-ups on your iPhone whenever you try to browse online, you're probably hoping for a way to block pop-ups on Safari. Luckily, your iPhone does have a way to disable pop-ups in Safari so that you don't have to deal with thess annoying interruptions anymore.
How to Allow or Block Pop-ups in Safari Browser
Apple iPhone 8: A round-up of everything we know of the phone, smartwatch and more Here's everything you need to know about Apple's much awaited iPhone 8 event.
Everything You Need to Know About Apple's New iPhone 8
This video is unavailable. Watch Queue Queue. Watch Queue Queue Queue
How to Play Farmville on your iPad « Tablets :: Gadget Hacks
Block sites as you browse or from the extension's Options page. Get Work done the efficient way BlockSite enables you to get in the zone according to the Pomodoro technique.
How to blacklist or block websites in IE, Chrome, Firefox
Changing an app's name on your home screen is not something you can do on stock Android or TouchWiz, but it should be. If you think of it merely from a customization angle, sure, it's not a big deal, but having the ability to alter an app shortcut's name can do wonders for cleanliness and being able to distinguish from similar icons.
Find og udryd Android Apps, der ondskabsfuldt sporer dig på
As an added advantage, when charging your watch on the dock it goes into Nightstand mode and can be used as an alarm clock. How to turn your Apple Watch on and off, and force-restart it for
Cradle Your Apple Watch In This Charging Dock For Just $3.99
The Hidden Samsung Galaxy S8 Audio Settings you Should Explore. you connect your headphones, What's more, the Personalize Sound settings determine the best sounds settings for your ears.
Raycon Official Site | True Wireless Headphones
AD
rayconglobal.com
Report Ad
Inspired by underdogs, big dreams, and triumphing against all odds. We are the brand that believes in your ambitions.
Relentless in its fury, the iOS text messaging exploit that exploded onto the scene late last week seems to do more damage than initially reported. Used to reboot devices and crash the Messages app, the string of text can also be used to crash third-party apps such as Instagram, Snapchat, and Facebook.
How to Instantly Share Wi-Fi Passwords from Your iPhone to
News: OnePlus 5T Comes with Bezel-Less Display, Face Unlock, Upgraded Camera & More HTC U11 Plus Rumor Roundup — Bezel-Less Display, Translucent Back & More
OnePlus 5T Announced with 6-inch Bezel-less Display, Face
0 comments:
Post a Comment