How To: Record the Screen of Your Nexus 5 Directly from the Device
One of the lesser known features brought along by the roll-out of Android 4.4 KitKat is the ability to screen record from within the device. This features isn't overtly obvious, nor is its implementation the most streamlined, but if you were ever looking for a way to capture video of what's happening on your screen, this is now the best way to do it. Please enable JavaScript to watch this video.
NOTE: There is now an easier way to screen record without using a computer to initiate the process. You can see that guide here.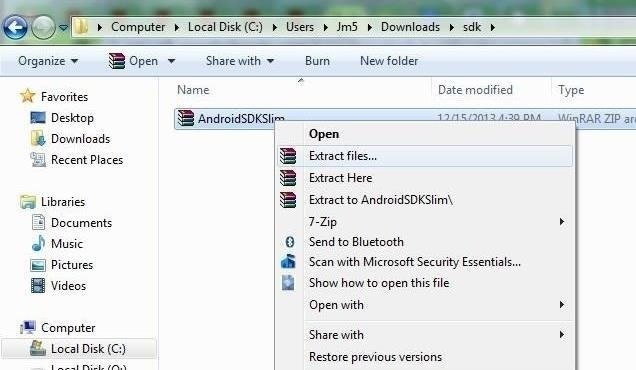
Step 1: Make Sure You Have Android SDK Tools on Your Windows PCUnfortunately, at the moment, if you want to get a screen record going, you're going to have to do it with an ADB command. That means connecting your phone to your computer using your micro USB cable and opening up a command prompt. Image via wonderhowto.com If you don't have the Android SDK (or aren't sure) take a look at this guide and follow Steps 1 through 5 then come on back here.
Step 2: Enable USB Debugging on Your NexusRemember, for your device and your PC to be able to communicate with one another, you're going to have to have the Enable USB Debugging box checked under Settings -> Developer Options.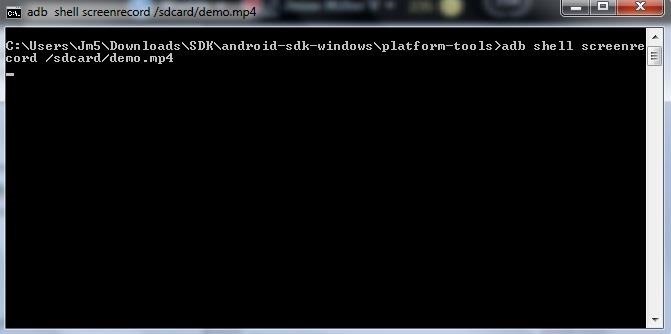
Step 3: Enter the 'Screenrecord' CommandWith your device connected to your PC with a micro USB cable, navigate file explorer to wherever you installed the SDK, and browse to \android-sdk-windows\platform-tools\ (If you can't remember where you installed the SDK, just do a search on your C:\ drive for "android-sdk-windows"). Open a command prompt window there by holding in the shift key, right clicking, and selecting "Open Command Window Here". In the window type in the following command using whatever file name you want: adb shell screenrecord /sdcard/(file name).mp4 Note: If you don't have an SD Card, you'll need to change the path to save the screen recording somewhere else. Video will immediately begin to capture from your device's screen. Whatever is happening on the screen of your Nexus will be recorded.
Step 4: To Stop RecordingWith the command prompt window still active, simply press Ctrl+C when you're ready to stop recording.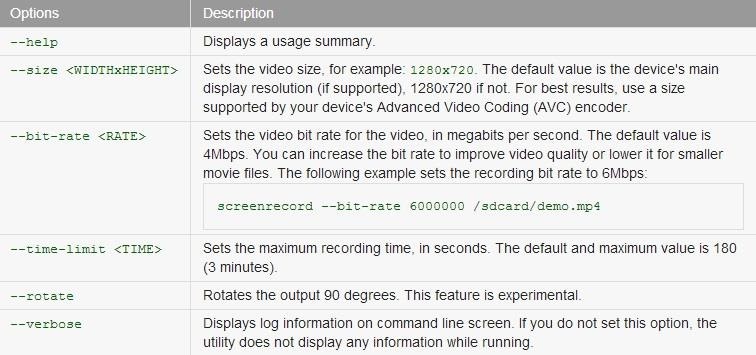
Step 5: Changing Recording OptionsYou can alter recording settings by adding certain flags to the command you enter in the command prompt.For example, the default recording time is three minutes, but you can change that by adding the time-limit flag:--time-limit (number of seconds) The last part of the command can be changed to set the name the video will be saved under. Above it reads demo.mp4 which means the file name will be as such. You can make it whatever you like.To rotate the output 90 degrees, just add the --rotate flag. For example:adb shell screenrecord --rotate /sdcard/demo.mp4 For a fully updated list of commands, check the official Android developer documentation page for this command. Hopefully in the near future there will be a more streamlined way to do screen recordings directly from our devices. In the meantime, this method is relatively quick and produces excellent results.
Alright, I'll admit it, iOS can be quite nice. Android loyalist that I may be, I'm not so stubborn that I can't recognize a good thing when I see it. Apple's iOS has a lot of strengths, and our Nexus 4s, god bless 'em, are growing a little long in the tooth.
How to Turn Your OnePlus One into an Android/iOS Hybrid
- YouTube
How To: Get the iPhone's Emoji on Your Google Pixel or Pixel XL How To: Create Mini Emoji-Style Stickers of Yourself in Gboard for Android & iOS How To: Swap Out Your Samsung Emoji for the More Popular Google & iOS Icon Sets How To: Translate Any Text into Emoji Using Google Chrome
How to Translate Any Text into Emoji Using Google Chrome
In this video I will show you how we can change the look of our Windows 10 to make it like a Mac. I will install a Mac OS X skin on this windows 10 to make it like a mac. Before starting you have
How to make your jailbroken iPhone feel more like a Windows
Reverse phone lookup has never been more easy. You can now identify an unknown caller using our cutting edge cell phone lookup technology. We search millions of records to find the real person or business associated with a phone number. ZLOOKUP is 100% free and entirely hassle free reverse cell phone lookup - and it actually works!
Reverse Cell Phone Number Lookup | National Cellular Directory
For BlackBerry smartphones running BlackBerry OS version 6 to 7.1 using a trackpad, complete the following: From the Home screen, select Options. Select Typing and Language. Select Trackpad Sensitivity. Ensure Audible Roll is selected. Rapidly roll the trackpad up, down, right, and left.
How to use the phone without the TRACKPAD? - BlackBerry
One of the most popular web browsers users love is Google Chrome, yet in spite of all the feature updates and bug-fixes, Chrome can be slow at times because of some of its features, extensions or applications. The good news is that there are various tips and tricks, and hacks that help to improve
Don't mean to remove the folder name or folder label but the folder name shown in the top area of the screen when the folder is opened. iOS 10.x jailbreak for
How to Unlock iPhone with Face ID Instantly Quick Guide. In general, most of the users, often want to learn " How to unlock iPhone with Face ID Instantly without swipe". If you are one of them who wants to know how to unlock iPhone with face ID instantly then do check out this post.
Unlock Your iPhone Instantly with Face ID - No Swipe Required
However, if you are serious about trading cryptocurrency, and want access to all the coins crypto has to offer, you'll want to also sign up for other platform that allow you to buy/sell crypto like Coinbase Wallet, Bittrex, Binance, or Kraken (and may want to find other solutions for wallets to store your coins in like TREZOR).
Don't Miss: Always-Updated List of iOS App URL Scheme Names for Shortcuts That is a very simple example of what a workflow can do. To see something more complicated, the below screenshots show what the workflow for my "Calculate Tip" shortcut looks like.
fast download manager Download Manager download download manager for pc download download manager Download the download program from the net.. How To Download Files WAY Faster, With FlashGet
Free Download Manager for Windows and macOS | Download
0 comments:
Post a Comment