How To: Recover Photos & Videos from a Lost or Damaged iPhone
If you have a ton of photos and videos on your iPhone, backing up to iCloud is probably a no-go since it only provides 5 GB of free storage. Yes, you can buy more storage, but who wants to do that? And what happens if you run out of storage, stop backing up, and your phone gets lost, stolen, or damaged.The obvious solution to backing up your iPhone is to just use iTunes, since you're only limited by the space you have on your computer's hard drive. You can then use this backup folder to restore your iPhone at any time with all your photos, videos, apps, contacts, and messages in tact. Not only that, but as long as you back up your device on a regular basis, you'll always have the ability to restore if your phone is ever lost, stolen, or damaged.Don't Miss: How to Free Up Space on Your iCloud Account Don't Miss: The Ultimate Guide to Freeing Up Space on Your iPhone But a better option may be to only restore the media you lost—specifically photos and videos—since you probably don't need all that other crap on your new iPhone. I'm going to show you how to extract photos and videos directly from an iPhone backup file on your computer. There are actually two tools I'll be covering, and both work great, so it's just a matter or which one you like best. 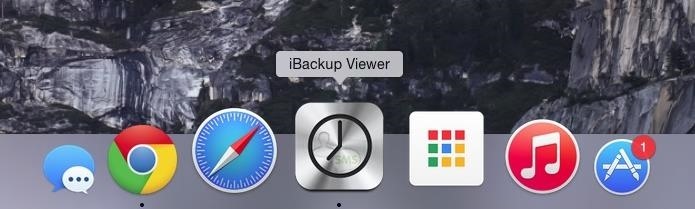
iBackup Viewer (Mac & Windows)For this first method, we'll be using iBackup Viewer, which is available for both Windows and Mac OS X. There is also a Pro version available, starting at $39.95 for a single computer, which will allow you to pull files from encrypted backups, your Photo Stream (vs. Camera Roll only), transfer files from one device to another, and more.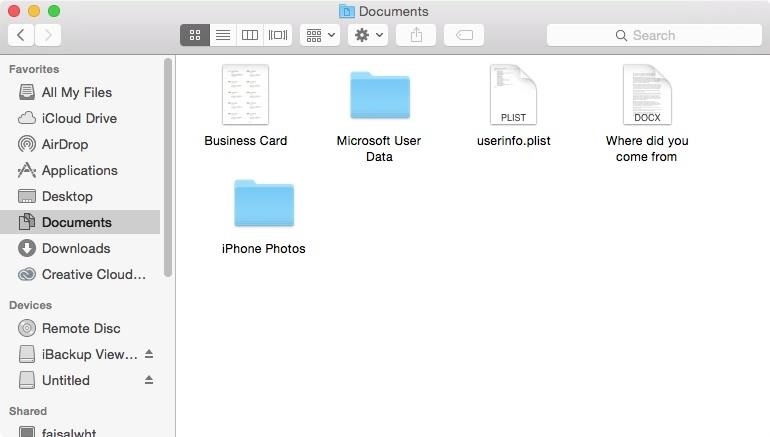
Step 1: Create a Folder to Save Files InDepending on how many files you're going to extract from the backup, it's a good idea to create a folder on your computer to save them in. I created a folder called iPhone Photos and placed it in Documents. Warning: Create the folder anywhere on your computer except your desktop. A large amount of files sitting on your desktop will slow down your computer.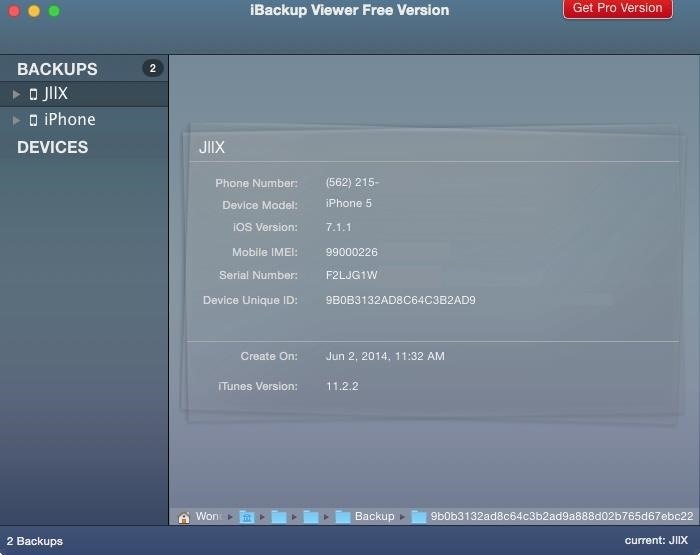
Step 2: Select the Right BackupWhen you're ready to begin extracting photos and videos from the backup file, open up the iBackup Viewer app. In the menu on the left, you'll find all of the backups stored on your computer. Hit the arrow next to the backup file you want to go through.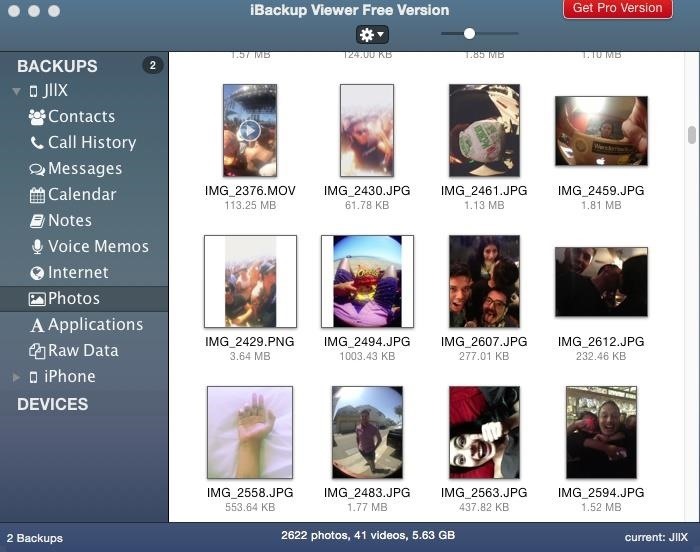
Step 3: Select Which Media to ExtractTo see all of your pictures and videos in the backup, select "Photos." They will appear on the right. Select the files you want to save by clicking on them one by one, or skip to the next step to see how to save them all.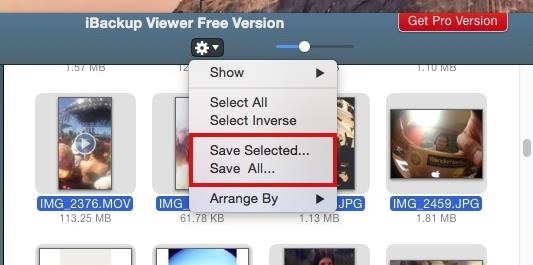
Step 4: Save Photos to Your ComputerOnce your files are selected, click on the gear icon at the top of iBackup Viewer and choose either "Save Selected," or "Save All" if you want to extract all of your photos and videos. Choose the folder that you created earlier to place all of the files in, then click on "Save." Depending on how many files you're saving, it can take anywhere from a few seconds to several minutes to transfer over. It took around five minutes for me to export 2,622 pictures and 41 videos to my folder.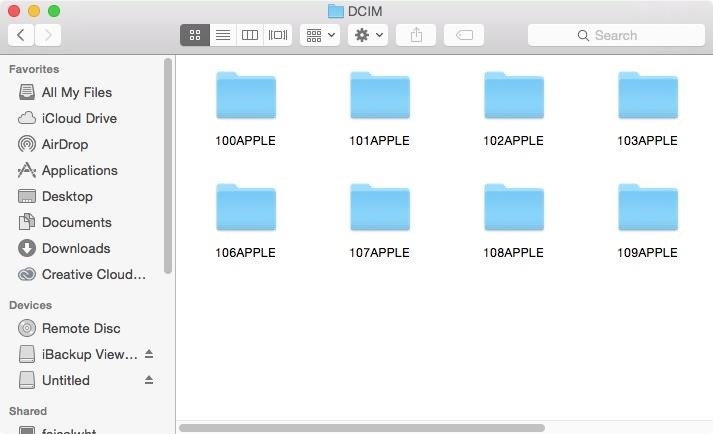
Step 5: Check Out Your PhotosInside the folder you created, you'll see a DCIM folder, which will contain several other folders named something like "100APPLE"—this is where your photos and videos will be located. Each folder will contain hundreds of files, depending on how many you extracted from the backup. Also note that your photos and videos will have the same file name they had on your iPhone, so they will be in order of when they were taken. If you want to rename them, see my previous article on how to rename multiple files at once in Mac OS X.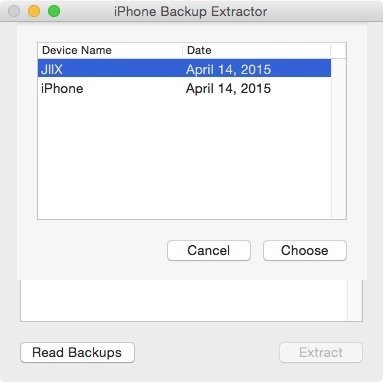
iPhone Backup Extractor (Mac Only)Another way to extract photos and videos from an iPhone backup file is through iPhone Backup Extractor. Designed for iOS 6+ and Mac OS X 10.5+, you can convert a backup into readable Mac OS X files, which you can go through to find photos and videos, as well as text messages, contacts, and more.Download iPhone Back Extractor, install it on your Mac, then open it up. Your iPhone backups will appear; select one to continue and hit "Choose." Now scroll all the way down the list and choose "iOS Files." Click on "Extract," then choose where you want to save your files. A folder called iOS Files will be created wherever you choose to save them. Again, depending on the size of the backup, it can take anywhere from one minute to several. My 8 GB backup file took less than five minutes to convert.Now, go to the "iOS Files" folder, click on "Media," then on "DCIM." You'll see several folders (like in the screenshot below) which will contain all of your photos and videos. In each folder you'll find hundreds of files from the backup. Again, if you want to rename them easily, see my previous article on how to rename multiple files at once in Mac OS X. That's all there is too it. Two applications that simplify the process of restoring your iPhone with an old backup and saving your pictures and videos.Don't Miss: How to Extract Text & Picture Messages from Your iPhone Don't Miss: The Free Way to Save iPhone Voicemails on Your Mac Follow Apple Hacks on Facebook and Twitter, or Gadget Hacks over on Facebook, Google+, and Twitter, for more Apple news, apps, and tips.
You can quickly search for common businesses and place categories nearby, like popular bars and restaurants, gas stations, and ATMs. You'll see hours of operation, business phone numbers, ratings, and other information. On your Android phone or tablet, open the Google Maps app . At the bottom of the screen, tap on Explore .
Smartphones :: Gadget Hacks » help for cell phones, pdas
You can locate your device if: Find My iPhone is set up on the iOS device or Mac you want to locate. Apple Watch is paired with an iPhone. The iOS device, Apple Watch, or Mac is online. AirPods are out of their case and near one of your iOS devices. Any of your iOS devices can find the AirPods, but they must be paired with at least one of your
Cell Phone Location Track Sold Direct - eBay | Fantastic prices on Cell Phone Location Track
AD
Self Repair Touch Screen ( Digitizer ) for HP iPAQ 610, 612, 614, 610c, Blackberry Storm 2 9550 Take Apart LCD Touch Screen Digitizer How to make a Portable USB cell-phone charger
Unlock HP iPAQ HW6910 Phone | Unlock Code - UnlockBase
How to use SpyBubble? SpyBubble can track Snapchat on iPhone without jailbreak and this particular app and service is easy to install and configure for the first time. All you need is physical access to the target device for few minutes to install SpyBubble for the first time and then you can do everything remotely with the help of web portal
How To Fix Snapchat "Could Not Connect " Error On - Jailbreak
The boot animation is the first thing that you see when powering on your Android phone or tablet, after the operator or manufacturer logo. Although it does not serve a purpose functionally, an eye-catching boot animation can certainly make your device stand out while booting.
How To Download and Install Android 8.0 Oreo on Any Android Phone
how to make your own live wallpaper in this video i will teach you anyone can make or create a live wallpaper without any extra skill full skills in this video i will teach you how you can make
How to Create Your Own Android Live Wallpaper App | DroidViews
One of the more interesting improvements to the Photos app in iOS 11 includes a way to drag and drop a photo from one album into another album. In fact, you could even drag and drop multiple photos at the same time. And this is not an iPad-only feature — it works just as well on an iPhone. In the
How to Use Siri with Third-Party Apps on iPhone Siri got a major upgrade with iOS 10, the ability to complete tasks in third-party apps. Lots of apps now feature Siri voice command compatibility, including Pinterest, Skype, and uber.
How to Use Siri on Your iPhone to Play Videos on Apple TV
HTC One M9 uses a nano SIM card. Use a standard nano SIM card only. Inserting a modified card that is thicker than the standard nano SIM card may cause the card to not fit properly or damage the card slot.
How to replace your SIM Card with a Micro SIM or Nano SIM
Do you need to replace the LCD screen or other internal part on your HTC Touch? This video take apart guide has been compiled by the RepairsUniverse Team to assist is swapping out many parts on the HTC Touch, but most specifically the LCD screen.
HTC Touch LCD Screen Replacement - iFixit Repair Guide
The new Apple iOS 7 is here for your iPad Mini. Closing running apps prevents them from taking up precious memory, resources and battery. Simply quitting an app by pressing the home button doesn't work; the application is still running. Watch the video below to see how to close them completely.
How to close apps on your iPhone or iPad | Macworld
How to Hide Text Previews for Every App Notification on iOS 11's Lock Screen page to find Show Preview settings for that specific app. option to remove notifications history from popping
How to customize notifications on iPhone and iPad | iMore
0 comments:
Post a Comment