News: 27 Cool New Features & Changes in Android 8.0 Oreo
It's official — the newest version of Google's mobile operating system is called Android 8.0 Oreo, and it's in the process of rolling out to many different devices. Oreo has plenty of changes in store, ranging from revamped looks to under-the-hood improvements, so there's tons of cool new stuff to explore.If you own a recent flagship device, Android Oreo will likely be hitting your phone in the coming months if it's not already there. But if you're curious about this new version, or if you already have it on your phone, let's go ahead and take a look at all of the new features and functionality in Android 8.0.Don't Miss: The Easiest Way to Get Android O on Your Pixel or Nexus Right Now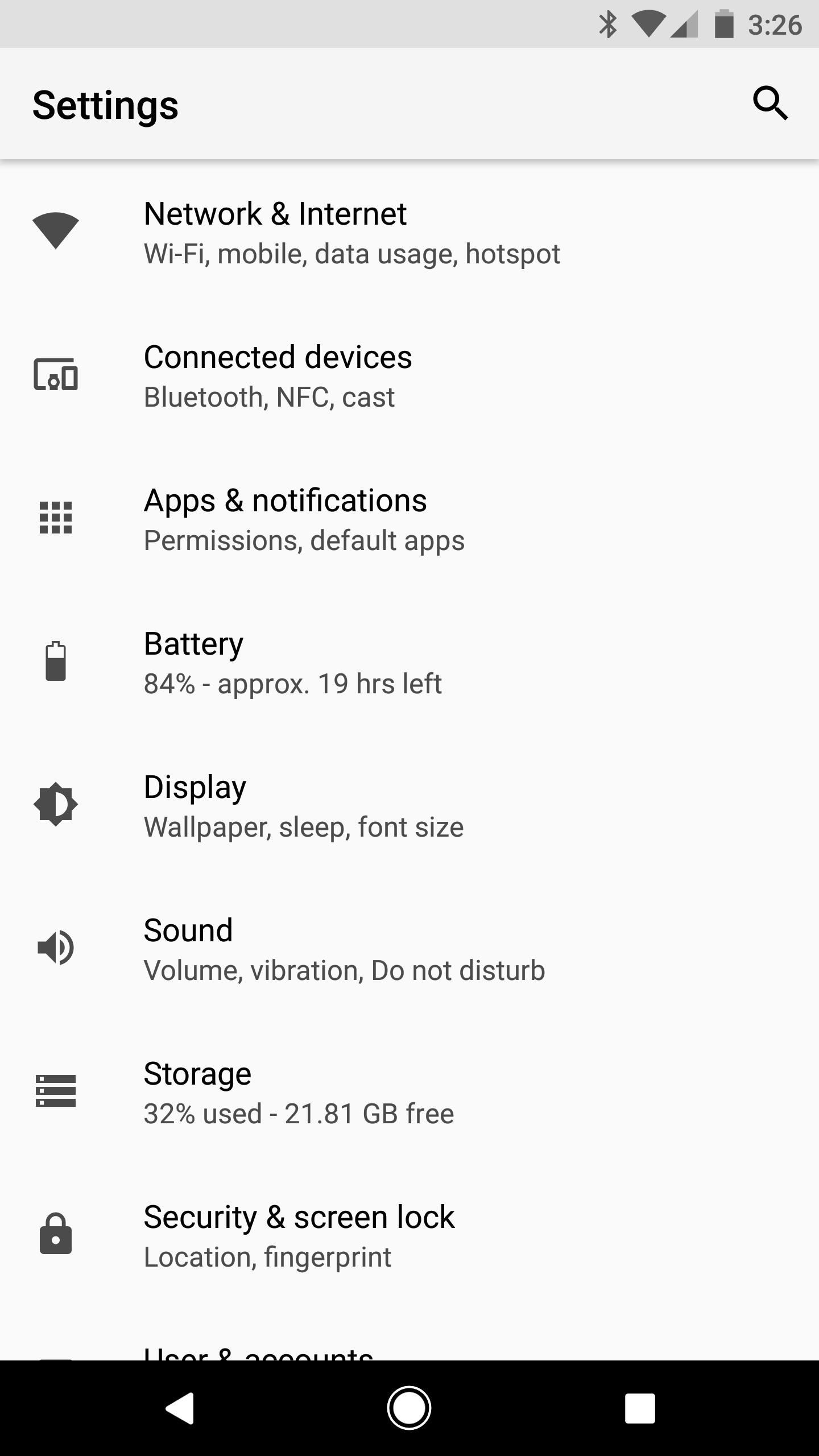
1. Redesigned Settings MenuThe most obvious visual change is a revamped Settings menu, which features subtle dark gray text on an all-white background. Strangely, the side navigation menu introduced in Android Nougat is gone, but all of the various menus have been reorganized to make the Settings area as simple and straightforward as possible.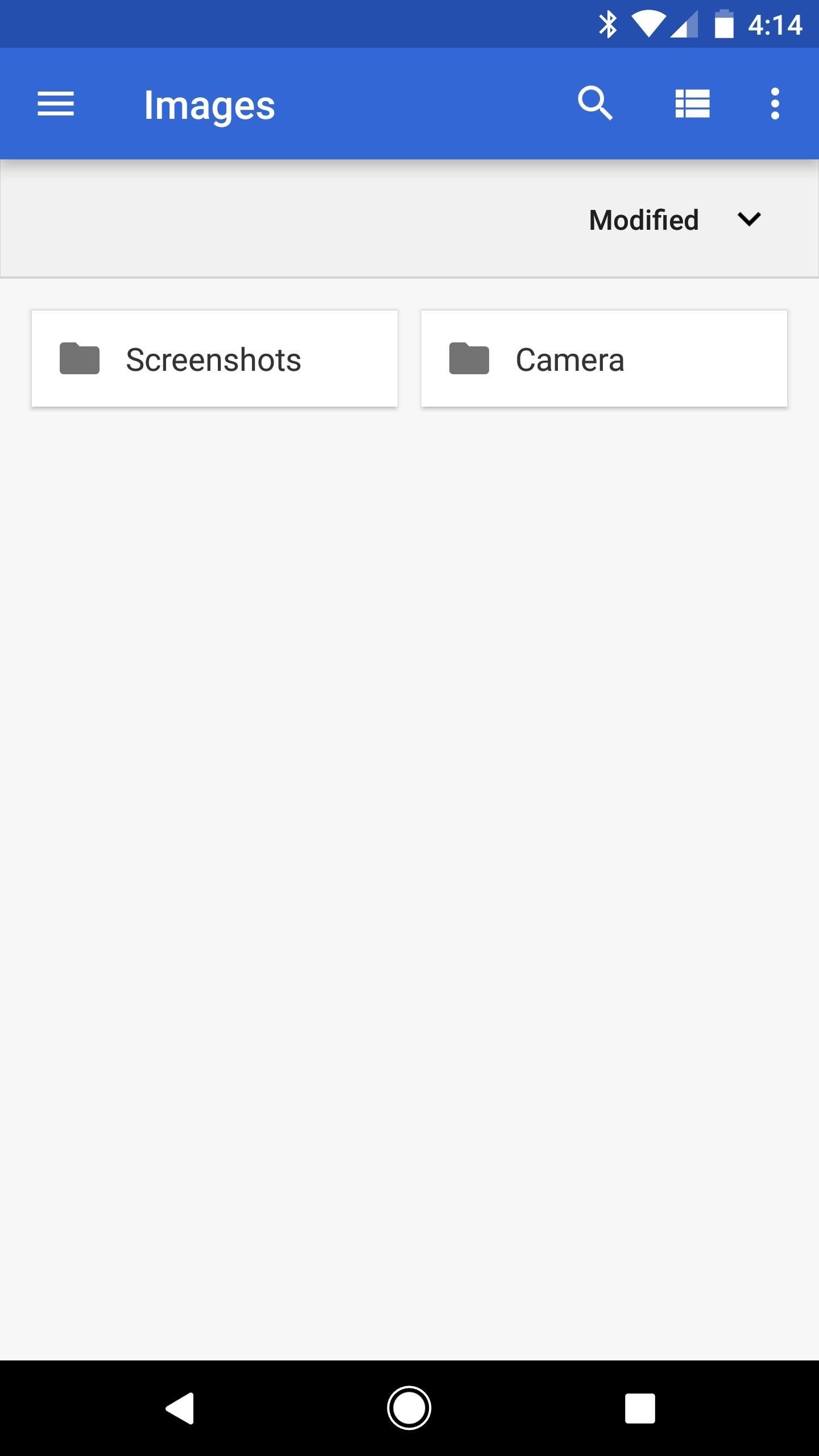
2. Revamped File ManagerAndroid's built-in file manager isn't the best on the market, but it's nice to have a way to browse files without having to install an additional app. Things are looking up, too, as the Files app in Android Oreo got a bit of a makeover. It still hasn't reached feature parity with apps like Solid Explorer and FX File Manager, but at the very least, it lets you view, delete, and open files.Don't Miss: The 5 Best File Explorer Apps for Android
3. Battery-Saving Background RestrictionsBelieve it or not, Android Oreo may finally fix issues with standby battery drain. Doze Mode helped quite a bit in this regard when it was introduced with Marshmallow, then improved upon with Nougat. But now, Google's tightening the reins on actions that apps can perform in the background.Background Execution Limits being imposed in Android Oreo will ensure that apps won't run wild with background services or keep listener services (aka "broadcasts") open at all times. Even more helpful, apps can only request location updates "a few times each hour." The location restrictions will apply to all apps, regardless of if they were built for Android 8.0 or an older version, so it seems Google is really starting to crack down on rogue battery drainers.Don't Miss: 6 Easy Ways to Increase Battery Life on Your Android Device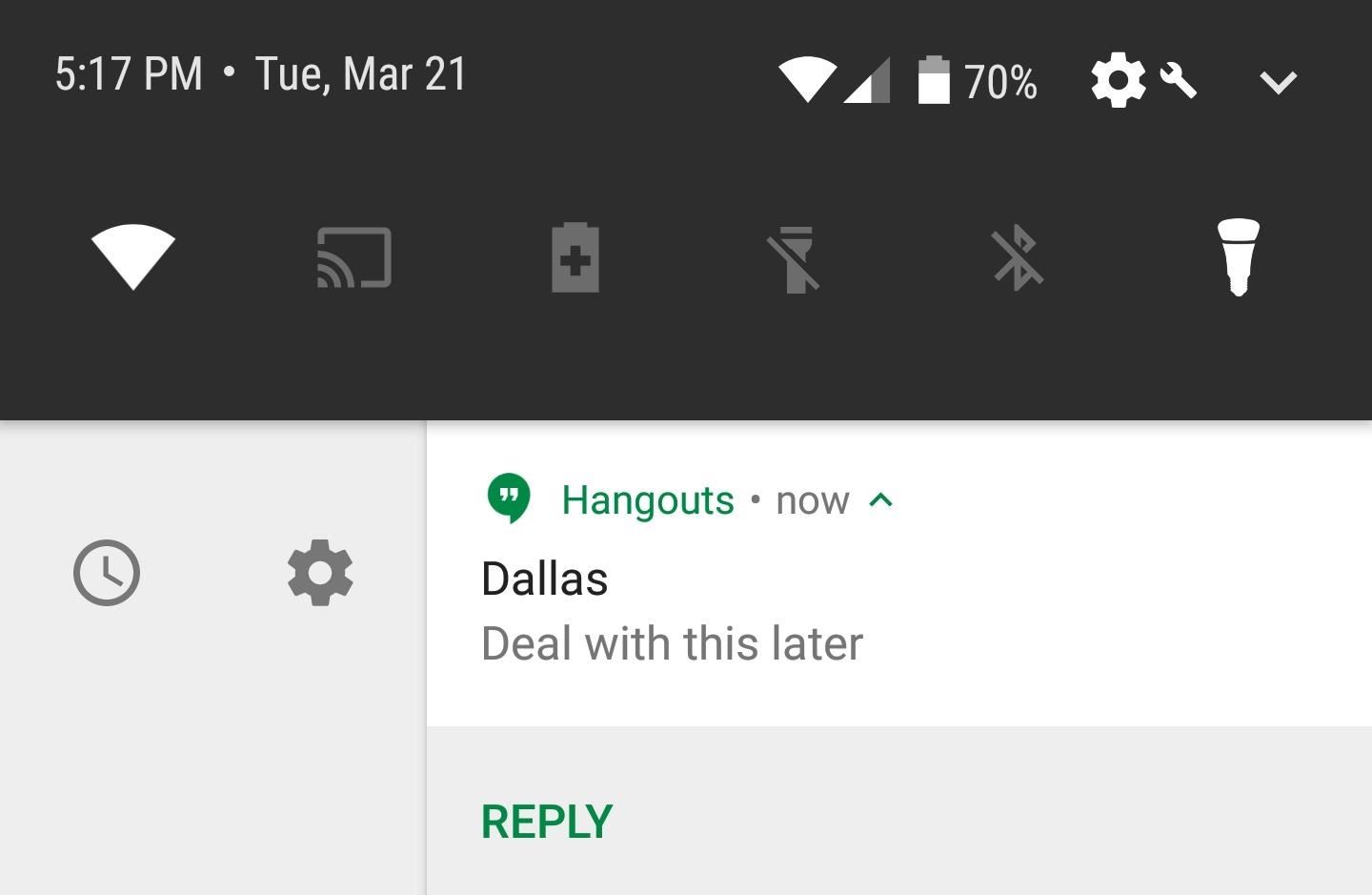
4. Snooze Individual NotificationsPerhaps my personal favorite Android Oreo feature is the ability to snooze individual notifications. When a message comes through, but you don't have time to deal with it, just swipe to the right, then tap the clock icon to snooze the notification. This will make the message go away for 15 minutes, then come right back when the time is up. You can also change the snooze length right after you've snoozed a notification.
5. Fingerprint Scanner GesturesThe Pixel and Pixel XL shipped with an exclusive feature that allowed users to expand their notification tray by swiping down on the phone's fingerprint scanner. This feature has since been added to Nexus devices, but Google's taking the fingerprint-swipe gesture to a whole new level in Android Oreo.Third-party app developers can now use an Accessibility service to monitor the fingerprint scanner for swipes — both vertical and horizontal. This means that, by requesting an extra permission, your favorite apps will get fingerprint gesture functionality. Personally, I can't wait for a browser that lets you scroll webpages by swiping the scanner vertically, or a launcher that lets you flip between home screen pages by swiping horizontally.Don't Miss: How to Get the Pixel's Fingerprint Swipe Gesture on Other Phones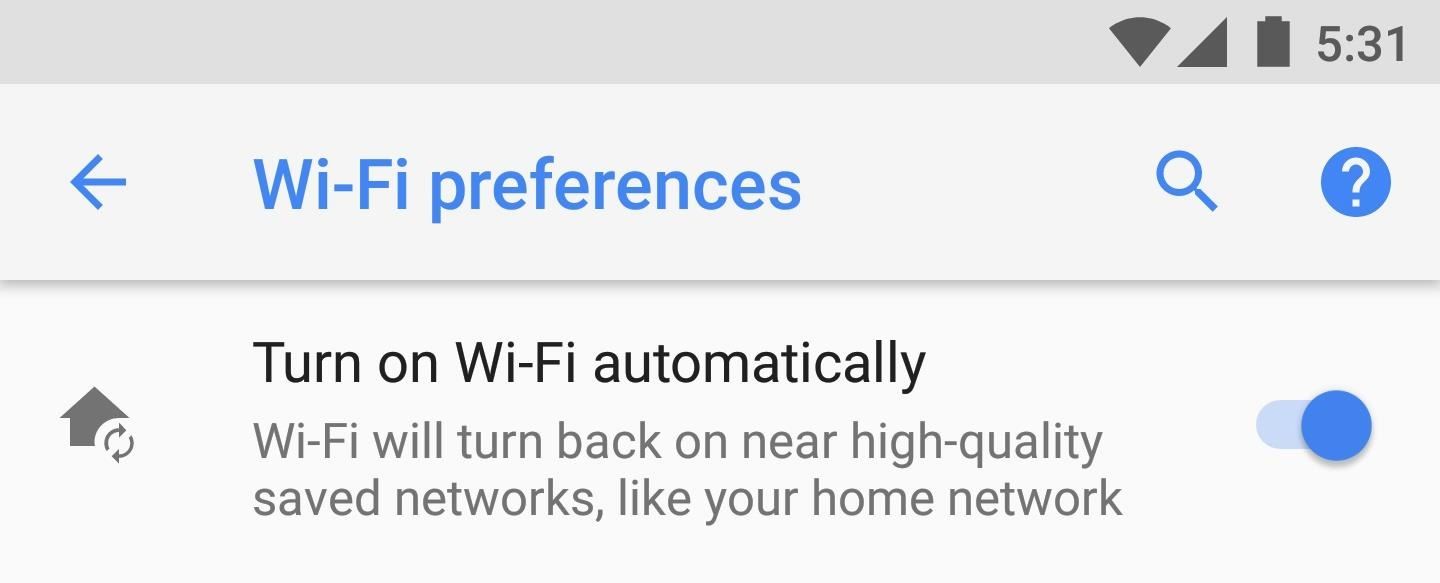
6. Turn on Wi-Fi AutomaticallyPeople who don't have access to Wi-Fi at work or school will love this next one. When you turn off your Wi-Fi radio in Android Oreo (by disabling Wi-Fi in Settings or toggling the Quick Settings tile), everything will behave as it normally would. So you'll save battery by not having your phone scan for access points all day. But when you get back home, Oreo can use your phone's location to see that you're back around your home Wi-Fi hotspot, and it will automatically turn your Wi-Fi radio back on.You can find this option under Network & Internet -> Wi-Fi -> Wi-Fi preferences. With the "Turn on Wi-Fi automatically" switch enabled, your phone will always kick Wi-Fi back on when you're at a location where you've connected to a Wi-Fi network in the past.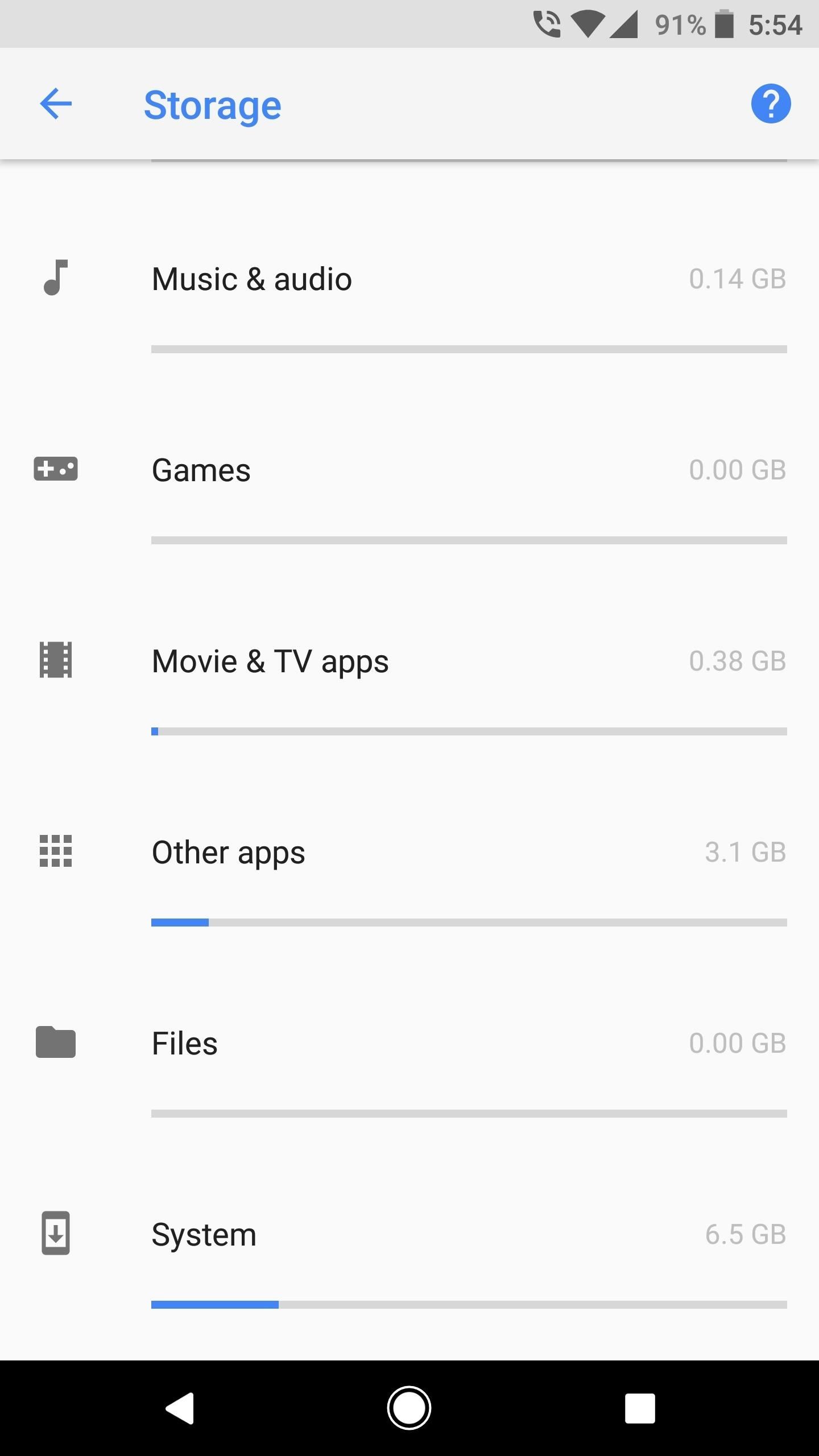
7. More Granular Storage ControlsWhen your phone's storage is starting to fill up, you'll find that it's a lot easier to clear away non-essential files and cached data in Android Oreo. Previously, the Storage menu in Settings had a handful of basic categories that you could view to see where all of your available storage went. But now, there are specific categories for things like "Games" and "Movie & TV Apps."When you select one of these categories, you'll see all of the apps of that type that are using up your storage space. From there, it's pretty easy to clear away cache and junk files, which is miles better than Nougat's method of lumping all types of apps into a single "Apps" category in the Storage menu.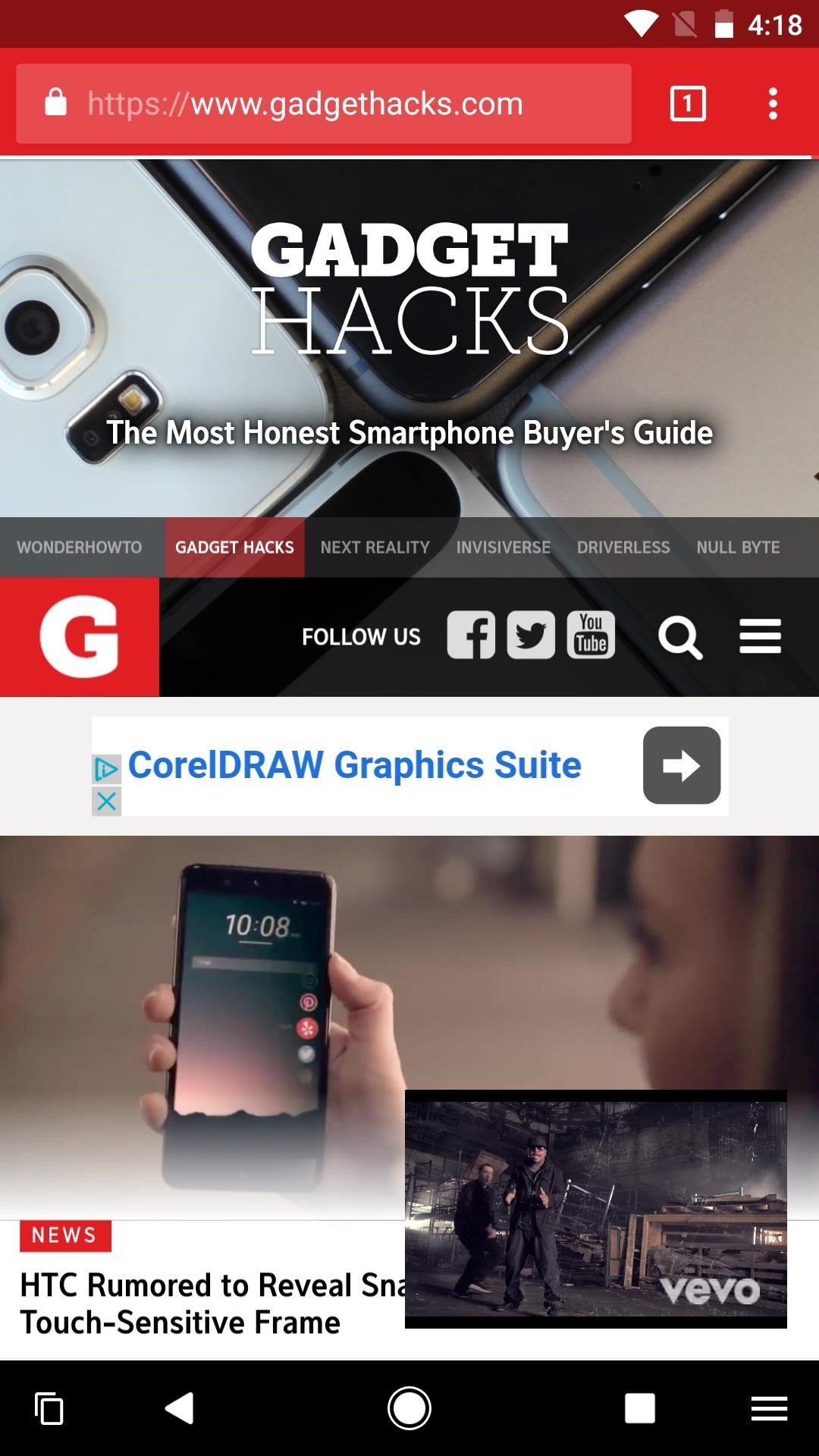
8. Picture-in-Picture ModeFollowing in the footsteps of Android Nougat's split-screen mode, Android Oreo will now allow apps to be viewed in Picture-in-Picture mode. This is a special type of split-screen window that should be particularly useful for watching videos while performing other tasks, though apps will need to be updated to support the new API. So far, the feature works with VLC, YouTube, YouTube TV, and many other media apps.Don't Miss: How to Use the New Picture-in-Picture Mode in Android Oreo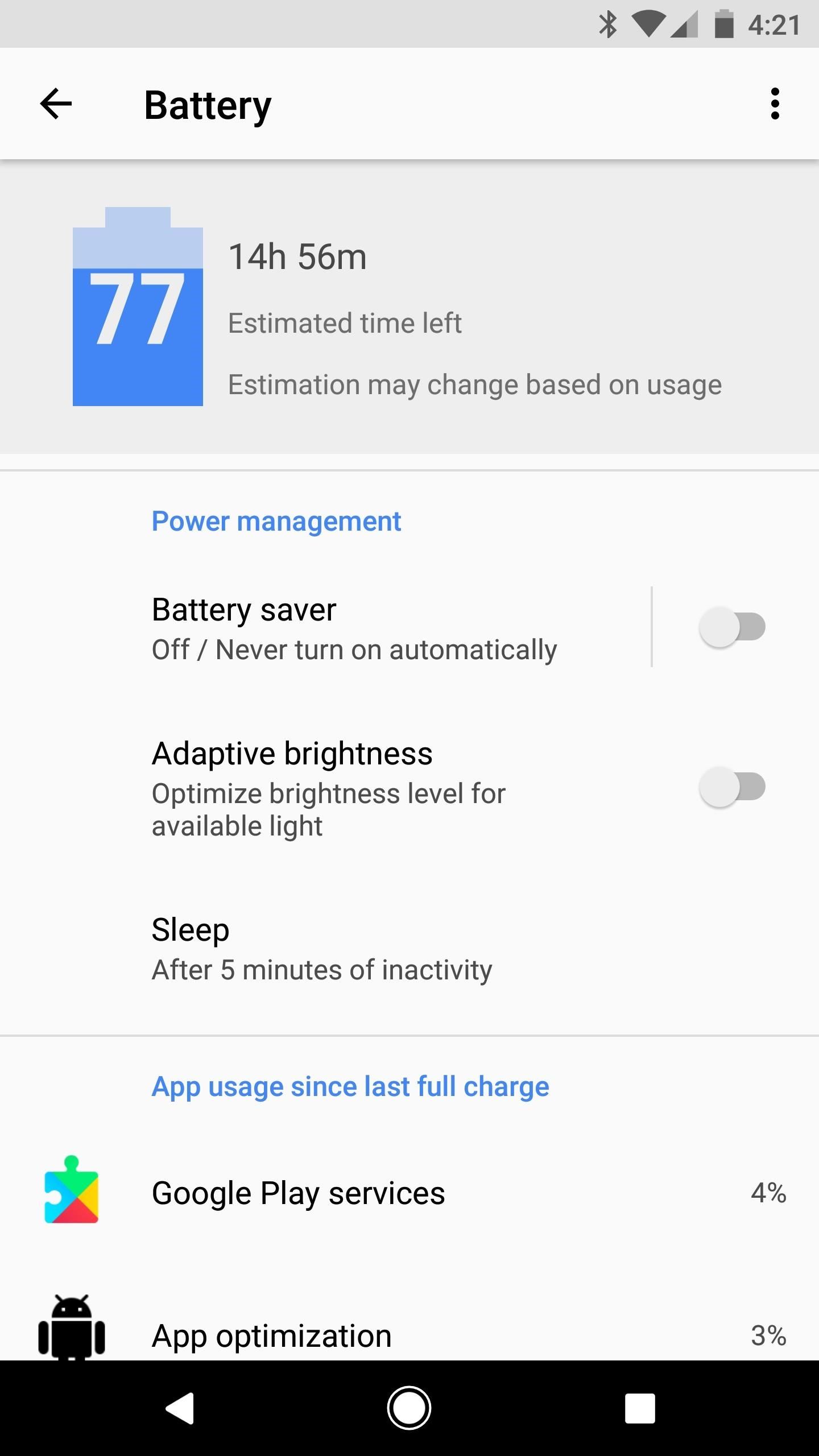
9. New Battery MenuThe battery menu in Android Oreo has received a makeover, but it's more than just a visual refresh. Common battery-related options such as Adaptive brightness and Battery saver are now near the top of the menu for easy access, and the battery usage graph is a bit easier to read. But the most interesting change here is a set of statistics at the bottom of the main menu, which tell you specifically how much of your battery was used by mobile network scanning and the device's display.
10. Autofill FrameworkYou know how Chrome will auto-fill saved information such as addresses and credit card numbers when it detects a compatible field? Well, a similar feature is coming to Android Oreo, which should save you the hassle of repeatedly entering the same information on a touchscreen keyboard.This new Autofill Framework will allow apps to create and manage their own lists of auto-fill data, then Android Oreo will populate this data into password fields when appropriate. By default, this feature uses passwords from your Google account, provided you've saved them in Chrome or with Smart Lock.You have total control over which password list to use, and you can adjust this setting from the "Autofill service" entry in Languages & input. At the moment, no third-party apps are available, so Google's service is the only option until other apps start taking advantage of this feature. Nonetheless, Autofill should eventually make password management apps like LastPass even more useful on Android, which is a big plus for security in general.Don't Miss: The 4 Best Phones for Privacy & Security
11. Rescue PartyAll software has bugs, it's an unavoidable fact. But with Android Oreo, when a fatal bug comes through and your device starts crashing, the operating system will attempt to automatically fix the issue. This new feature is called Rescue Party, and it basically applies a series of escalating fixes when your phone repeatedly reboots, or when a persistent app continuously crashes. Here's hoping this marks the end of bootloops.Don't Miss: Android Oreo Has an Automatic Bootloop Fix Called 'Rescue Party'
12. Notification ChannelsUsing a system called Notification Channels, apps can now create categories for the various notifications they post. As an example, the Gmail app could make separate notification categories for your work and personal accounts, or for your various inbox categories.Once an app has been updated to use the Notification Channels feature, you'll be able to control the priority and visibility of each type of notification posted by that app. Continuing with the Gmail example, you could mute work email notifications during off hours, or completely hide notifications that originate from a particular inbox category.Don't Miss: How to Stop Spammy Notifications on Your Phone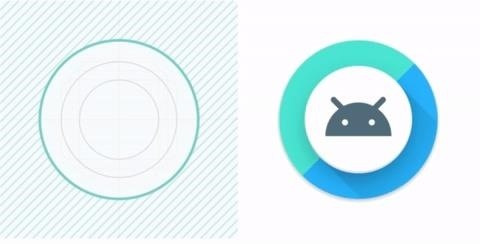
13. Adaptive IconsWith the Pixel, Google introduced the concept of rounded home screen icons. This, combined with Android's usual freeform icons and Samsung's squircle style, means that there's now some serious fragmentation with app icons. To accommodate everybody, developers would have to include circle, square, squircle, and freeform icons in each of their apps, and that's probably asking too much.Enter Adaptive Icons. With this new feature in Android 8.0, developers can create a single, unified app icon, and the system will do the rest. When an app offers an Adaptive Icon, Android Oreo will automatically crop and align it according to the system settings. From a user standpoint, this means that once apps get updated with Adaptive Icons, all of your home screen icons will be of matching shapes.Don't Miss: How to Get the Pixel's Rounded Home Screen Icons on Other Devices Adaptive Icons in action. Image via Android Developers
14. Hi-Fi Bluetooth CodecsBluetooth has always been criticized for its lower audio quality when compared to a set of wired headphones. But as Apple told us back in September, we're now living in a wireless world, so something needs to give. Thankfully, Google has added a handful of high-quality Bluetooth codecs to Android Oreo, including Sony's LDAC, which should greatly improve audio quality with compatible Bluetooth devices.To take advantage of these new codecs, you'll need a set of Bluetooth headphones that support either SBC, aptX, LDAC, or AAC. If you're in the market, this is the best deal I found on Amazon — a set of solid Bluetooth cans that support both LDAC and aptX.One more thing to add on this front: Sony's one of the few manufacturers that actually contribute to Android's code base, so they deserve some props. In addition to the new codec, they've donated the framework that powers Android's hidden theme engine, among other contributions.Don't Miss: The Top 4 Phones for Music Lovers & Audiophiles
15. Arrow Key & Tab NavigationNow that Android apps can run on Chromebooks, it's become apparent that keyboards and touchscreen-optimized apps don't play nice together. To solve this, Google has made Android 8.0 more reliable and predictable when using arrow keys or the Tab button to navigate interfaces. This feature may sound like it's strictly for Chromebooks, but if you use an Android-based TV box or pair a Bluetooth keyboard with your phone or tablet, it'll certainly be a welcome change.
16. Pixel Launcher App Drawer ImprovementsOne to file under the "refinement" category: The Pixel launcher will now let you swipe up from almost anywhere on your home screen to open the app drawer. So you'll no longer have to initiate the swipe from the dock at the bottom of the screen, and once you do open the app drawer, you'll notice another subtle change — the navigation buttons at the bottom of your screen are now black, which makes them easier to see on top of the white app drawer.
17. Wider Color Gamut in AppsFor pro-style photo editing, it's of utmost importance that what you're seeing on your screen is exactly how the final image will look. The trouble is, some modern Android phones support a wide color gamut, but Android apps have not had this capability. So now, Android Oreo will allow apps to use wide color gamut profiles such as AdobeRGB or Pro Photo RGB on supported devices, which means that what you see in your favorite photo editor is what you'll see on other high-end displays.Don't Miss: The 5 Best Photo Editor Apps for Android
18. Wi-Fi AwareA new feature in Android 8.0 called Wi-Fi Aware has some promising functionality. Without needing to be on the same Wi-Fi network, devices running the new Android version will be able to discover one another, then create a private network between them that can allow the devices to share data amongst themselves.Aside from the framework being included in Android Oreo and an API being made available to developers, there isn't much real-world use for Wi-Fi Aware just yet. From the sound of it, though, it could be used for purposes like speeding up Android Beam file transfers, or implementing a type of Apple AirPlay-like functionality with media sharing.Don't Miss: How to Send Files Wirelessly with Android Beam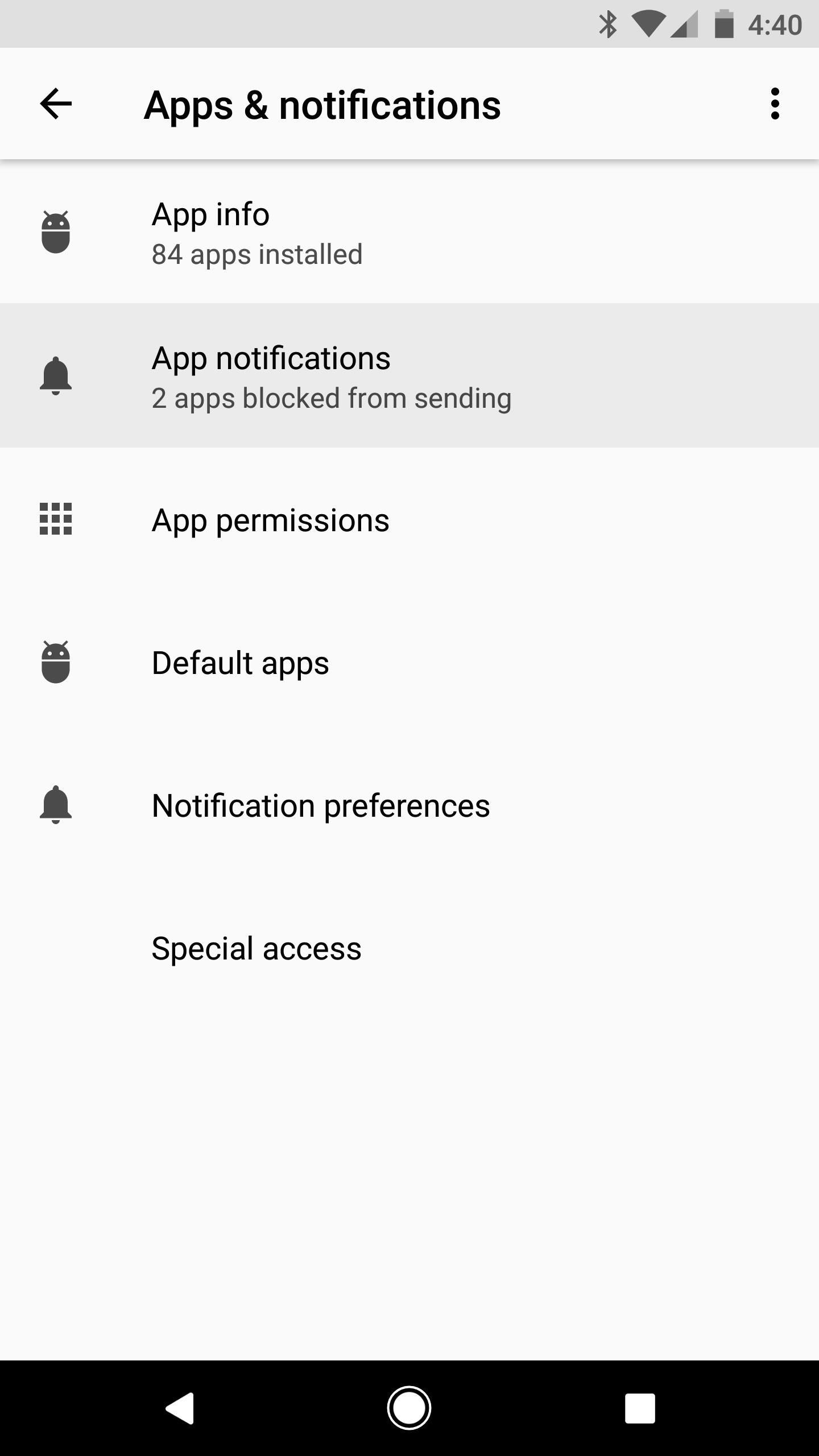
19. Notification Badges on the Home ScreenI'm not personally a fan of this one, as Android has a robust notification system already. But former iOS users will be happy to know that Android Oreo now has support for "Unread" badges on home screen icons. Your launcher will have to support the new feature, but it can be enabled or disabled on a per-app basis from within the "Apps & Notifications" menu in Settings.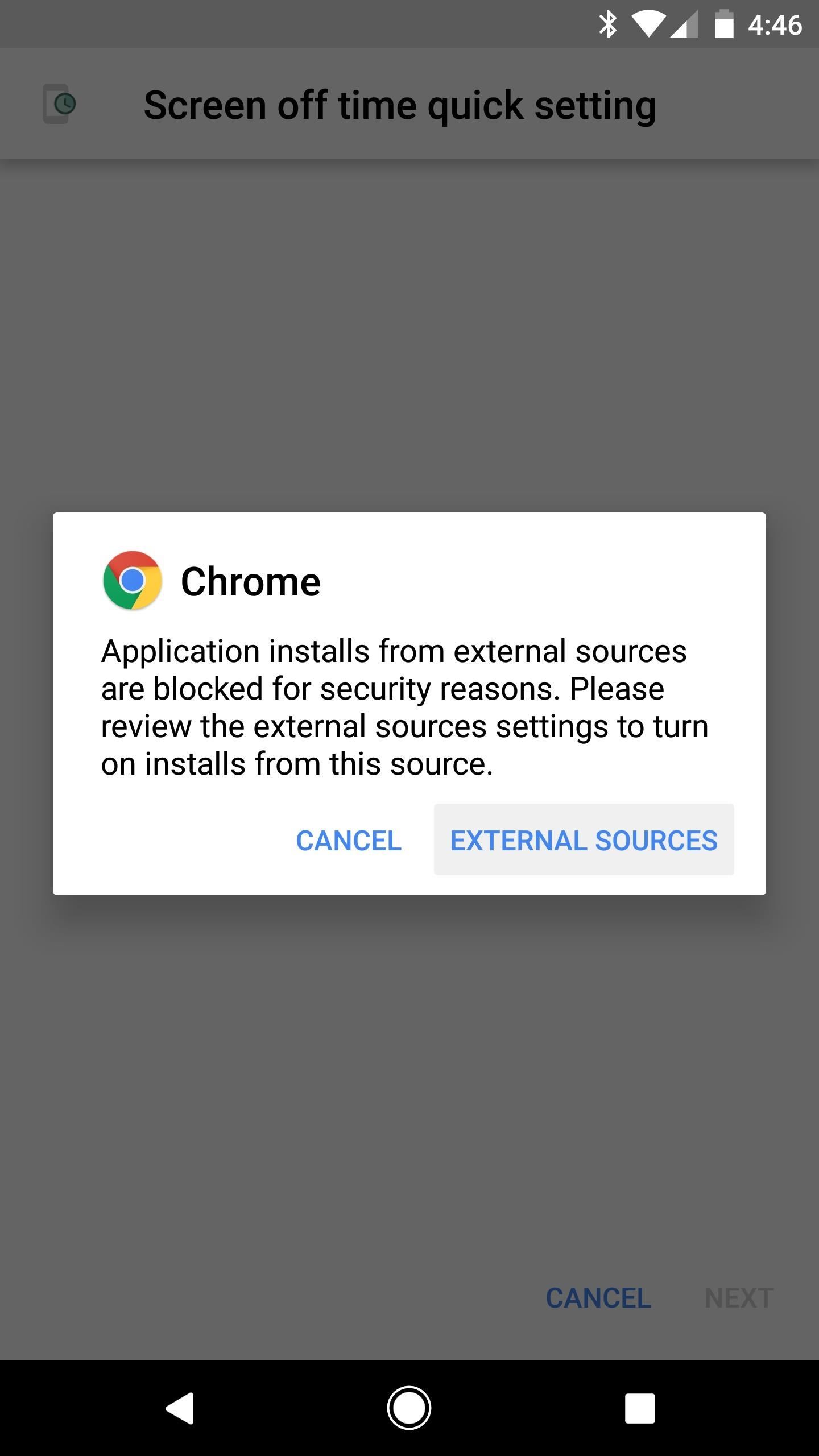
20. No More 'Unknown Sources' SettingTo sideload apps on previous Android versions, all you had to do was enable "Unknown Sources" in Settings, then just open an APK. With Android 8.0, this setting is entirely gone, and now, you'll need to trust individual apps before you can install APKs they've downloaded.In other words, when you download an APK through the Chrome browser, you'll be prompted to review your "External Sources" settings. From here, just pick Chrome from the list, then make sure the "Trust apps from this source" option is enabled. Once you've done that, you'll be able to sideload the APK you downloaded with Chrome, and the same applies when using other apps, like the Amazon App Store.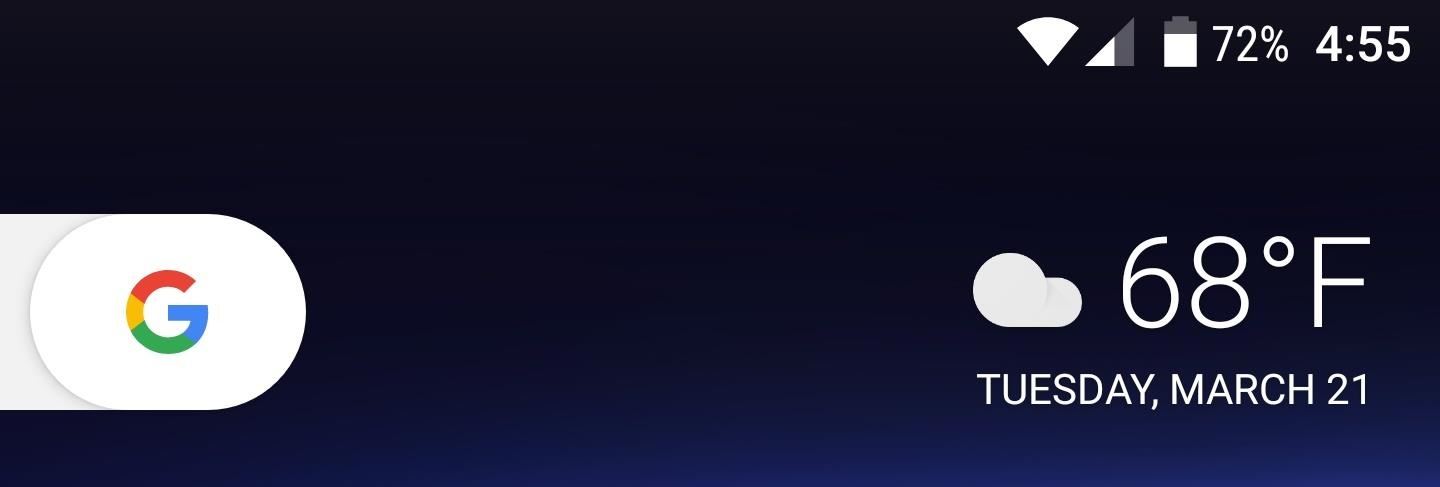
21. Battery Percentage Indicator TweaksPreviously, you could use the SystemUI Tuner menu to add a small overlay to your battery indicator that depicted the current percentage. This option is still present in a way, but now, you can only opt to display the percentage next to the battery indicator in your status bar.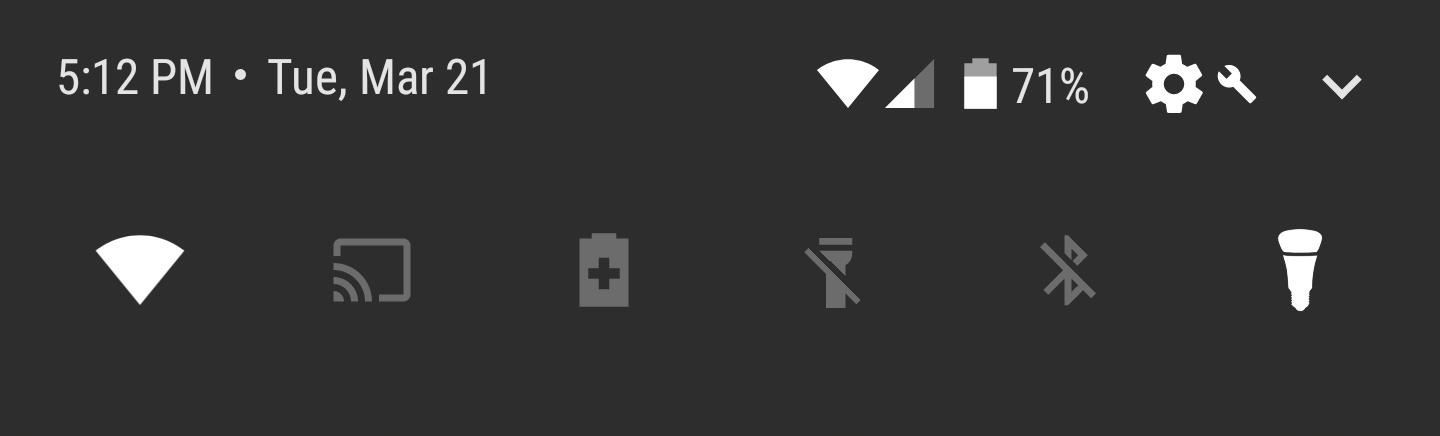
22. Battery & Connection Indicators in Quick SettingsThis is just a minor tweak, but when you pull down your notification shade to access your Quick Settings tiles, you'll now see a set of connectivity and battery indicators at the top of the screen, next to the Settings gear. Tapping these icons does nothing, but it's nice that the information is there.
23. 'Powered by Android' on Boot ScreenPixel and Nexus users will notice a new addition to the screen that appears when first booting the phone. There's now a "Powered by Android" badge at the bottom of the screen — nice touch!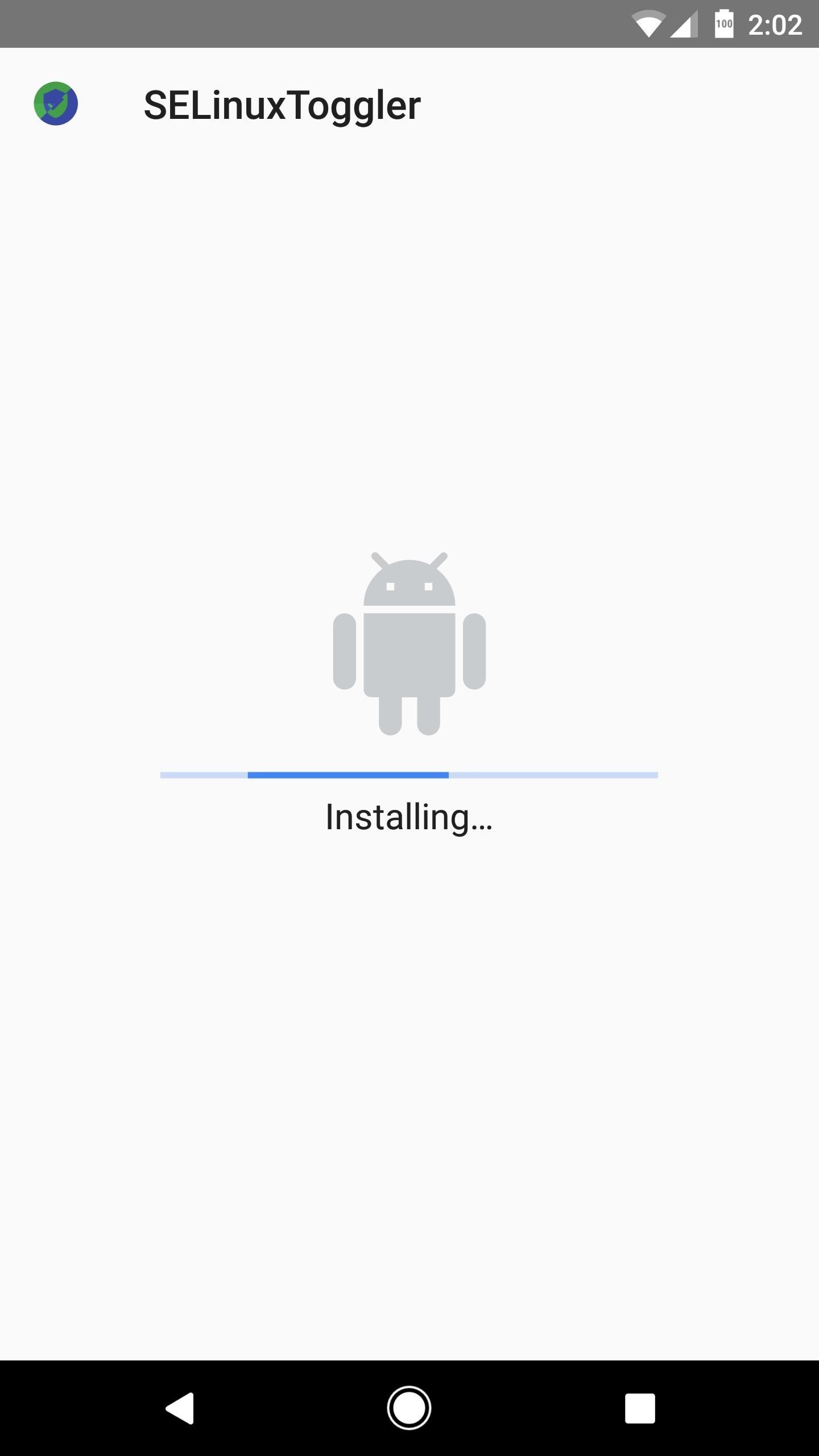
24. Package Installer Progress BarPackage Installer has received a makeover in Android Oreo, featuring a slightly refined look and an actual progress bar, which replaces the indefinite app install bar that Android has used for far too long. There's also a new Cancel button at the bottom-right, which allows you to stop an installation as long as the progress isn't too close to the end of the bar. (1) Package Installer on Android Nougat. (2) Package Installer on Android O.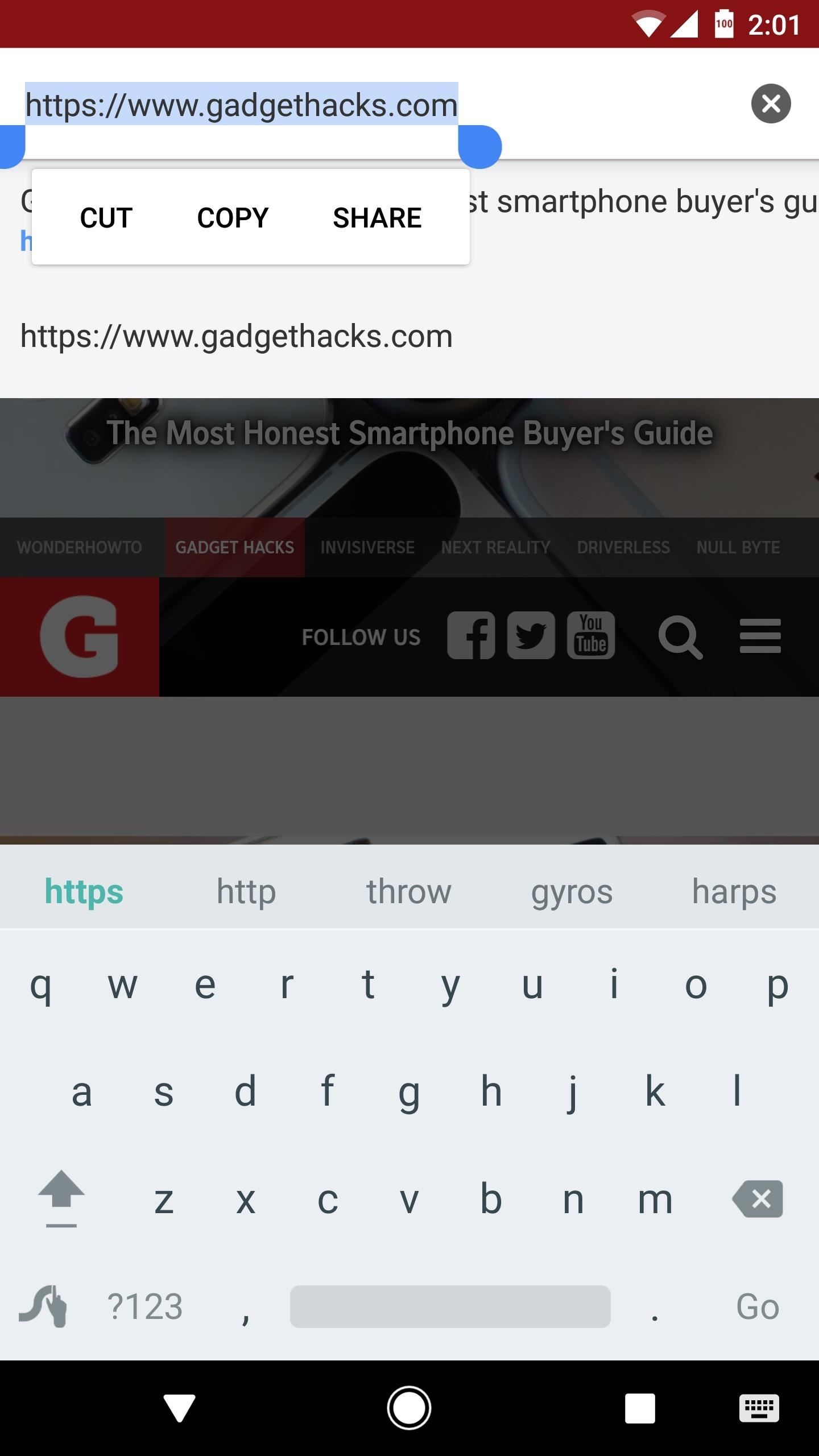
25. Smart Text SelectionThe text selection menu in Android Oreo has also been updated. It now includes intelligent actions that can vary depending on the type of text you've selected. Select a URL, and Android 8.0 will suggest opening it in Chrome. Select a phone number, and the Dialer app will appear. An address, and Maps will pop-in, and so on. (1) Text selection dialog on Android Nougat. (2) Text selection dialog on Android O.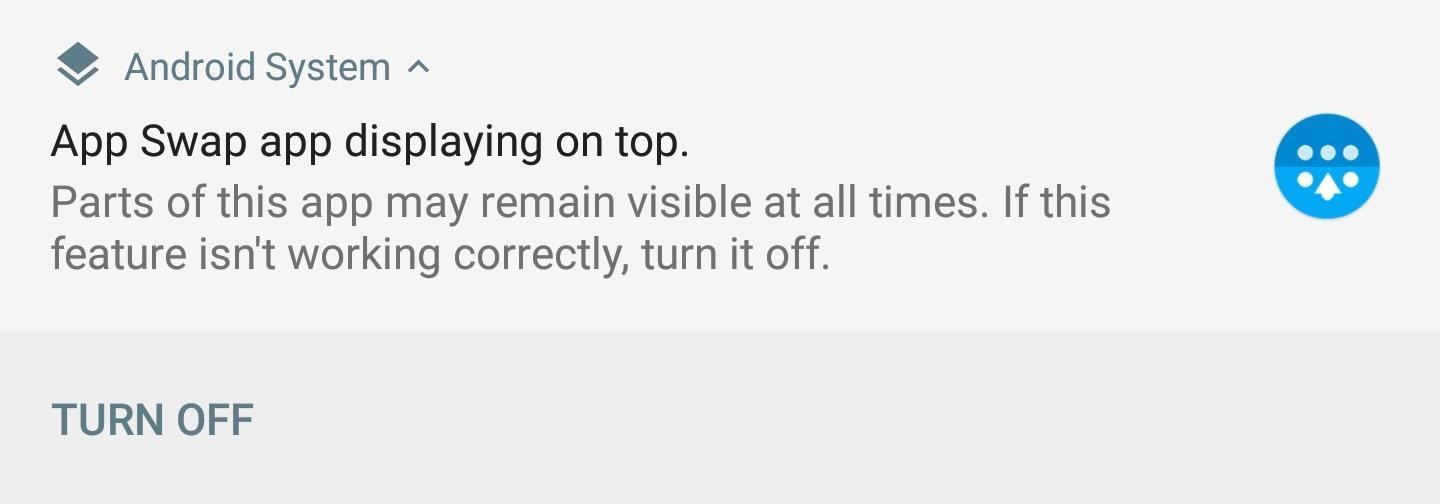
26. Overlay Sticky NotificationTaking another step towards increased security, Google has added a sticky notification to alert you whenever an application is running an overlay in Android Oreo. The screen overlay permission was added in Android Nougat, so apps had to ask permission to draw over other apps. In Android 8.0, not only will the permission be required, but you'll also be alerted with a notification that doesn't go away until the overlay has. Image by iWizardB/Reddit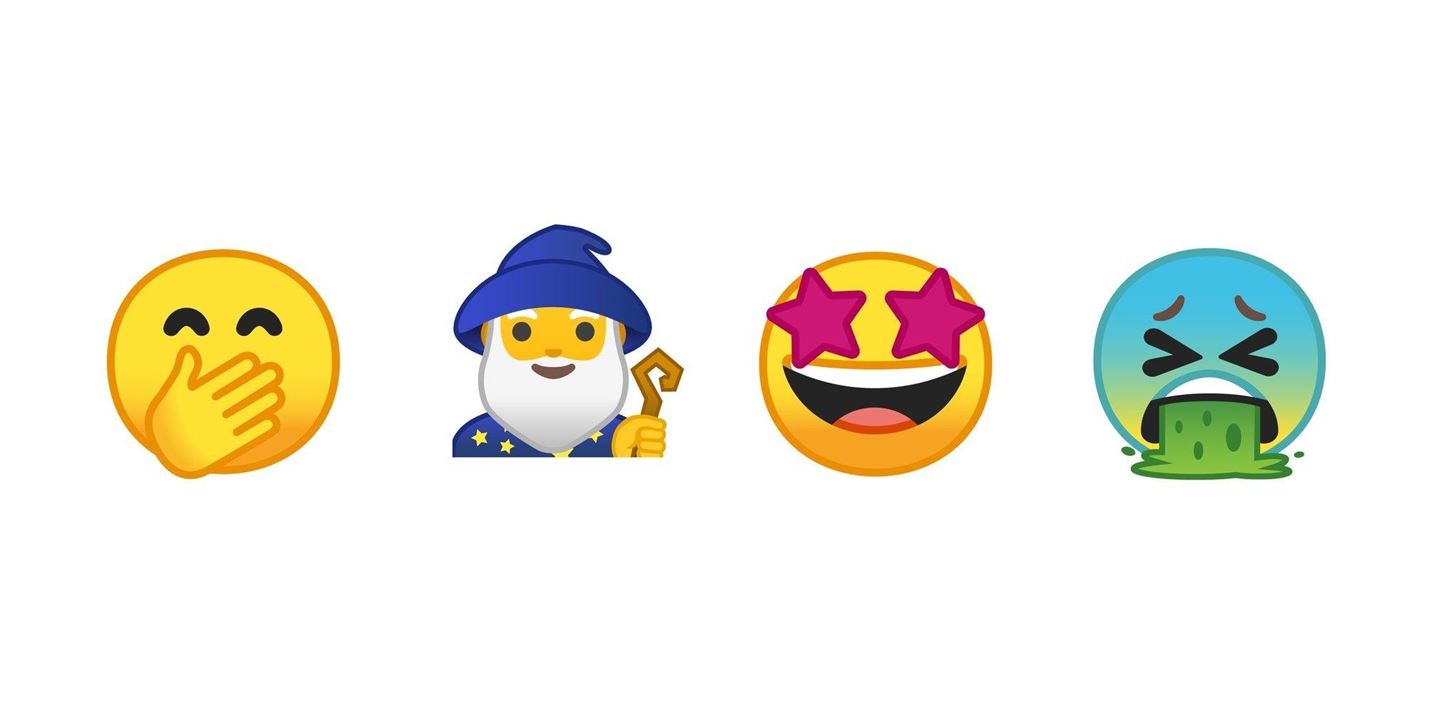
27. New EmojisMost of the above-listed changes have been around since the first developer preview build of Android 8.0. But one major change that came in more recently is a set of revamped emojis. Google has finally ditched the blob-shaped smilies in favor of more traditional rounded ones, and most emojis now have a gradient applied to them. Image by Jeremy Burge/Twitter We'll keep digging into Android Oreo to see what else we can find, but it's already obvious that Google has put a ton of work into this release. Let us know if you find anything interesting, and give us some feedback on your favorite Android 8.0 features in the comment section below.Follow Gadget Hacks on Facebook, Twitter, Google+, YouTube, and Instagram Follow WonderHowTo on Facebook, Twitter, Pinterest, and Google+
Cover image by Dallas Thomas/Gadget HacksScreenshots by Dallas Thomas and Kevin M./Gadget Hacks
Caller ID Blocking blocks your number from being displayed through Caller ID either permanently or temporarily. It's a free service. Note: You can't block your number from appearing when calling certain numbers, such as 800 numbers and 911.
How To Block Your Number From Caller ID - A New Cell Phone
Mad Science has entered the automatic pet feeder project as an instructable in the Make It Real challenge. Nine of the winners will receive their own 3D printer! If you are now imagining all the cool stuff we could do for Mad Science with a 3D printer, please share your ideas and vote for the entry here.
Light Up Your Next Party with This DIY LED Beer Pong Table
Otherwise, let's continue onto how the comparison points in this chart helped us find the top four sub-$400 phones for listening to music. Don't Miss: The Top 4 Premium Phones for Music Lovers & Audiophiles. Key Comparison Points
Top 10 Best Android Smartphones for Music Lovers
Video games are one of the few items that have successfully advanced and adapted over decades, while still holding its "old school" value. So, while I eagerly await the release of Grand Theft Auto 5, I still get amped to play classic Nintendo games like Double Dragon.
How to Play Nintendo DS Games on Your Samsung Galaxy Note 2
By now, you're probably familiar with the Settings app on your iPhone. It's where you turn the features for the other iPhone apps on or off. The settings for Messages let you personalize the way iPhone alerts you that you have messages and offers some options for composing messages.
Use and customize Control Center on your iPhone, iPad, and
How to Downgrade iOS. This wikiHow teaches you how to revert your iOS device to a previous version of software. Doing so will erase your iPhone's content and you won't be able to restore using a backup from your current operating system;
How to Downgrade iPhone from iOS 13 Beta to iOS 12.3.1
Samsung's quick settings toggles are insanely useful for accessing settings that you would normally need to dig into menus for. Definitely a case of function over form, though. TouchWiz's bright green on dark blue has to be one of the fugliest color combinations I have ever seen.
How to Customize Quick Settings Toggles with Colors, Photos
News: Samsung's Amazing Music-Making Tool Soundcamp Is Coming to All Androids News: Here's What's New with Samsung's Messages App in One UI How To: Control Your Samsung Smart Camera with Your Android or iOS Device How To: 7 Must-Know Tricks to Master Your Samsung Galaxy S7 News: Samsung Is Bringing the Galaxy A6 to the US — Budget Phone with
Video: . Recycle your hard drive into a hidden flash memory device that only you know how to turn on and use in secret. This DIY hack project allows you to recycle your broken hard drives back to life and turn them into something useful.
128GB Pink Pearl Eraser USB Flash Drive | FUN - Pinterest
Hey! Join me on PayPal and we'll get $5 each when you make your first
How to Get Apple Watch Screen Saver - YouTube
How To: Set Default Volume Levels for Each of Your Bluetooth Accessories Individually How to Hack Bluetooth, Part 1: Terms, Technologies, & Security How to Hack Bluetooth, Part 2: Using MultiBlue to Control Any Mobile Device The Hacks of Mr. Robot: How to Hack Bluetooth
How To: Monitor the Battery Levels of All Your iPhone
Include your watchOS version, iOS version, a clear explanation of the issue, and Steps taken to resolve so far. Contact Apple Support for assistance. Posts must be relevant to the subreddit. Submissions must be about Apple Watch or Apple Watch related accessories/topics. No "six degrees of Apple Watch" Non-question posts must foster discussion.
Apple Watch - Close Your Rings
This lesson will demonstrate to get a voicemail account up and running on your Android-powered smartphone. First, we'll cover how to adjust your voicemail account's general settings so that it's set up the right way from the get-go. Then, we'll show you how to actually put the account into service. Setting up voicemail on an Android phone 1.
Check your voicemail - Phone app Help - Google Support
0 comments:
Post a Comment