How To: Your Android Phone Comes with a Face ID Feature Built In Here's How to Use It
The iPhone X has a new unlocking mechanism called Face ID, which replaces the old Touch ID system since the phone no longer has a fingerprint sensor. The way it works is simple — you just look at the phone, it recognizes your face, then the system unlocks — so Apple deserves the praise they're getting for it. But did you know you can get almost this exact same feature on any Android device right now?Starting with Android 5.0 Lollipop, Google introduced a new Smart Lock system that gives you various options to help speed up the process of unlocking your phone when the device detects that it's in a secure environment. One of these options, called "Trusted Face," is functionally identical to Apple's new Face ID system — just wake your phone, look at it, then swipe to unlock. All without having to scan your fingerprint or enter your PIN.To be clear, Apple's new system uses a few extra sensors that Android devices simply don't have at the moment. Namely, a flood illuminator and a dual camera setup that includes an IR sensor, which means the iPhone X can get an accurate 3D map of your face to prevent the system from being fooled by a 2D picture of the user. This won't be the case if you enable Trusted Face on Android, so it's not as secure. But if you're fine with that, I'll show you how to set it all up.Don't Miss: The 4 Best Phones for Privacy & Security
Step 1: Enable a Secure Lock ScreenFirst up, you'll need to make sure your phone has a proper lock screen set. This can either be a pattern, a PIN, or a password. If you don't already have a secure lock screen method enabled, it's easy to set up — simply follow the steps in this guide to get started.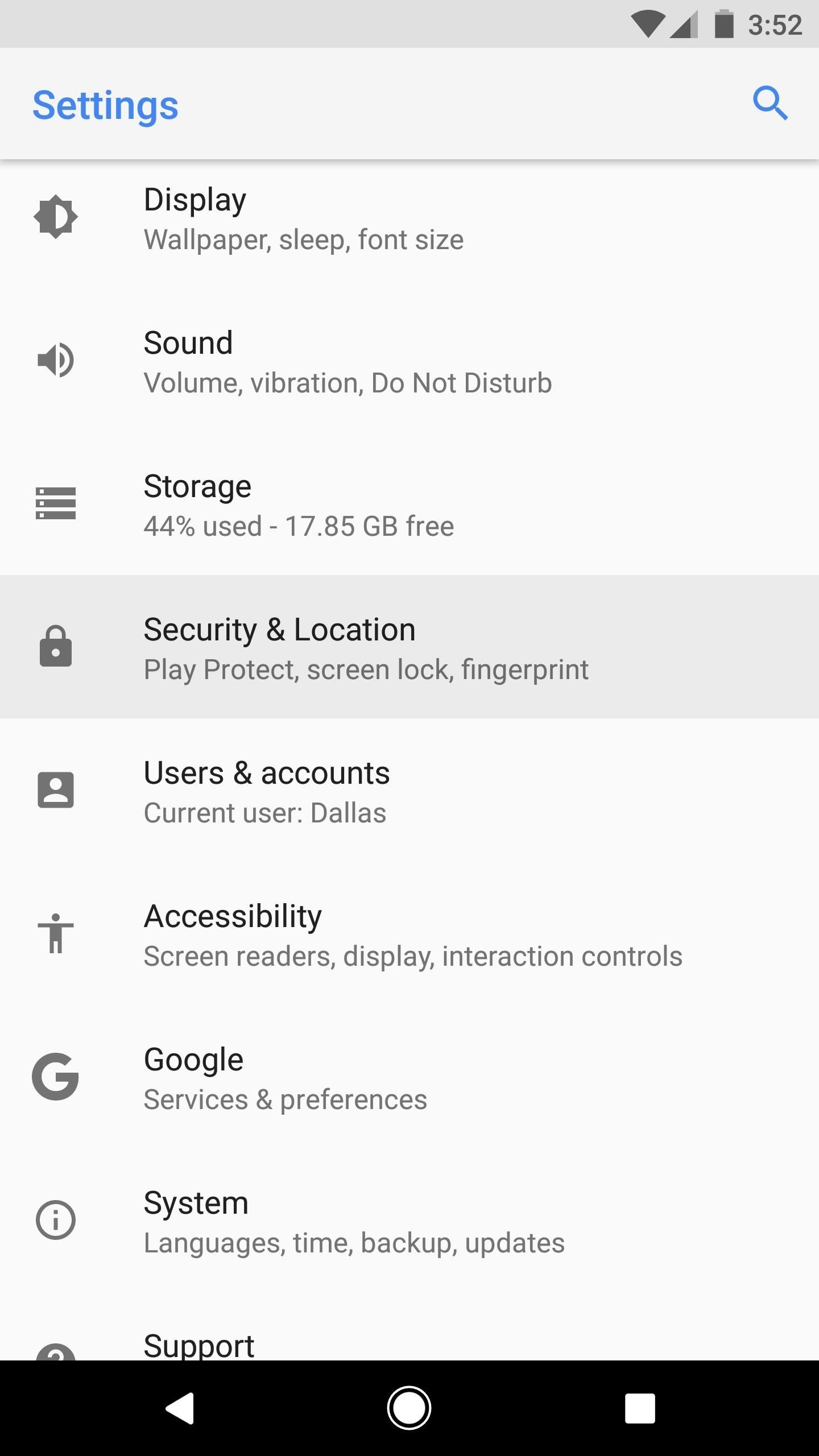
Step 2: Find the Smart Lock MenuNext, you'll need to find the Settings menu where you can adjust your phone's lock screen options, but this varies depending on what flavor of Android you're running. For most devices, head to the Security menu in the Settings app (or Security & Location on Android Oreo). For Samsung devices, head to the Lock Screen and Security menu in Settings instead.Once inside the Security menu, find and select the "Smart Lock" entry. At this point, you'll be asked to confirm the pattern, PIN, or password that you use to unlock your phone, so take care of that, then move onto the next step.
Step 3: Enable 'Trusted Face'From the Smart Lock menu, go ahead and select "Trusted Face." This will take you to a welcome screen that explains the feature, so go ahead and press the "Set Up" button, then tap "Next." From here, you'll see a feed of your front-facing camera with an area circled in red. Make sure you're indoors in a well-lit area at this time, then line your phone up to where your entire face fits within the circle. Once you've done so, the red circle will be replaced with a blue progress bar while the system automatically scans your face. When the circle becomes entirely blue, you're all set to go, so tap "Done." At this point, you can tap "Improve face matching" to scan your face again if you'd like. This helps the system recognize your face a bit better, particularly if you move to a different room with slightly different lighting and angles. If you don't want to do this right now, you can always come back to the Trusted Face menu to do it later.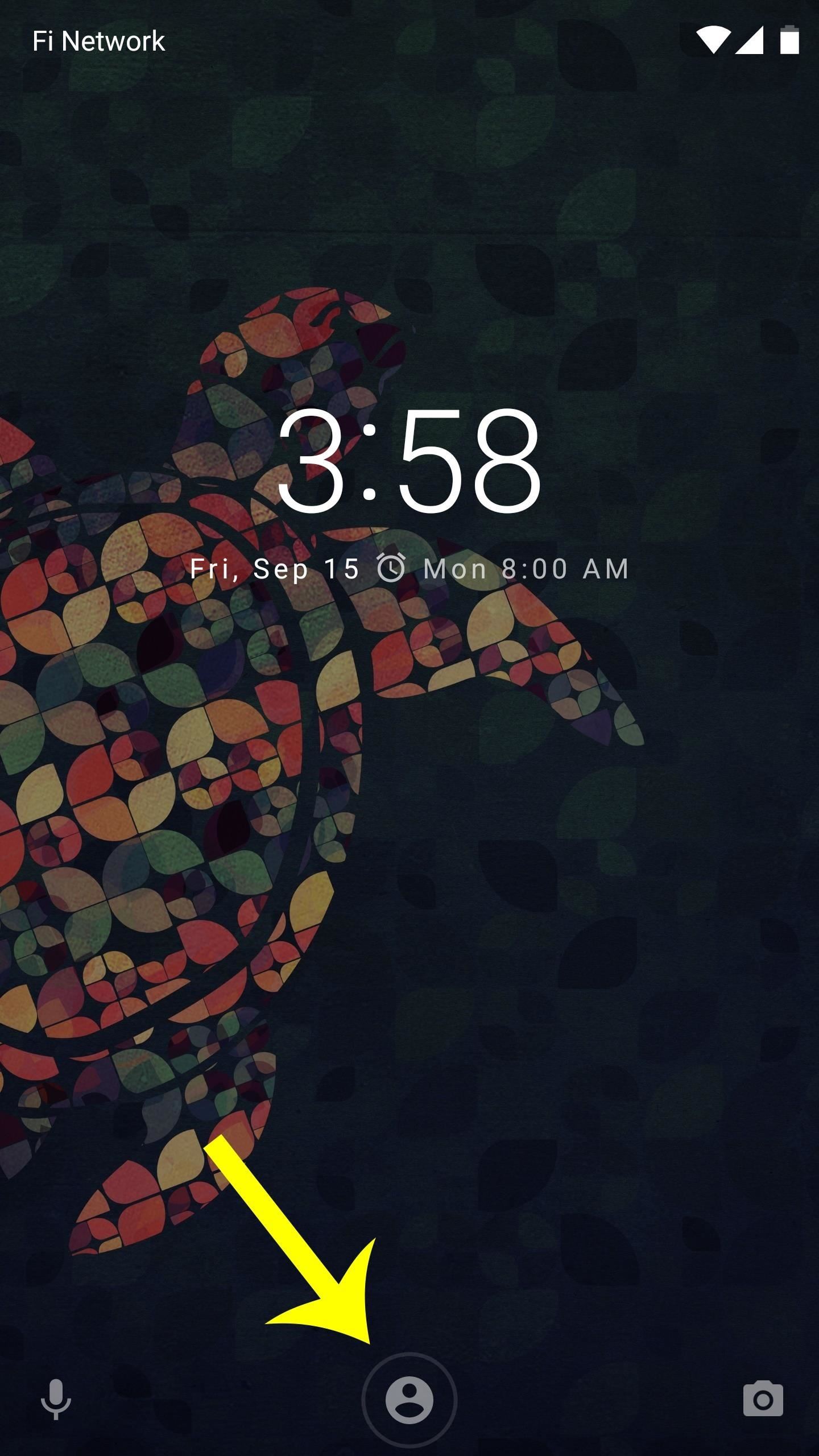
Step 4: Unlock Your Phone with Your FaceWith everything set up, you're ready to unlock your phone with your face. When you wake your device, you'll see a small silhouette icon at the bottom of the lock screen indicating that the phone is looking for your face. Make sure to angle the phone to where it can see you, then this icon will change into an "unlocked" icon within a fraction of a second. At this point, you can simply swipe your screen to open your phone. Considering that this feature has been around for over three years now, it almost feels like Apple's Face ID system is a direct copy with some extra security measures sprinkled in. The way you unlock an Android device using the Trusted Face feature is exactly how it works on the upcoming iPhone X, so you're getting a glimpse of the "next big thing" well before people in the Apple ecosystem can.What are your thoughts on Apple's Face ID compared to Android's Trusted Face? Obviously, the former is much more secure, but the latter was years ahead and stands to catch up with the addition of a few hardware modules. Regardless of your position on the matter, tell us how you feel about it in the comment section below.Don't Miss: 7 Ways to Bypass Android's Secured Lock ScreenFollow Gadget Hacks on Facebook, Twitter, Google+, YouTube, and Instagram Follow WonderHowTo on Facebook, Twitter, Pinterest, and Google+
Cover image and screenshots by Dallas Thomas/Gadget Hacks
Just because you're not Batman doesn't mean you can't use a hidden room that's camouflaged as a bookshelf. Maybe you have a collection that's worth a lot of money, or a super-secret lab—or, like YouTube user korostelevm, maybe you just want a good hiding place for your guns.
How to Turn Your Old NES Controller into a Wireless Light
News: The Revolution of the Hacked Kinect, Part 1: Teaching Robots & the Blind to See News: World's Smallest 3D Printer Makes Super Tiny Solid Objects News: The Latest and Greatest Kinect Hacks News: Geomagic and Cubify Make 3D-Printing Yourself Easy with Kinect-to-3D
How to Use a Kinect and a Roomba to create a 3-D - Xbox 360
However, not many people know that the location awareness of their portable devices and software extends to tracking and recording their location history, as well.In the case of Google, if you opt-in to "Places You've Been" in your account settings, your location history consists of a detailed and searchable, long-duration data file complete with a visible trail, organized by date and time.
Visualize your data on a custom map using Google My Maps
Report Ad
Did you check eBay? Fill Your Cart With Color today!
If you've got a family of avid readers, good news: Amazon makes it pretty easy to share books with every member of your family. Family Library lets up to two adults and four children share all
How to share books on a Kindle with family and friends
How To: Turn Any Magazine into an iPhone Stereo Sound Dock How To: Upgrade Your Dock to Six App Icons on the iPhone 6 or 6 Plus Four Isn't Enough: How to Add an Extra Application to Your iPhone or iPad Dock How To: Bottom Right App in Your Dock Keeps Vanishing? Here's How to Fix It
Bose Ipod Dock now a BLUETOOTH WIRELESS RECEIVER! - YouTube
With these apps, you can effortlessly customize your Android device. These apps play the important role in our daily life for example - Whatsapp, Facebook, and twitter etc and have become part of a day to day life. In the Google Play Store, there are free apps and some paid apps too. Also Read: Top 10 Best Apps To Surf Anonymously In Android
10 Must-Have Android Apps for 2019 | PCMag.com
How to Stop Windows 7 and 8 From Spying on You. is that Microsoft has updated its user agreement to introduced exactly the same spying tools into the previous two Windows iterations.
How To Disable Microsoft's 'Spying' Service On Windows 10
Now, just search for Facebook Paper, or check the featured section for it, then download and install. Once the app is installed and running, you can go back to Account Settings for the iOS App Store and go back to your original country. Now you can now enjoy Facebook Paper, no matter where you reside.
How to Get Facebook's Paper App Before It's Available in Your
Turn a Vacation into a Treasure Hunt with Just Your Phone By admin On 4 aprile 2019 · It feels strange to be walking through an open field in a small village in the English countryside.
Prying them away from their screens: why kids need time in
Luckily enabling the Developer Options menu item in Settings on your Google Nexus 7 is really easy. Enable Developer Options Settings Menu Item On Android 4.2: To enable the Developer Options menu item you need to first open the About Tablet menu which will look similar to the below example image.
Configure on-device developer options | Android Developers
How to Install a Custom Kernel on the Essential PH-1
So it turns out that you don't even need to root the new Nook Touch to get a web browser, it has one hidden in the search feature.. It's true. All you have to do is hit the little "n" icon below the Nook Touch's screen, tap the search icon, then enter a url into the search (just end a word with .com, .net, etc), and suddenly a hidden web browser launches!
How to Access the Hidden Internet Browser on Nook Simple
Drag-solder, gull-wing, whatever these tips are called - there is the problem. I understand that there is an issue with the patent here in the US, so if you are lucky to find one of these tips, then you are going to pay thru the nose for it - am I right? Well - why not make one of your own? It's easy.
Soldering and Desoldering Surface Mount Components
How to Preview Web Page in Safari in Mac OS X El Capitan In Safari on your Mac, you can quickly check information/content in a small pop-up window with the help of multi-touch tap trick. Jignesh Padhiyar
OS X 10.11 El Capitan Public Beta 4 Released for Mac Testing
osxdaily.com/2015/08/04/os-x-10-11-el-capitan-public-beta-4-released-for-mac-testing/
Apple has released the fourth public beta version of OS X 10.11 El Capitan to users participating in the Public Beta program. The build arrives as 15A244d, matching the Developer Beta 6 which was released yesterday, and appears to include the same bug fixes and changes. Eligible public beta users
Apple Beta Software Program
0 comments:
Post a Comment